How to Add Watermark in PDF Files
2025-04-01 14:48:03 • Filed to: PDF Watermark • Proven solutions
Watermarks can serve a very important role. First, they act as a security tool for PDF documents, and second, they can act as an effective advertising tool. Therefore, adding a watermark to the PDF is usually a good idea. Now I will show you how to easily add watermark to PDF in three different ways.
How to Add Watermark to PDF
The easiest way to add watermark to PDF is using Wondershare PDFelement - PDF Editor Wondershare PDFelement Wondershare PDFelement.
PDFelement provides a pervasive set of tools for you to make appropriate edits. PDFelement is undoubtedly a very impressive option for adding watermark across PDF documents. It allows you to add different kinds of watermark to PDF, including draft watermark, confidential watermark, and image watermark to PDF.
Step 1. Import Your PDF to Add Watermark
Launch PDFelement. Click the "Open files" button on the "Home" tab to select the file you wish to insert the watermark into.

Step 2. Insert Watermark in PDF
After opening the document, go to the "Edit" option and select "Watermark", and then click "Add Watermark" from the submenu. You will be presented with a new window.
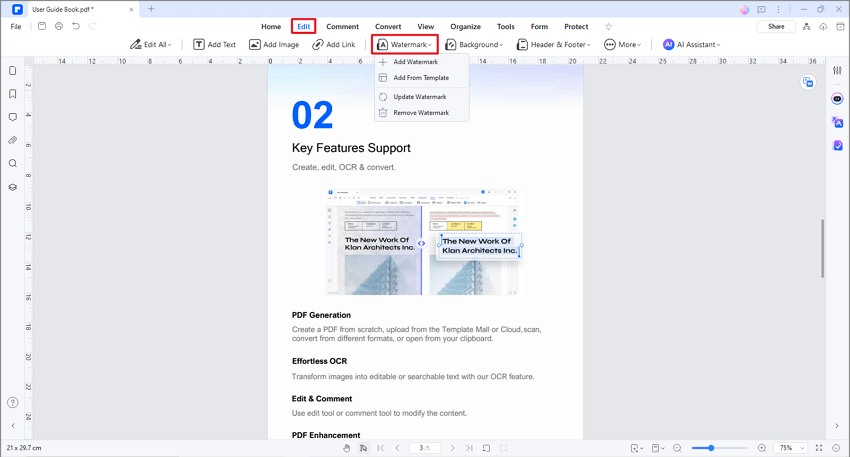
Step 3. Add Watermark to PDF in Different Ways
Now, you can add watermark to PDF by typing Text or adding an image file. Here is how to add commonly-used watermark to PDF by using PDFelement.
Add draft watermark to PDF: Type Draft in the Content box. Then you can preview how the draft watermark looks like in your PDF file. You can customize the font style, size, color, opacity and other settings before applying. Set up the proportion and position of the draft watermark in the PDF document.
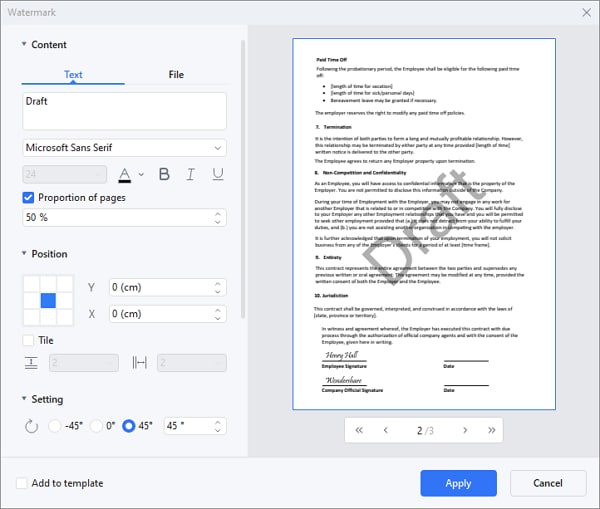
Add confidential watermark to PDF: Type Confidential in the Content box to add a Confidential watermark in PDF. You can customize the watermark the way you like. When you are done, click Apply to add the confidential watermark to the PDF. You can also tick Add to template option so that you can use the watermark to other PDF files.
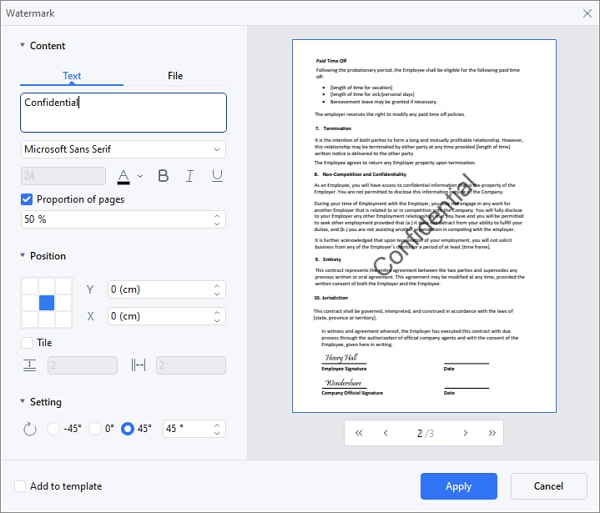
Add image watermark to PDF: Import an image as a watermark across the PDF document. Set up the position and other appearance settings before adding the image as a watermark. Set up an absolute scale or proportion of pages and position of the PDF page. You can even figure out the watermark's opacity and other appearance settings before adding it across the document.
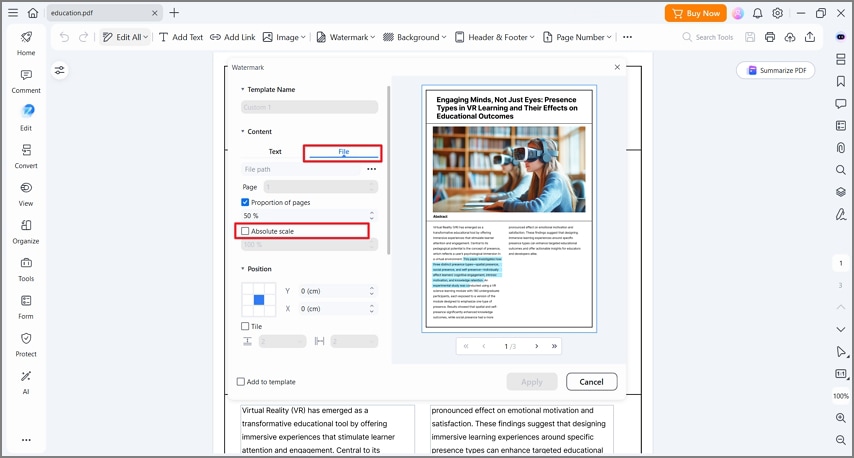
Step 4. Apply Watermark in PDF
Once you add up an appropriate watermark, tap "Apply" to insert the watermark into the PDF document. Move to the "File" tab and select "Save" to conclude the process.
Tip: How to Batch Add Watermark in PDF Files
PDFelement also provides the option of adding watermarks to PDF in batches. If you have a set of documents that require a single watermark, you can follow the steps as explained below.
Step 1. Access Batch PDF to Add Watermark
Launch PDFelement and tap on the "Batch PDF" option on the Home page.

Step 2. Upload PDF Files
Select “Watermark” from the left pane and add files across the platform by tapping the “Choose file” button. Add all the files that you wish to watermark. Once added, you are required to add the watermark across the documents.
Step 3. Add Watermark in PDF
Select "Add Watermark" and tap on the button below to add the watermark across the PDF documents from the set of options. Select the watermark type from Text, PDF, or Image. On selecting the appropriate type, set up the appropriate appearance settings and positioning of the watermark before applying the watermark. Once added, tap on "Apply" to execute the process.
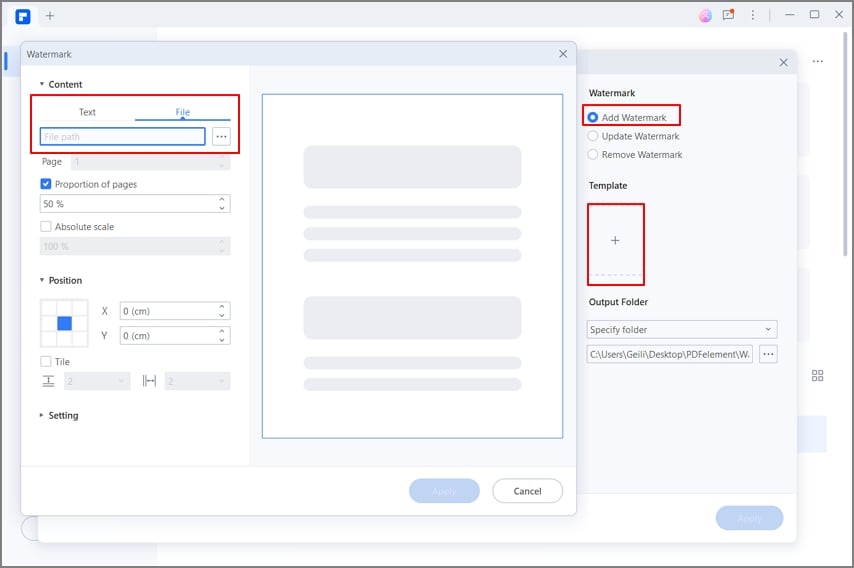
Here are some other PDFelement's features:
- You can convert a Word, Excel, HTML file, or other document types into PDF or vice versa.
- Edit PDF files to add or remove images, text, comments, and more.
- Add text, images, and files as a watermark to your PDF for copyright protection.
- You can add comments or highlight certain parts of the PDF file to highlight anything you want.
- Recognize text in a scanned PDF file and make the file editable with OCR technology.
How to Add Watermark to PDF Free
If your PDF files are text-based, which means the PDF files are initially created by software such as Microsoft Word, Excel, then you can easily add watermark to the PDF files for free using Microsoft Word. However, this won't work on image-based or scanned PDF files. To add watermark to scanned or image PDF, you should use PDFelement.
To add watermark to PDF for free, first open the PDF file in Microsoft Word. After then, go to Design > Watermark.
Add preset watermark to PDF for free: You can a selection of preset watermarks. Select a watermark and it will be added to the PDF file immediately.
Add custom watermark to PDF for free: You can also click the Custom Watermark option to create a new watermark for free. You may choose to add a image watermark or text watermark.
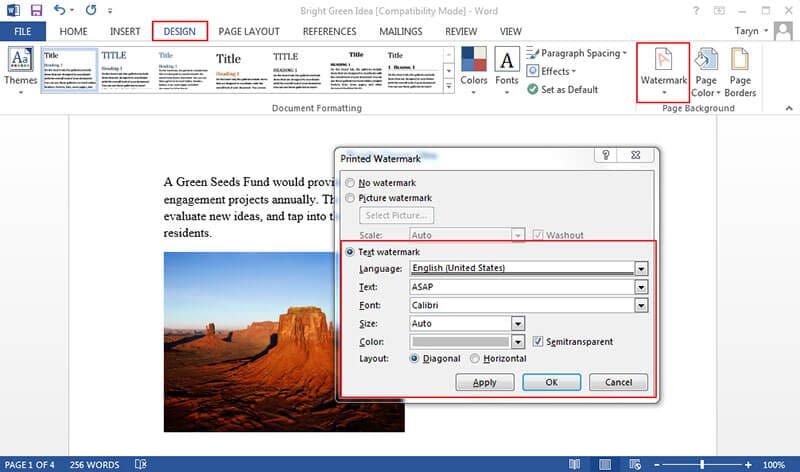
Tip: Opening a PDF file in Microsoft Word could change the formatting of the PDF file.
How to Add Watermark to PDF Online
There are numerous online solutions that the user can look for, adding a watermark to PDF documents. While looking into the right option, you can surely try out PDFCandy as the solution to add watermark to PDF. Follow the steps provided below to understand how to insert watermark in PDF.
Step 1: Open the official website of PDFCandy and select the “Add Watermark to PDF” tool in the available options. On opening the appropriate screen, tap on “Add File” to import the document onto the platform. You can also add documents from Dropbox and Google Drive.
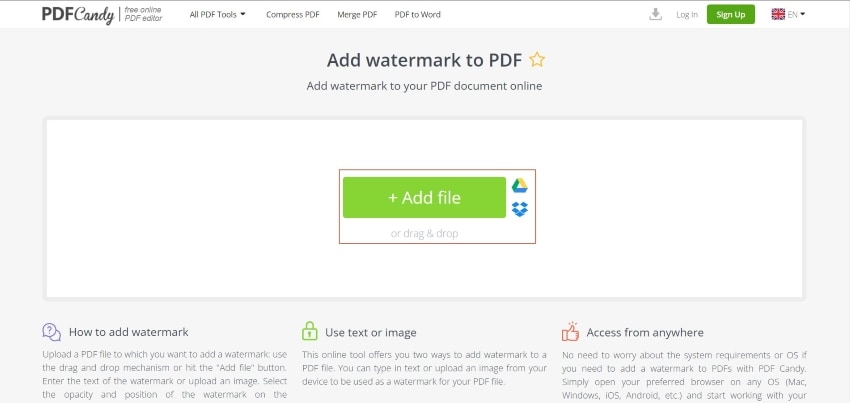
Step 2: Once you import a PDF file, the platform provides you the option to add text or image watermark on it. You can also set the position of the watermark from the options provided.
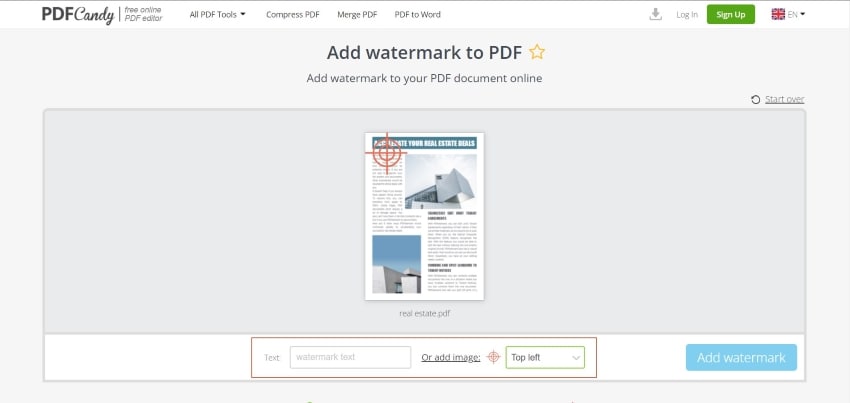
Step 3: As you add an appropriate watermark in the PDF document, proceed to tap on "Add Watermark." With the successful addition of a watermark on the PDF, you can easily download the edited document on your device.
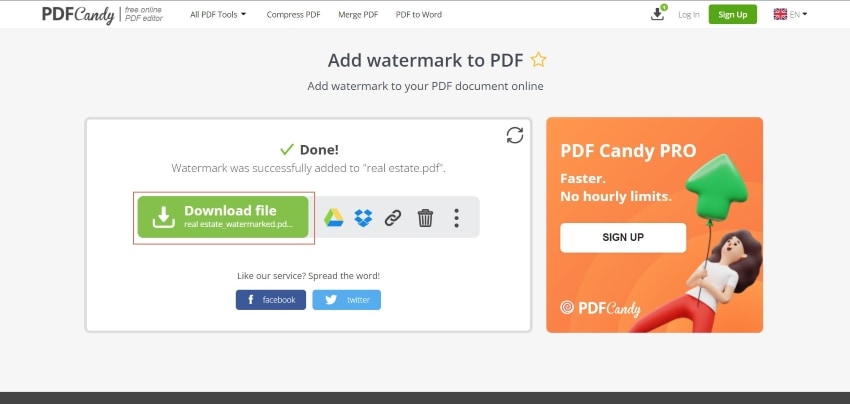
There are many online and offline options when it comes to adding watermark to PDF documents. Some people prefer using online tools due to their usability and flexibility. As users do not need to use editors, they prefer working on online solutions. While online tools have their benefits, offline PDF tools provide a much wider space in features and tools.
Also, many users prefer working on offline tools if they wish to make significant edits to their documents. The offline tool also provides them with the option of adding watermarks in PDFs without any internet connection. While searching for the best tool in the market, you may find PDFelement as the best offline solution to add watermark to PDF.
Insert Watermark in PDF - FAQs
How to add watermark to PDF without Acrobat?
It is easy to add a watermark to PDF with Acrobat. However, many people don't have Acrobat on their computers since it is a pretty expensive PDF software. To add a watermark to PDF without Acrobat, you can use the more affordable Acrobat alternative - PDFelement. It is an easy-to-use PDF editor to add watermarks, text, images,s and more to PDF files. Or you can use an online service such as PDFCandy.
How to add watermark to PDF on Mac?
To add a watermark to a PDF on a Mac, you can use the built-in Preview application, which comes pre-installed on macOS. Preview enables you to watermark PDF on Mac by adding text. You can click and drag the watermark to position it where you want on the PDF page or resize the watermark by clicking and dragging its handles. You can also change the opacity of the watermark by clicking on it and selecting "Show Colors" from the "Format" menu. Here is a complete guide on how to add watermark to PDF on Mac.
Why Need to Add Watermark to PDF?
Watermark is considered important in a lot of scenarios. When the objective is to protect the authenticity of the data present across the document, a watermark is considered essential. In other cases, to protect documents from theft, it is considered safe to watermark PDF to keep them protected from theft.
Although most people are against adding watermarks to their PDF documents, there are a lot of benefits that can be counted relating to watermarks. Watermarks can effectively save your documents or digital assets from unauthorized use.
Free Download or Buy PDFelement right now!
Free Download or Buy PDFelement right now!
Try for Free right now!
Try for Free right now!

 G2 Rating: 4.5/5 |
G2 Rating: 4.5/5 |  100% Secure
100% Secure



