How to Reverse an Image in Word
2025-03-26 17:47:49 • Filed to: Word Tips and Tricks • Proven solutions
If you are a user of Microsoft® Word and make presentations with the program, it is possible that there are times where you try to reverse image in Word. Fortunately, Microsoft® Word has the necessary features for the sort of task. However, it is important to note that knowing how to reverse an image in Word will require you to read about the steps involved in this post.
How to Reverse an Image in Word
You can reverse image in Word by following the following simple steps:
- Go to Word document and click on "Insert" Tab.
- Select the "Pictures" option and add any images you desire to the document.
- To reverse an image, go to "Picture Tools" and click the "Format" tab.
- In the arrange group, click on "Rotate". You can flip to any of the options and reverse the image.

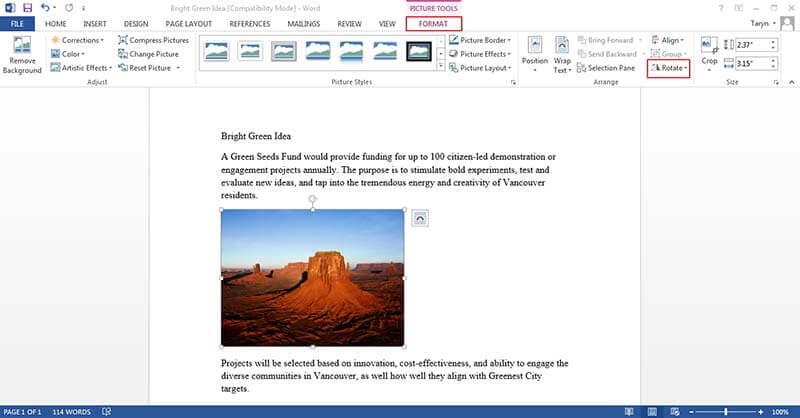
Note that if you want to make any edits to the image or text, you can click the Edit option to make the necessary edits. This is a simple process that would not take any time to complete for anyone who has mastered how to reverse an image in word.
Advantages of PDF Document
PDF is the choice of most professionals and it actually needs no introduction. In recent times, PDF has been found to be the most reliable and best way in which information can be shared. It is safe because you can easily apply password protection and it can work on all platforms. For this reason, more people now prefer using PDF instead of other document formats.
However, using PDF will mean that you will have to do some adding, editing and altering the document to what you want. Unlike some other document formats, PDF needs an editor if you have to work on it. When you talk about PDF editor, one software most people will likely remember is Adobe but it does not mean that it is the only good editor. There is another top notch PDF editor that is as good as Adobe and it is Wondershare PDFelement - PDF Editor Wondershare PDFelement Wondershare PDFelement.
First of all, PDFelement is supported by the major platforms like Mac, Windows and iOS. It also has a mobile and desktop version which offers you the opportunity and more flexibility to do whatever you want to do on your PDF documents. This is why it is regarded as the most cost effective PDF editor.

PDFelement is created to have an easy to use and intuitive user interface. However, the good thing is that there is no unwanted bugs in the program that interfere into its wider functionality. Apart from that, it has a drag and drop feature making it easier to use. In fact, people who use the PDFelement do not have to possess any technical skills to use the software. In other way, anyone can just use it.
PDFelement has some top notch features that you may not even find on other editors. For instance, you can convert and create PDF’s easily, transform PDF’s from other popular formats like excel, word etc with relative ease.
Another important feature to note in the PDFelement is the availability of OCR tool which gives users all they need to turn scanned or image based PDF into a searchable, editable and selectable document. The advantage here is that the document appearance is maintained even after the conversion done by the OCR.
There are other interesting features of PDFelement and they include password protection, digital signature application, merging and splitting of PDF files, annotation, inserting and replacing existing pages into PDF plus other wonderful features. There is a new feature known as the Redact function which has been added and what it does is to help users remove sensitive texts and images permanently from your PDF documents confirming that the PDFelement is a much more powerful editor overall.
The quality of PDFelement cannot be overemphasized; In fact, it is always advisable to try it out and see what it has to offer as it is the best alternative to Adobe today. There is a trial version and users can use this version in order to fully understand, test as well as confirm the quality of PDFelement. There is no better way to confirm than to try it out and find how easily to use it.
How to Reverse an Image in PDF
Step 1: Load PDF to PDFelement
Just simply drag your PDF document to the program and it will be open. Or clicking on the "Open File" button on the main interface will do the same.

Step 2: Select an Image
Click "Edit" tab on the top toolbar and then enter into editing mode. Then click the image to be selected.
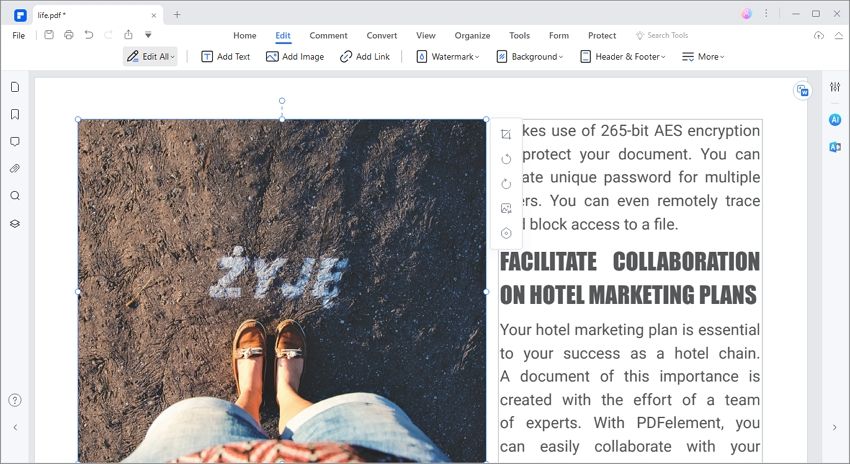
Step 3: Reverse the Image in PDF
Right click the image and click on "Rotate Left" or "Rotate Right" to reverse the image as you want.

Free Download or Buy PDFelement right now!
Free Download or Buy PDFelement right now!
Try for Free right now!
Try for Free right now!





Audrey Goodwin
chief Editor