How to Edit a Protected Word Document
2025-03-26 17:47:49 • Filed to: Word Tips and Tricks • Proven solutions
According to Google Adwords, how to edit a protected Word document is one of the top searches on Google. To edit password protected Word document there are many programs which can be used to get the work done with ease. If you want to know how to protect a Word document from being edited the process is not complex at all. You just need a few clicks on your doc and it’s done. There are several other ways which need no external software program to unlock the protected Word file and all these will be discussed thoroughly.
How to Edit a Protected Word Document
Why password protection is required?
There are at times sensitive data which has been written over the word document and therefore a password is necessary to protect it. Unauthorized access is another issue which is avoided by applying password to the document. Whenever you want to access such document you will get the error that the document is read only and cannot be edited at all. There are however some ways to make sure that such issues are eliminated. It is a fact that password may become a headache if you forget it. Such permissions are highly used especially in the companies which transfer Word files from one location to another thoroughly.
1. Edit a password protected Word document by changing the file name
The process which is related to this is simple and any regular Word user can apply it to get editing access to the Word document. The process is really simple and does not require any complex process following to get the work done. The complete steps are mentioned as follows. These step are very easy to follow and therefore can be applied by rookies as well.
- Click "File" and select "Save As > Browse".
- A dialogue box appears and here you can change the name of file and click "Save". The file has now been unlocked and you can also edit the contents if required.
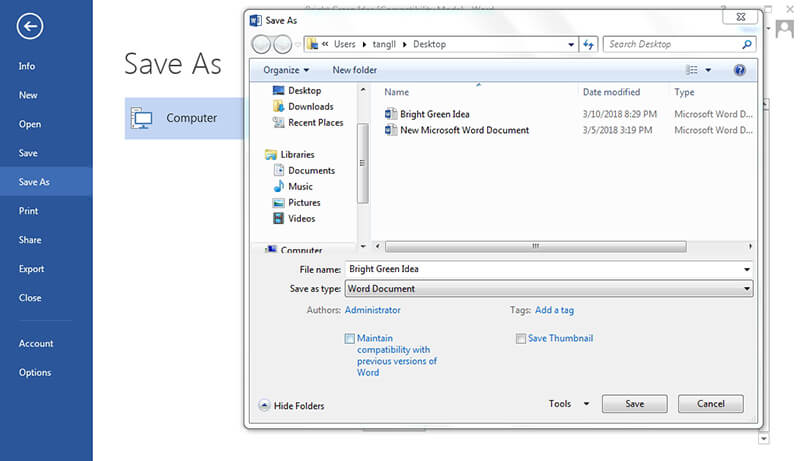
2. Edit a protected Word document with a password
The simplest way to unlock a protected file is to get access to the password. After getting access to the password, you can bypass the editing restriction to modify the content. While working within a team, members can share passwords with each other to ensure protected collaboration. Individuals who want to know how to edit a locked Word document can utilize these steps.
Step 1. Upon entering this restricted document in Word, click on the "Review" tab to reveal options like proofing, speech, and comments. From this toolbar, hit the “Protect” drop-down menu containing several settings for document protection.
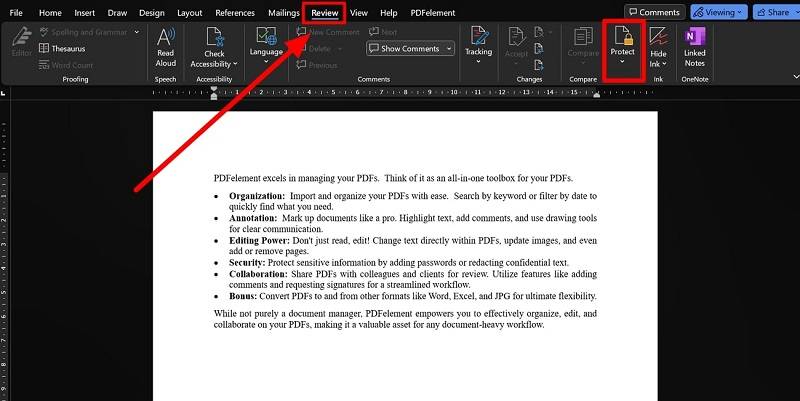
Step 2. Following this, choose the "Restrict Editing" feature. Now, a side panel will appear on the right of your screen from where you have to click the "Stop Protection" button.
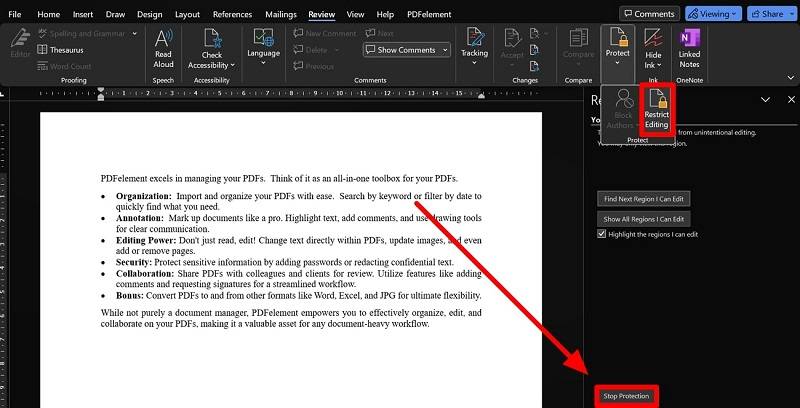
Step 3. Afterward, you will see a mini “Unprotect Document” window in the middle of your screen. Within the text box, type the required password and then hit the “OK” button to start editing this password-protected file.
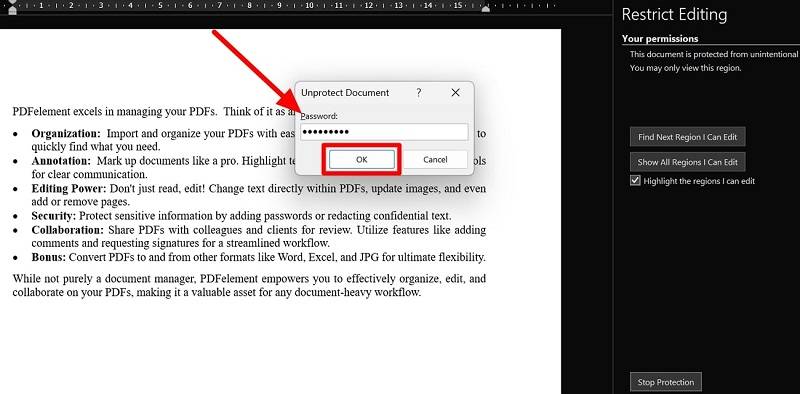
3. Edit protected Word by printing
Students may get access to password-protected files while searching for articles related to their research project. However, there is a way to make these files editable without a password. You can get guidance from these easy-to-follow instructions on how to edit a protected Word document.
Step 1. Start the process by opening this locked document in Microsoft Word to save it as PDF. Moving forward, hit the "File" tab to access numerous document-related settings.
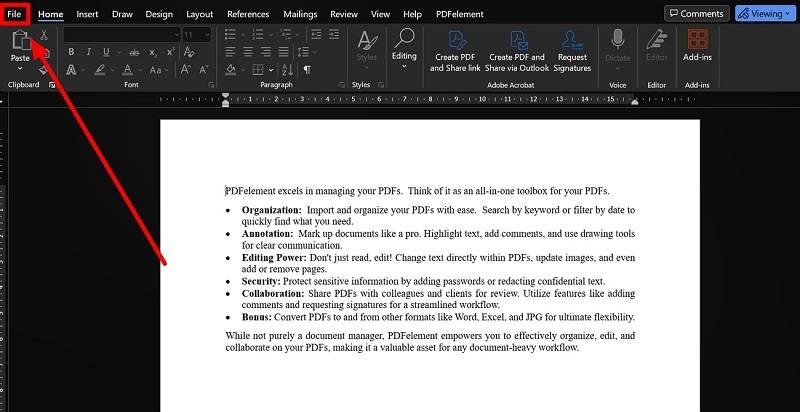
Step 2. Now, click on “Print” and select the “Microsoft Print to PDF” option from the drop-down menu. After selecting this option, hit the “Print” button to save this editing-restricted file in PDF format.
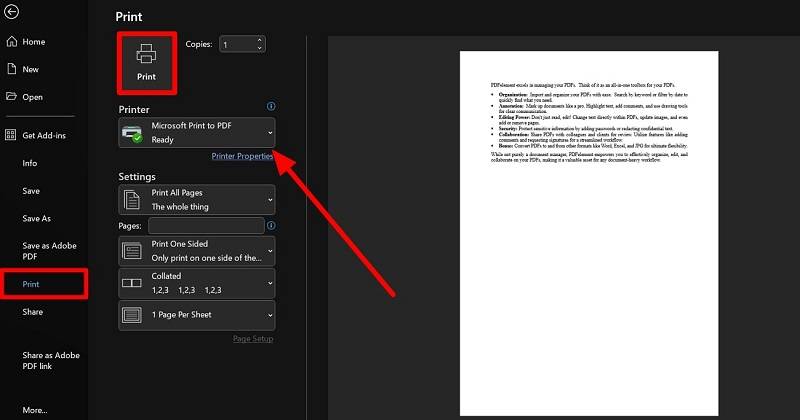
Step 3. Moving forward, open this PDF-converted file with Wondershare PDFelement and access the “Convert” tab. Then, from the available options, press the “To Word” conversion format to access the convert settings.
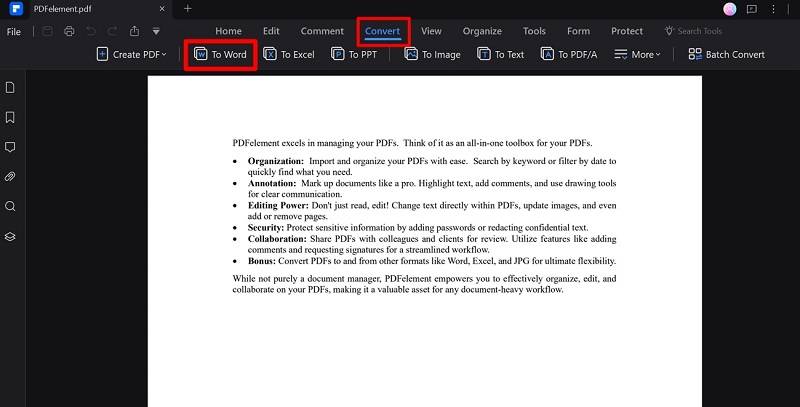
Step 4. On this new window, choose the conversion format and set the name for your output file. Next, hit the "OK" button to save this PDF file as an unprotected Word document.
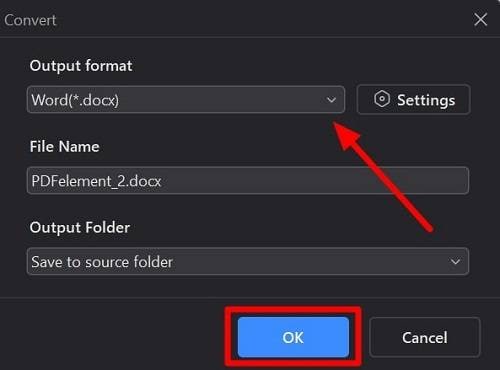
4. Resave protected Word as RTF file
People wondering how do I unlock Word document for editing can save their files as an RTF document to remove the password. To carry out this process, users need to follow this step-by-step guide for a successful password removal process.
Step 1. After opening your protected document, hit the “File” tab and click on the “Save As” option from the side toolbar. Now, reveal the format drop-down menu and choose the “Rich Text Format” option from the list. Finally, press the “Save” button to store this converted file in your desired location within the system.
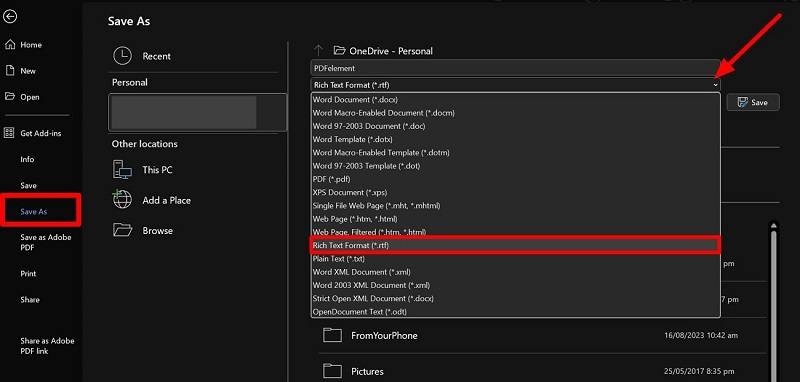
Step 2. Next, open this “.rft” file with the Notepad application and press the “CTRL + F” to search for text within the document. Then, type “Passwordhash” in the text box and replace it with the “Nopassword” text while editing the file in Notepad.
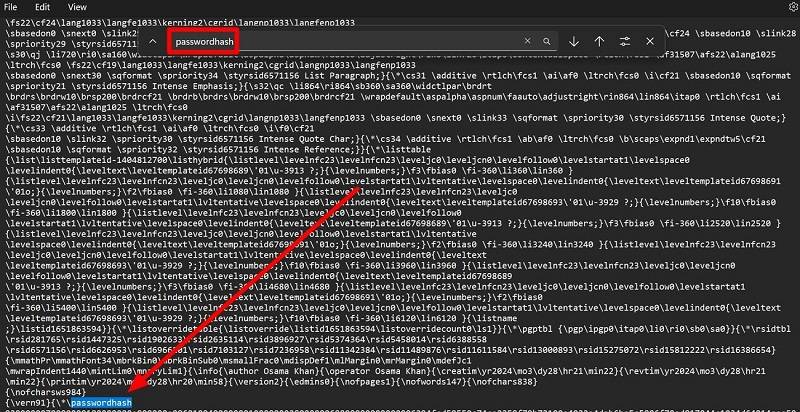
Step 3. Upon making these changes in the document, press the “File” tab to reveal a dropdown menu. From this menu, click on the “Save As” option and store this file with the “All Files” format settings.
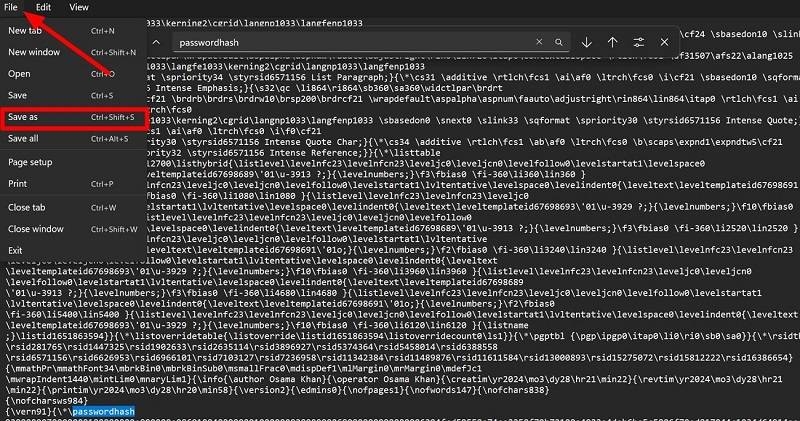
Step 4. Now, again, open this saved file in a Word document and click the "Review” tab. Then, from the "Protect" drop-down menu, open the "Restrict Editing" option to remove the password protection. Afterward, press the "Stop Protection" button to start editing the Word document without needing to enter a password.
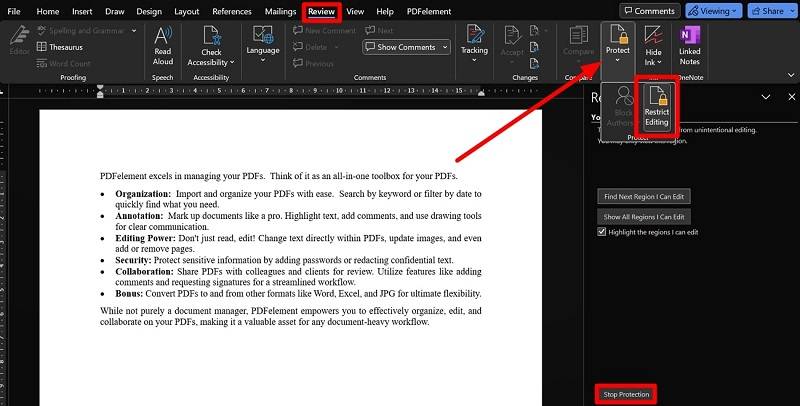
5. Edit protected Word documents with Microsoft script editor
With this optional tool in the Office suite, you can bypass locked documents. To alter document properties with the help of this tool, you can follow the simple steps explained below.
Step 1. After opening your read-only files in MS Word, you can press the “Shift + Alt + F11” key combination to get access to Script Editor.
Step 2. Upon entering this tool, hit the “CTRL + F” key and search for “Password” to reveal the following set of lines.
< w: documentprotection=""> ReadOnly < /w: >
< w: unprotectpassword="">123456 < /w:>
Simply remove these lines and resave the file with a new name to remove the password protection for easy editing.
6. Edit protected Word documents with other Word processors
Professionals trying to edit protected documents can try to open them in other word processors to make the content modifiable. For this purpose, they can try out different third-party file openers, including Notepad, WordPad, and Google Drive. You can follow these simple instructions to learn how to edit a locked Word document using other file processors.
Use Notepad
Notepad is a simple text editor that is present on almost every Windows device to access protected file content. Using this document processor, you will even be able to edit password-protected files with the following steps.
Step 1. First, you need to right-click on the document you want to open with Notepad. Now, hover over the “Open With” option and click the “Choose Another App” selection to access a new menu.
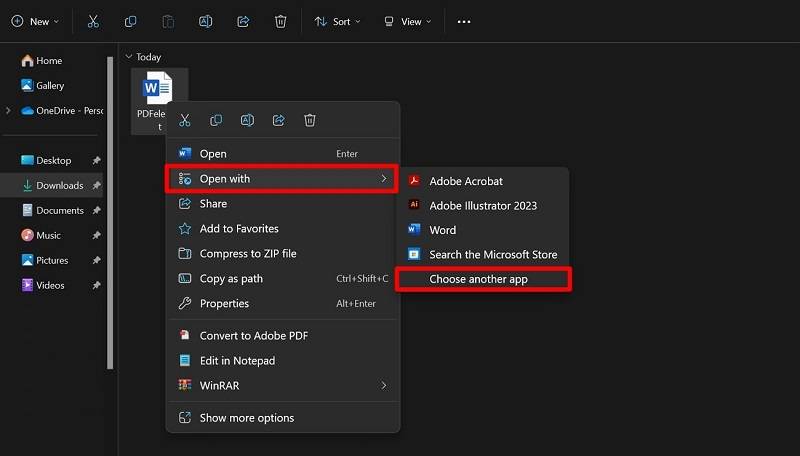
Step 2. On this menu, press the “Notepad” option and then the "Just Once" button to access your file on this document processor to start editing.
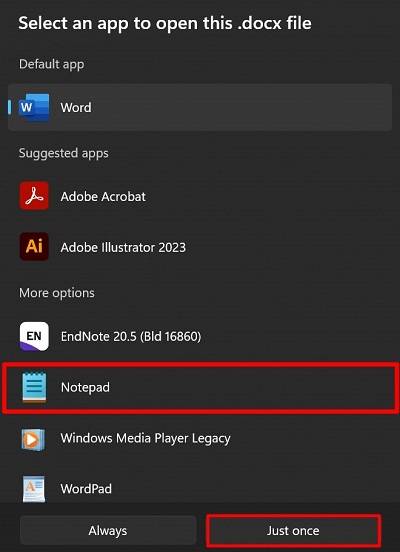
Open with WordPad
Users can also use the WordPad document processor to access and edit the file. For this purpose, you can follow the same instructions of right-clicking the document and selecting the "Choose another app" option from "Open With." Now, choose the "WordPad" file processor to access the password-protected document for editing.
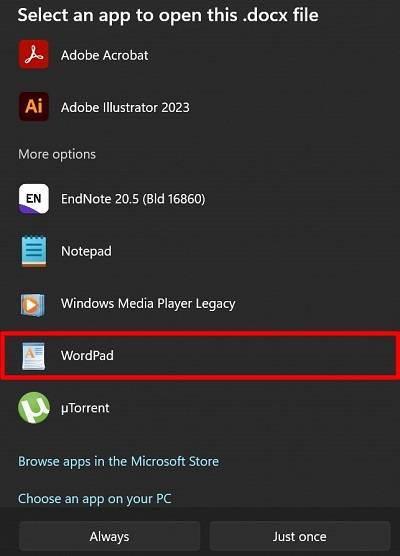
Use Google Drive
You can also make your files editable by accessing them in the Google Docs file editor. With this simple guide, you will learn how to edit a protected Word document.
Step 1. From the main dashboard of this web-based file processor, click the “Open File Picker” icon to access the window for uploading the word file.
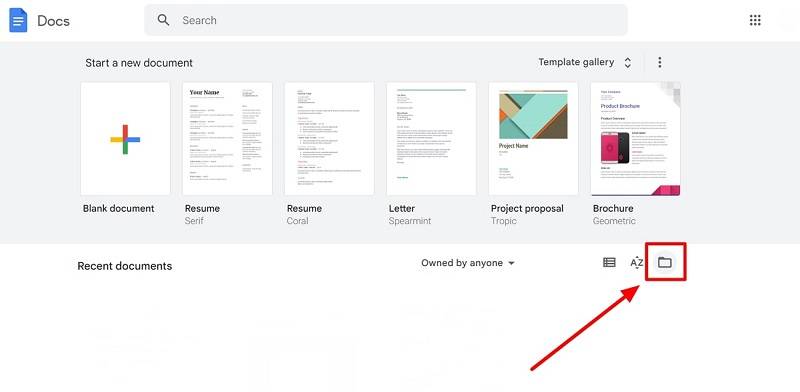
Step 2. On this window, switch to the "Upload" tab and hit the "Browse" button to import your locked document and start editing it without any restrictions.
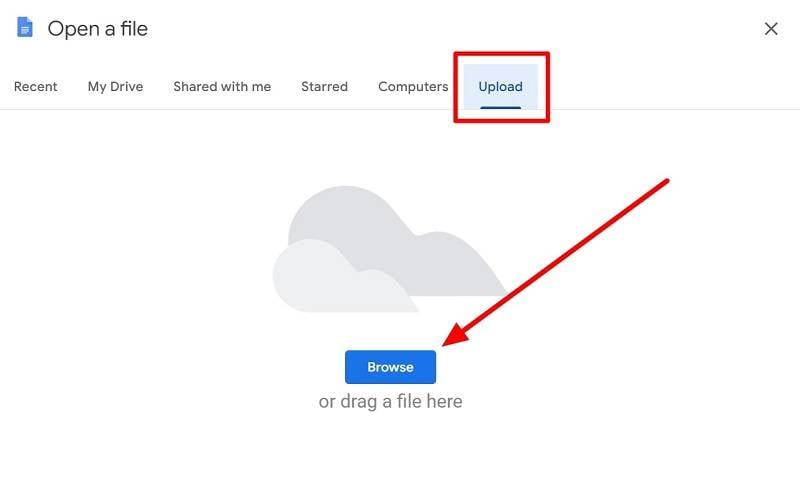
7. Unlock Word documents for editing by inserting file
Using this efficient method, you can insert the content of the password-protected file into a blank document to start the editing process. Users only need to perform these simple steps if they are wondering how do I unlock Word document for editing.
Step 1. Once you open a blank file, hit the "Insert" tab to reveal a new set of options to add elements to the document.
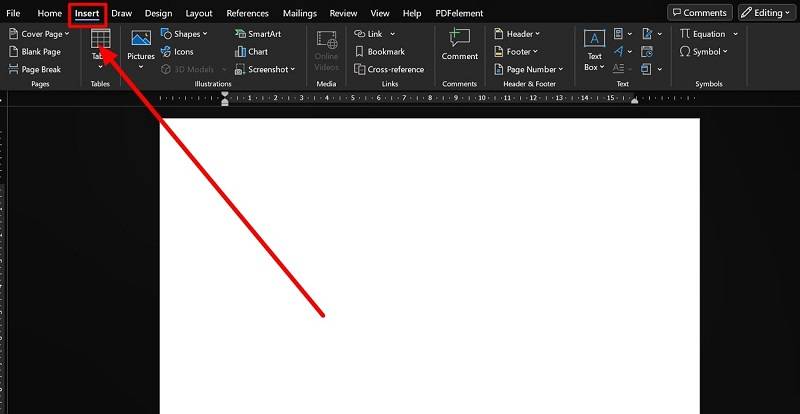
Step 2. Afterward, go to the "Text" section and press the "Object" drop-down menu. From this menu, choose the "Text from File" option to add the content of the locked file to this blank document.
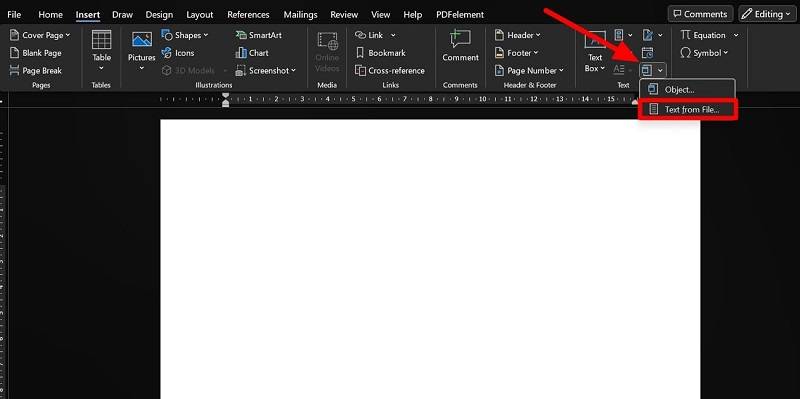
How to check if there are any editing restrictions on the Word file
The steps which are mentioned as follows are to the followed if there are any editing restrictions. It is very important that you follow the complete steps to get the work done. It is a problem which many users face so eliminating it is very important especially in all such cases where the password has been forgotten.
- Right click the document that has been locked. Hover over "Open With" option and choose WordPad from it.
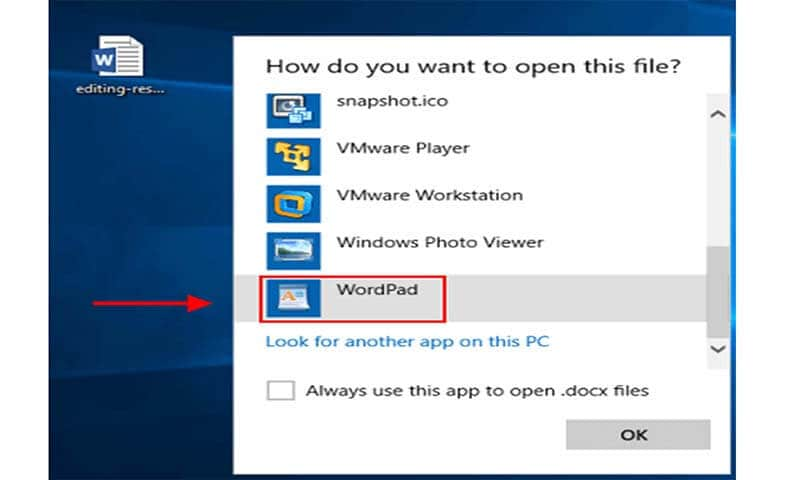
- The document has been unlocked and you can make desired changes. The WordPad warns you that some content might lost. Click "Save".
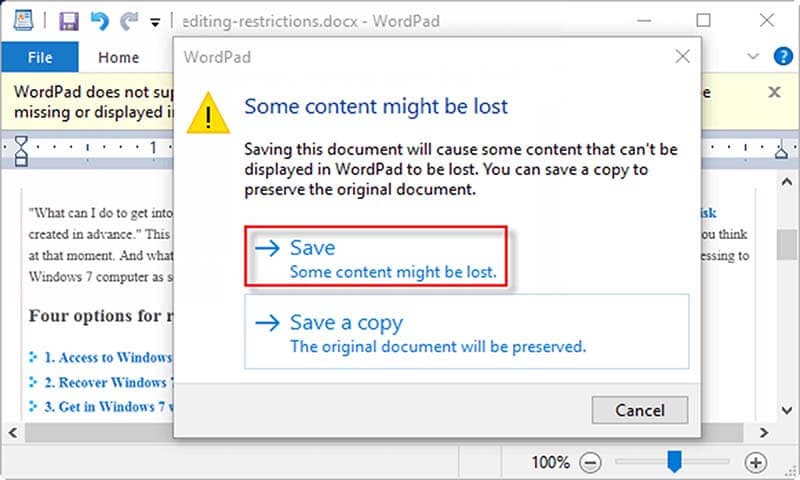
There is another scenario where the document has been locked by marking it final or protected. Getting out of this problem is easy and you just have to click "Edit Anyway" on the top of the document to get it unlocked. It can then be used for editing of any kind. The best part of the processes mentioned is the fact that these can be applied to all known versions of Word which makes these highly dependable and therefore applicable easily.
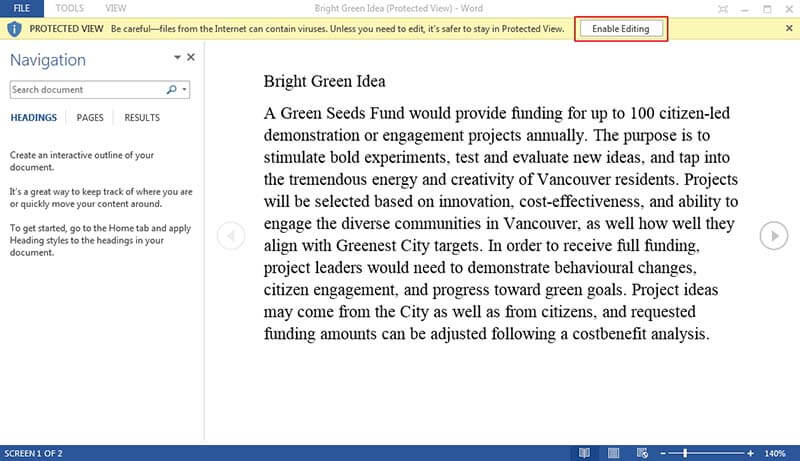
Advantages of PDF Document
Indeed, Word is convenient and common to use. But in some cases, do you ever think about using PDF files instead of Word? PDF is one of the formats which are highly in use. There are many companies and even individual users that use this format to get the work done and transfer files with ease. Some of the advantages of using the PDF files over Word are as follows.
- The PDF is more interactive than Word. Using PDF creates documents which are highly advanced and embed the features which Word cannot.
- Most of the PDF readers are free of charge. For instance the Adobe Reader is free and can be downloaded easily.
- PDF files can easily be transferred to mobile and there is no configuration needed. Same visibility can be enjoyed on mobile phone.
Wondershare PDFelement - PDF Editor Wondershare PDFelement Wondershare PDFelement is one of the best programs which can be used to access the password protected PDF with ease. PDFelement has many features and hundreds of functionalities embedded which make it one of the best programs of all times. To understand the program it is advised to go through the features as under.
- Unlock text of PDF images using the OCR technology.
- Perform specific OCR or in user defined fields using the program.
- Approve and sign the PDF documents digitally.
- Convert the PDF files to Word, HTML and text files with ease.

How to Edit a Protected PDF Document
Step 1. Open Password Protected PDF
If the PDF document has open password, then enter the password to open. If the PDF document has the permission password, then open it directly.

Step 2. Unlock Permission Protected PDF
If it is protected with permission password, then enter the permission password to unlock the PDF. Or click the "Password" button in the "Protect" tab to un-check the permission password option, then the permission password will be removed.

Step 3. Edit PDF
Click the "Edit" button on the top-left corner to start editing, then save the file directly.

Free Download or Buy PDFelement right now!
Free Download or Buy PDFelement right now!
Try for Free right now!
Try for Free right now!





Audrey Goodwin
chief Editor