3 Steps to Create Bookmark in Word
2025-03-26 17:47:49 • Filed to: Word Tips and Tricks • Proven solutions
A bookmark is a place and location you want to use to easily find time and time again. In the context of the World Wide Web, a bookmark is a "Uniform Resource Identifier" that is stored for later retrieval of any storage formats. We've used bookmarks since we were little for marking a spot in our books, and now we look to create bookmark in Word in order to mark a spot in our business, college, or just any informal document.
Bookmarks are a helpful tool for marking specific locations in your document, and today we will learn how to make bookmarks in Word, and how to use bookmarks in Word, as well as in other file formats.
Steps to Create Bookmark in Word
The First Option to Create Bookmark in Word
You can easily add as many bookmarks as you like in your document or Outlook message. A bookmark in a word document represents a place you want to find easily again and again. Make sure to give each bookmark a unique name so that you can easily identify them and find them later on. To learn how to create bookmark in Word, you need to follow these steps:
1. Select any text, picture, or any other place in the document where you want to insert a bookmark.
2. Go to "Insert" and then click "Bookmark".
3. A new pop up window will appear, where you need to add a name of your bookmark. Add the name under "Bookmark name", and then click "Add". The name of your bookmark must begin with a letter.
Now that you've learned how to create bookmark in Word, and add the bookmark, you can easily jump to it by clicking "Ctrl + G" to open the "Go To" pop up window. Go to the "Find and Replace" box, and click on "Bookmark" in the "Go to what" section. Enter the name of your bookmark.
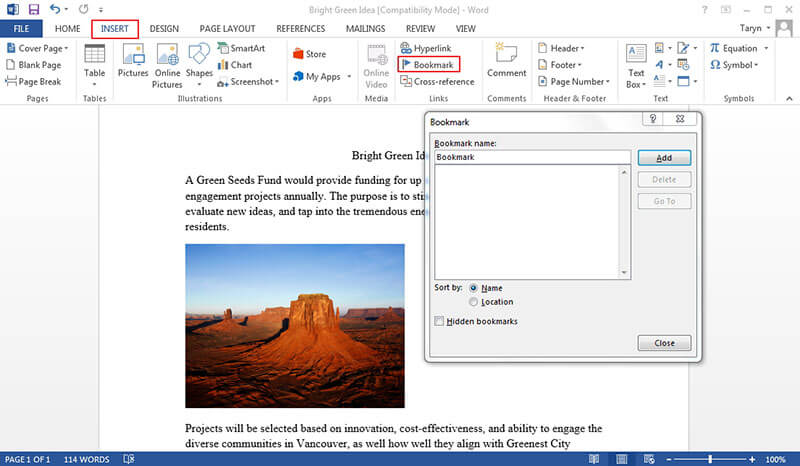
The Second Option to Create Bookmark in Word
Another option is to add hyperlinks that will take you to your bookmark. To do that, follow these steps:
1. Select the text, image, or anything else you want to use as hyperlink.
2. Right-click on your mouse, and then select "Hyperlink".
3. In the list "Link to", click on the option "Place in this document", and then select the bookmark you want the link to refer.
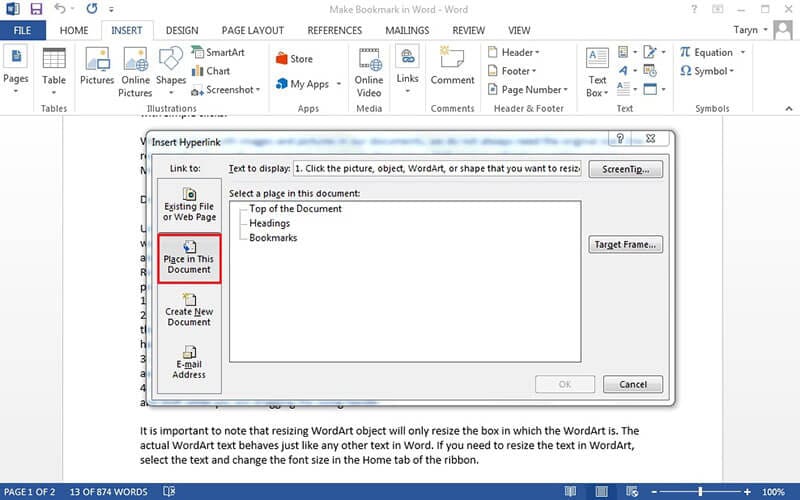
Advantages of PDF Format
Word documents are great for written documents. But every now and then, you need a file that independent on the hardware, operating system, and application software. That is where PDF documents come in handy. Unlike Microsoft® Word documents, PDF documents can be opened on any operating system, any hardware, and are basically transferable documents that can be shared across multiple computer platforms. The main benefits of PDF format is that all computer users can open, review, edit, and print the document.
Nowadays, we have a plethora of PDF editing software that we can use. And in a similar way you can create bookmark in Word, you can create bookmark in PDF as well. Some might even say it is easier. One of the better PDF software options is Wondershare PDFelement - PDF Editor Wondershare PDFelement Wondershare PDFelement. Learn more how-to guide to use PDFelement.
Here are some of the main features:
- Edit PDF text and images.
- Merge and split different file formats.
- Use annotation tools to add sticky notes, highlight important text, and add shapes via hand drawing tools.
- Create PDF document from scratch, or convert any file format into a PDF file.
- Apply bookmarks and hyperlinks for better organization.

Steps to Create Bookmark in PDF Documents
We talked how to create bookmark in Word, and it was fairly easy. With PDFelement, it is easy as well. Here are the steps:
Step 1. Open PDF
Open any PDF file in PDFelement by clicking "Open File…" button.

Step 2. Create a Bookmark in PDF
Go to "View" and then click on "Bookmark". The Bookmark panel will open, and you can go to the page where you want to add a bookmark.
Choose a name that will make it easy to find the bookmark later on, and set up other operations for the bookmark in the left panel.

Another option is to go the text where you want to add bookmark, select the text or image, and then Right-Click to open the panel. Choose "Add Bookmark" from the list, at which point the Bookmark panel will open. This option works only in Windows.
Free Download or Buy PDFelement right now!
Free Download or Buy PDFelement right now!
Try for Free right now!
Try for Free right now!





Audrey Goodwin
chief Editor