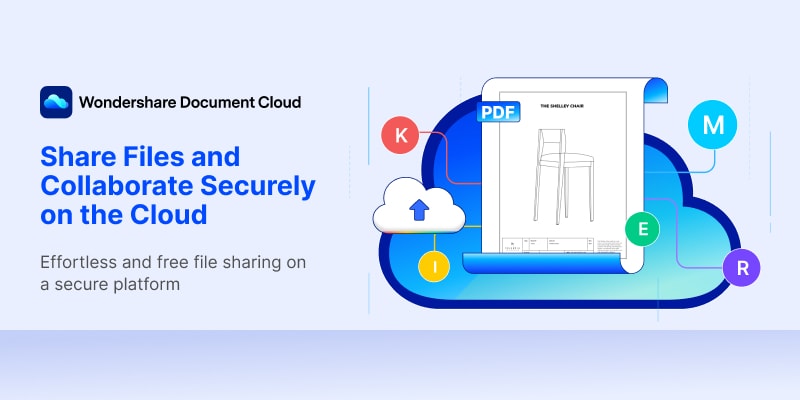
Being able to share files internally within your organization or with your vendors, suppliers, contractors, and clients is an essential part of the business workflow of any company. However, rather than using traditional sharing methods like email or chat, which are far from being secure, the best option would be to share files on the cloud using an appropriate cloud storage service that is secure and offers all the collaborative features you’ll need to be more efficient.
Introducing Wondershare PDFelement Cloud
For all platforms
If you’re looking for secure cloud storage and a robust file share solution for your PDF workflows, Wondershare PDFelement Cloud is your final destination. Aside from secure encryption to protect your confidential documents, this service is also integrated with an electronic signature module that you can use to create and apply e-signatures, as well as send PDFs to others for them to sign collectively or individually. Additionally, the free file sharing feature allows you to set permission levels and access deadlines for shared files. The steps to upload a file to Wondershare PDFelement Cloud and share it using a link or via email are outlined below:
1. After logging in to your PDFelement Cloud account using your Wondershare ID (you can easily set up a free account in seconds), click the Upload Files button on the Home page and import your PDF to the cloud.
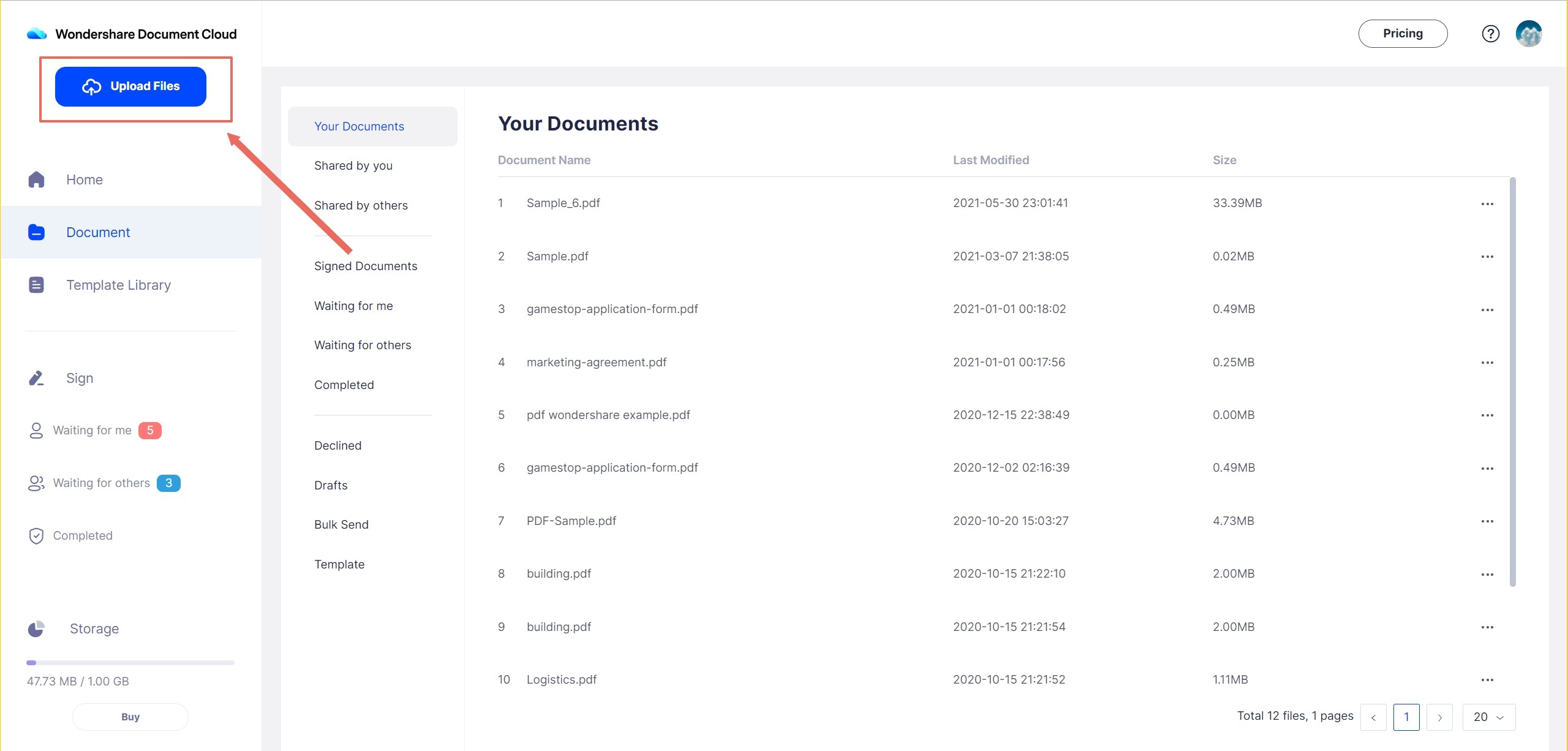
2. Once imported, the file will appear in the Recent Document Activity list on the Home page as well as on the Document page. Click the … icon to extend the Actions menu for the corresponding file and select the Share option.

3. You will now see a Share settings page appear on your screen with Link and Email options on the left-side panel.
a. In the Link tab, you can set the permission level to Can View Only or Can View and Comment. You can also set a deadline before you hit the Create Link button at the bottom.
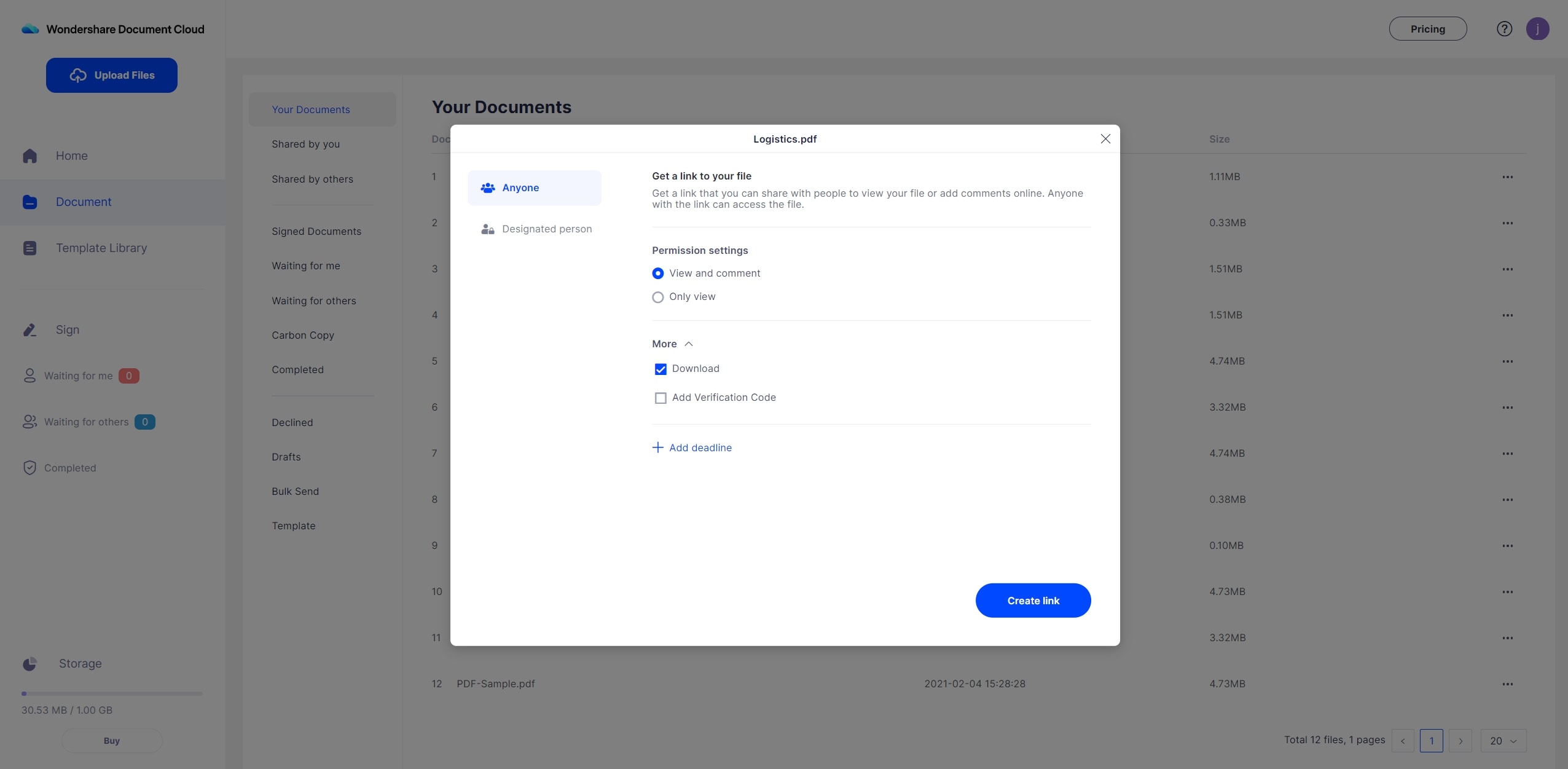
b. In the Email tab, enter the email ID of the recipients and the permission levels for them. You can also add an email body and set a deadline for access to expire. Click Send to shoot the email using your local email client.
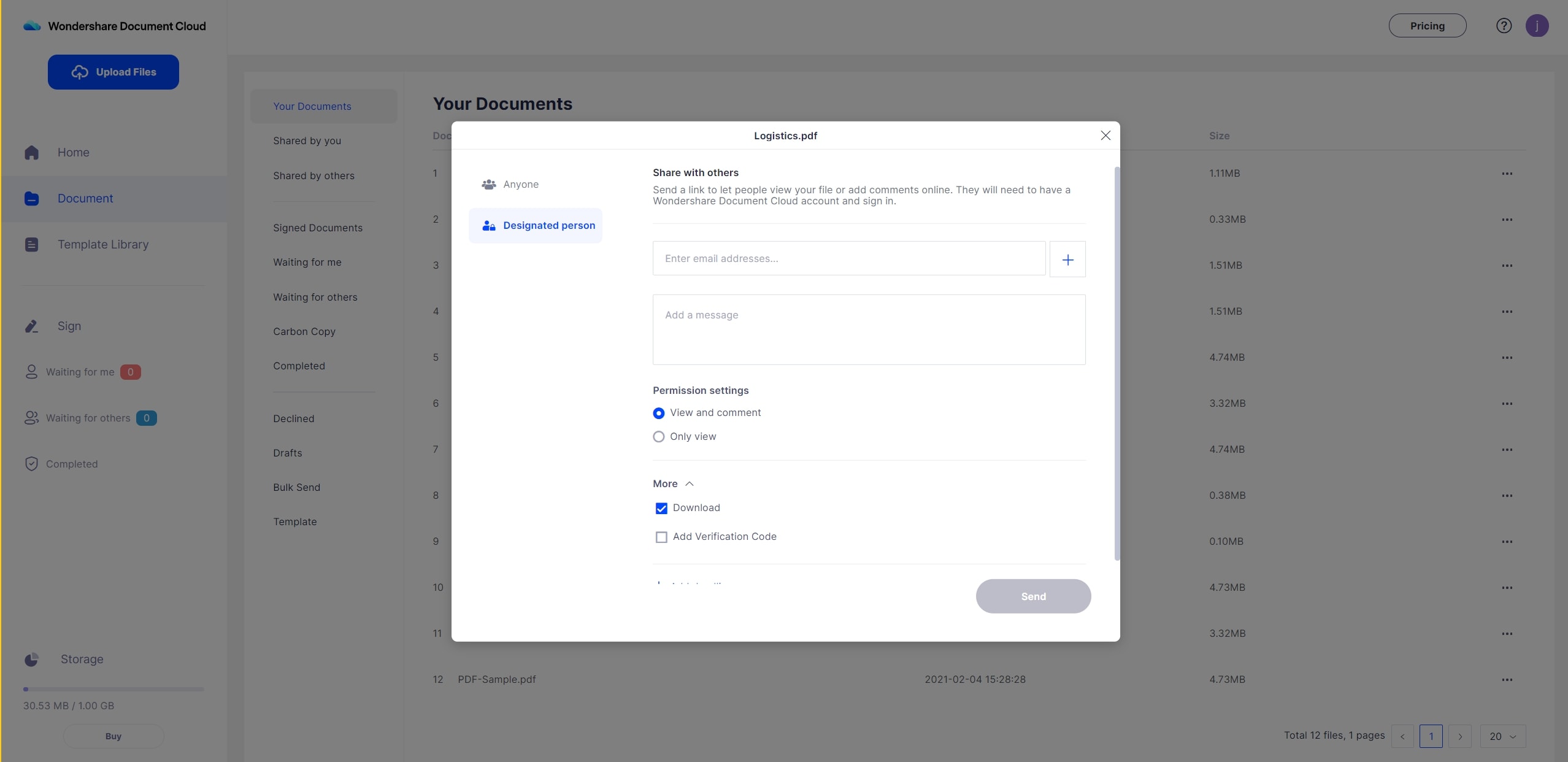
That’s it! Three steps and you’re all done.
Share Documents on Cloud via iPhone
If you are using an iPhone, here are the steps to share a PDF document using Wondershare Cloud in PDFelement for iOS.
1. Launch PDFelement on your iOS device and open the desired PDF document.
2. Locate the three-dot icon button positioned at the center of the document file and tap on it. In the pop-up window that appears, click on the "Upload" button. Wondershare Cloud will be listed as an option.
3. Look for the "Upload to Wondershare Cloud" button positioned at the bottom center of your device's screen and tap on it to initiate the upload process.
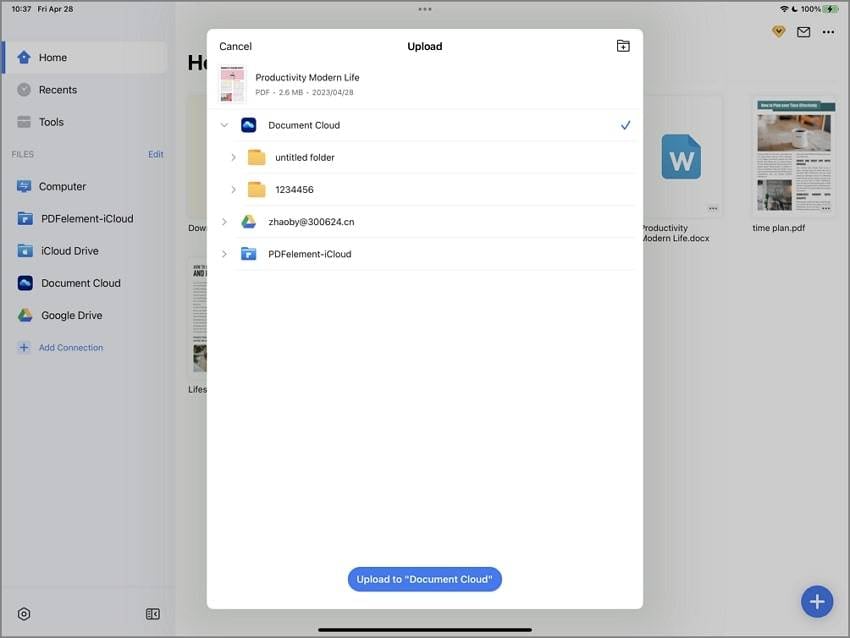
Share Documents to Collect Live Reviews and Comments
The recipient of the link or email can now access the file using their secure Wondershare ID. After logging in, they will have access to the document based on the permission level that was set by the sender - in this case, you! This is what they’ll need to do if they have View and Comment access to the shared file.
1. Click on the shared link. This will trigger their browser to open Wondershare PDFelement Cloud, where they can view and comment as a guest without registration. If the shared link is password-protected, recipients need to enter with verification code at first.
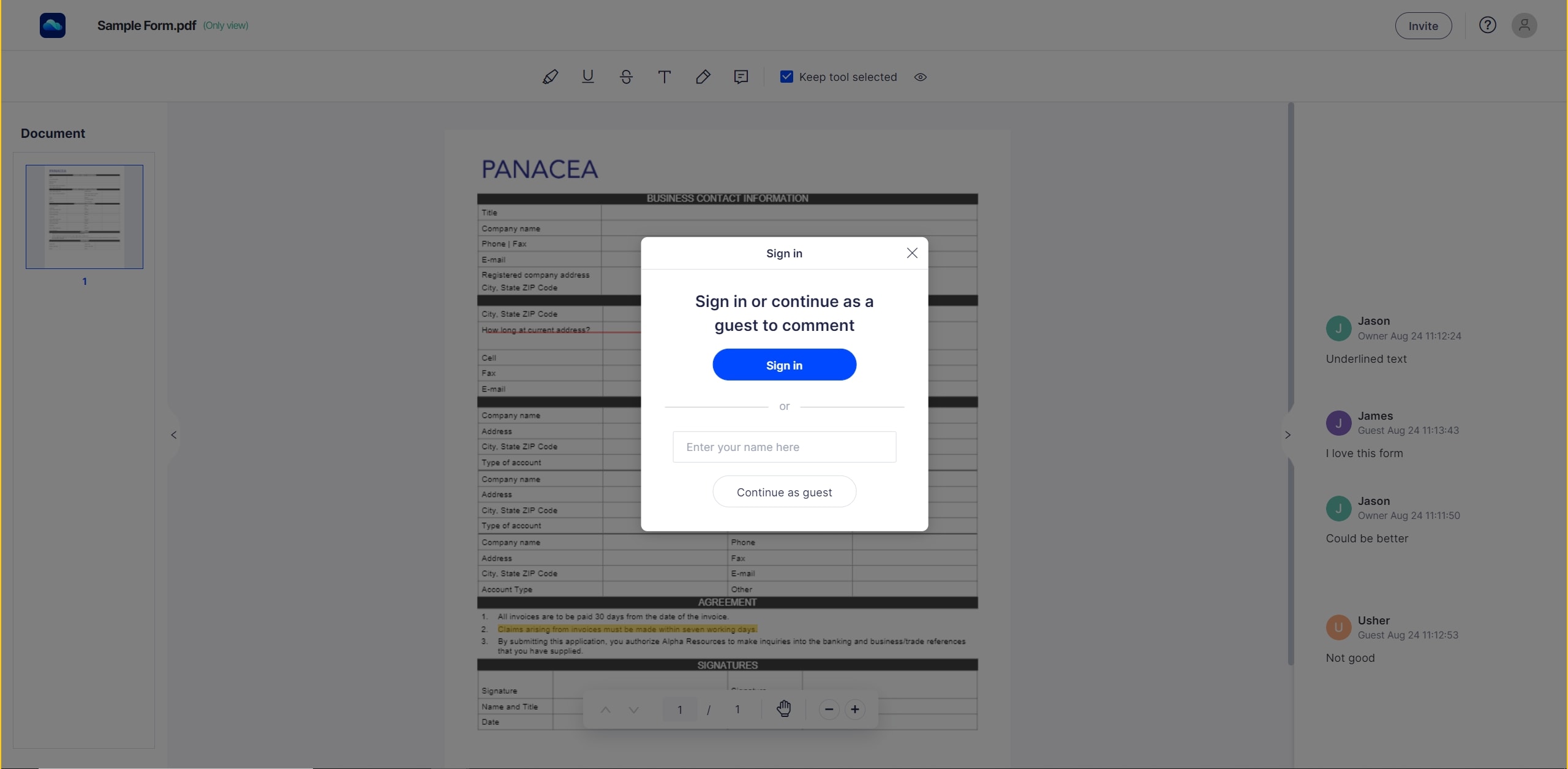
2. They can now view the document and comment on it using the commenting and annotation tools at the top.
3. Any comment or annotation that viewers post will be visible to the sender as well as other collaborators, who can then respond to those comments. Viewers can also see a list of comments in the Comment tab on the right-side panel.
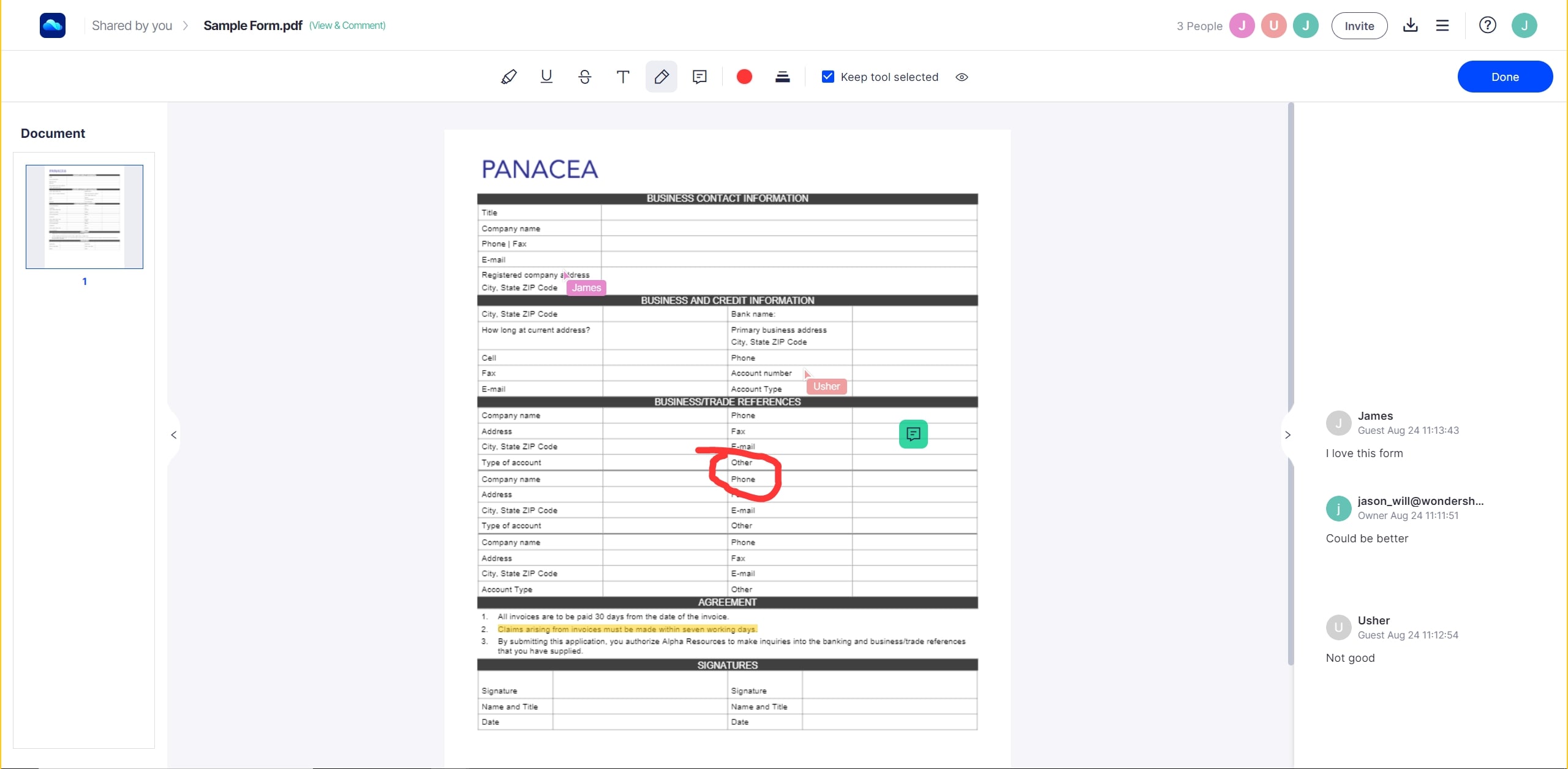
This real-time collaborative environment allows a document’s authorize viewers to literally be on the same page. The comments are instantly updated to Wondershare’s cloud servers so they can be viewed by anyone who has been granted access. When the deadline for a shared link expires, they will lose access. This is a great feature if you want someone to have limited-time access to take action on a particular document. It also ensures that open links are not perpetually floating around the Internet, thereby compromising the security and confidentiality of your official PDF files.
How Can This Feature Help Your Business?
File-sharing is a critical component of business processes. Before a file can be approved, it needs to go through a chain of command and several iterations. The commenting feature allows a high degree of collaboration so these iterations can take place quickly and efficiently, without having to wait for back and forth emails or losing track of the conversation. Since there is only one copy of the document and everyone is viewing the same version, there’s much less confusion in the overall process. That’s why Wondershare PDFelement Cloud can make a huge difference to your productivity.
You can try it today for free with up to 1GB of free cloud storage and the ability to share files for free up to a certain limit. In addition, you get a free limit for sending PDFs for signatures as well, giving you everything you need to properly test out the product before deploying it across your organization. Get on the cloud today and be more flexible than your competitors.



