eSign PDF easily on any device, any time.
Secure, Compliant, and Professional PDF Software - Award - Winning.
PDFelement shines in G2 Spring 2025 as a Grid Leader, Momentum Leader, and High Performer for Enterprise - adding to its 2024 G2 Best Software Award - Top 50 Office Products, ISO 27001 - Information Security Management certification, and PDF Association membership.
We make it easy for everyone to eSign PDFs.
Choose the PDFelement plan that works for you.
Digitize paper files on Windows - Create, edit, print, read, and eSign PDF documents.
Digitize paper files on Mac - Create, edit, print, read, and eSign PDF documents.
Digitize paper files on Windows, Mac, iOS, Android, and PDFelement Cloud - Create, edit, print, read, and eSign PDF documents.
- Perpetual Plan of PDFelement for Windows and Mac.
- 3-Year Plan of PDFelement for iOS, Android, and PDFelement Cloud.
Digitize paper files on Windows, Mac, iOS, Android, and PDFelement Cloud - Create, edit, print, read, and eSign PDF documents.
- 1-Year Plan of PDFelement for Windows and Mac.
- 1-Year Plan of PDFelement for iOS, Android, and PDFelement Could.
Join our social community to get more news, trends, and updates!
How to sign an electronic PDF easily?
Signing PDF FAQs.
To sign PDF without Adobe Acrobat, you can try PDFelement, a more affordable Acrobat alternative that can help you create electronic signatures and add signatures to PDFs to PDFs digitally without printing.
PDFelement can help you create handwritten signatures for digital use. Just go to PDFelement > Handwritten Signature and select Upload to upload an image of your signature to create a digital version. Then you can add the signature to PDF file easily.
PDFelement for Mac allows you to easily add signature to PDF in three ways: upload an image of your handwritten signature to create a signature; type your signature or draw a signature with mouse cursor.
Simplified by AI.
Fast, easy, and affordable PDF editor. Convert, edit, sign PDFs, and more.





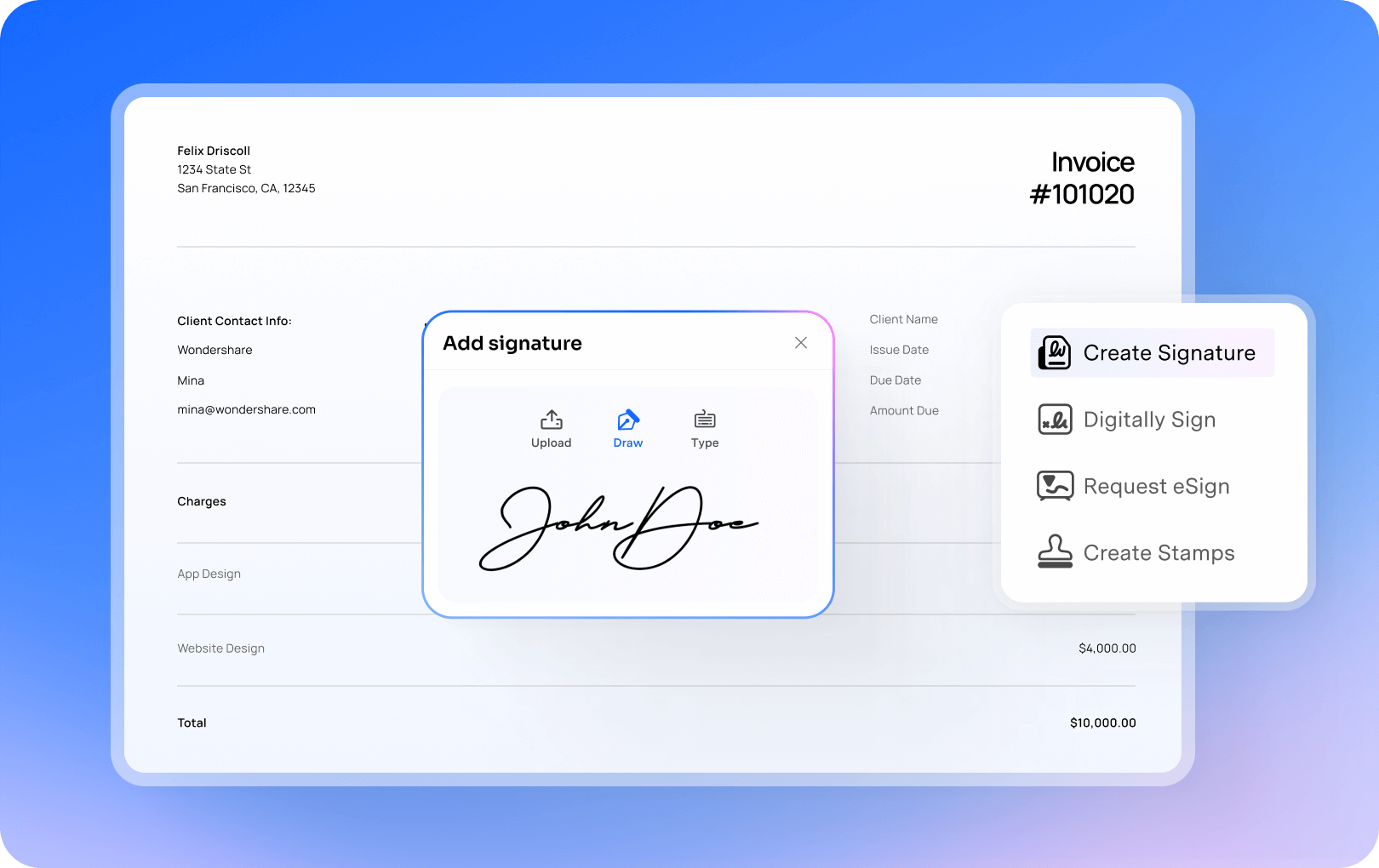


































Modify and sign contracts anywhere
I use PDFelement for my day-to-day business needs: organizing, signing, and editing lease agreements. It really helps my work.
——Ed Romaine, Sales Manager
Sign PDF documents without printing
I save most of my contracts, invoices, and other documents as PDF so I'd be able to read, extract and combine pages. It's very convenient to electronically sign contracts without printing.
——Nick, Civil Engineer
Get quick signatures from others
Creating forms and signing is a must for me. PDFelements and its PDFelement Cloud help me get quick signatures from families and employees.
——Anthony, Educational Administrator