How to Create a Hyperlink in Word
2025-03-26 17:47:49 • Filed to: Word Tips and Tricks • Proven solutions
In this article, you'll be learning how to create hyperlink in Word documents. When you create hyperlink in Word document, it gives you and other reader's quick access to files and web-pages on any device. There are two ways to create hyperlinks in a document. First, if you type an address and click on enter or space key, Office will automatically create link to the address. Another way as regards how to create hyperlink in Word in the same document is by selecting your text first, and then clicking on the hyperlink to create a link. You can also edit or change your hyperlink. Follow the steps below to know how to create link in Word.
How to Create a Hyperlink in Word
Situation 1:
It's quite easy to create hyperlink in Word with address. Whenever you need to write an email address or website address in your Word document (for easy access to files and web-pages), first write out your email address or website address, and then click Space or Enter. Word Office will automatically create a link for your file address or web-page address. Whenever you need to follow the link, you can't click directly to open the site. To open the site, you need to press on (CTRL+Link), and then click to open your site.
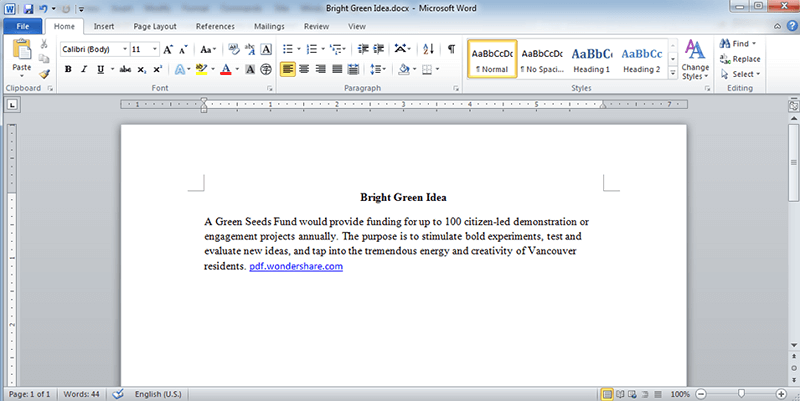
Situation 2:
Here, you can create hyperlinks on some particular texts which you need to give more detail about that are on the web-page or on your computer. Your text can be linked to any web address or folder which is on your computer. First, to create this type of link, you have to select the text, and then click on Hyperlink option directly or Right-Click and select Hyperlink. When you click on Hyperlink, a new window opens, where you've got four options:
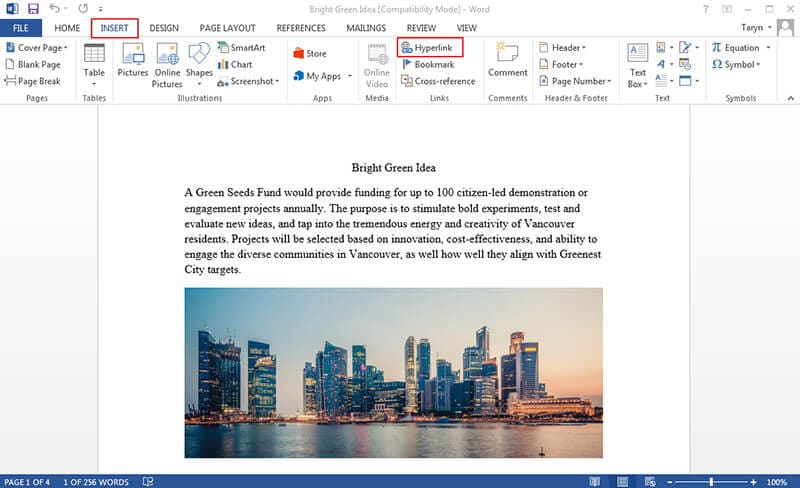
- Web Page or Existing File: With this option, you can create a hyperlink on your word document for files that are on your computer. You can also create hyperlink for pages which have once been opened on your computer.
- Place in This Document: With this option, you can link the text to move your cursor to the page top. When your text is hyperlinked through this option, after clicking on it, anywhere your cursor is, it will move to the page top.
- Create New Document: With this option, a new Word document can be created for the selected text, where more information can be given and it can as well be shared with others.
- Email Address: With this option, you can send a part of the Word document and as well share the document with others through Email Address.
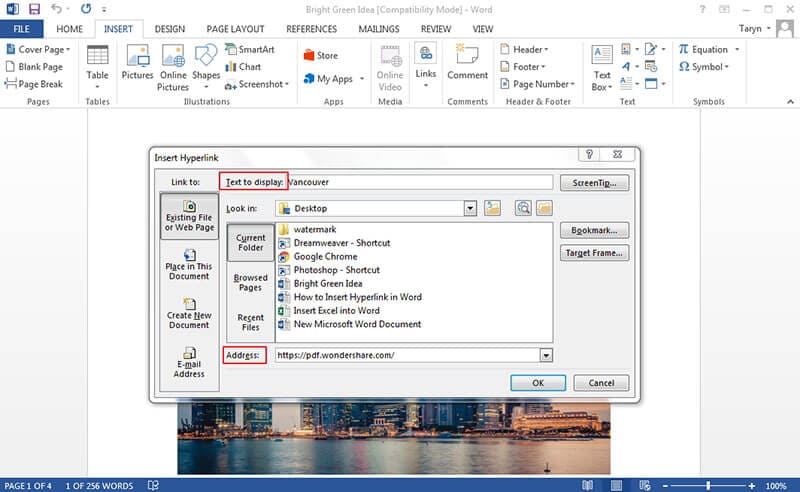
Advantages of PDF Format
To increase the productivity of your document with a better and cheaper alternative to Adobe Acrobat, use Wondershare PDFelement - PDF Editor Wondershare PDFelement Wondershare PDFelement software. PDFelement offers better ways to get your documents transformed, as you can open, fill, and read XFA PDF forms easily. It has advanced editing features on graphic-based objects such as mirror cropping and rotating. You can as well add file attachments on any documents. It is available on Mac, Windows, iOS, and Android.
PDFelement is also known to provide an easy way to add hyperlink to PDF documents. You have the option to either set a website address for the hyperlink action or destination in the PDF pages, and edit its thickness, shape, color, as well as display style.

How to Create a Hyperlink in PDF
The process that you need to follow is mentioned as below.
Step 1. Open PDF
Go to the Desktop and launch the software. Click on "Open File" in the Home Window to open the PDF document. However, you can drag the file and drop it into PDFelement platform.

Step 2. Create a Hyperlink
Select the "Edit" menu, then "Link" button. Then move your cursor to the PDF file and select the text or area where you want the link to be created. After doing this, A pop-up dialogue box will be displayed. On the dialogue box, type the URL of a web-page, go to a certain page of this PDF or choose another file. Then, click on "Set Link" to finish creating a link to your PDF file.
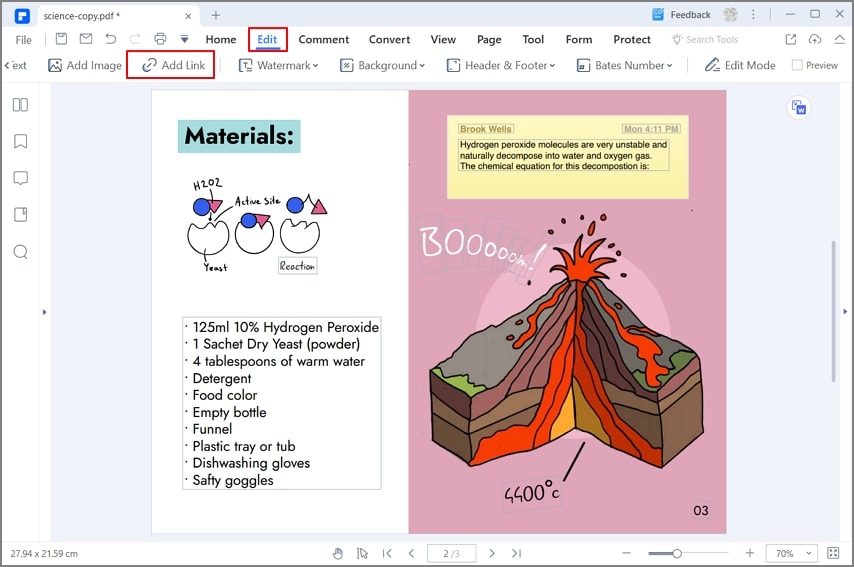
Step 3. Edit a Hyperlink in PDF
After clicking the "Link" button, please double-click on any area of the link to edit the hyperlink to your taste, or you can simply right-click on the link and then select "Edit Link". Several kinds of link are available for you to choose, and you can as well get the link appearance modified by selecting line and color type for it.

Free Download or Buy PDFelement right now!
Free Download or Buy PDFelement right now!
Try for Free right now!
Try for Free right now!





Margarete Cotty
chief Editor