How to Make a Hyperlink in Word
2025-03-26 17:47:49 • Filed to: Word Tips and Tricks • Proven solutions
When you make a hyperlink in Word document, it gives access to email addresses and websites directly from the document. There are few methods to make a hyperlink in Word document. Depending on the way you want the link to be displayed, you can convert the text into a link or use Word's link formatting automatically.
How to Make a Hyperlink in Word
Hyperlinks have got two major parts: the display text and the URL (address) of the web-page. For instance, the address can be https://pdf.wondershare.com, and the display text can be Wedding Events Photography. When you make a word in hyperlink, you will be able to type the display text and the address of your choice.
As you type your web addresses and email addresses, they are usually recognized by Word and are automatically formatted as hyperlinks after spacebar is Enter is pressed. To follow hyperlink in a Word document, hold down the Ctrl key and then click the hyperlink.
To Make a Hyperlink in Word 2013:
- Select the text which you wish to make as a hyperlink.
- Click on the "Insert" tab, and select "Hyperlink" command.
- The "Hyperlink" dialog-box will come up. In the Text to display area at the top, the text that you selected will appear. You can change the text if you wish.
- In the Address area, type the address (email address, web-based address, etc) that you wish to link to, and click "OK".
- Then, the text will be formatted as a link.
- To remove the hyperlink, right-click on the "Hyperlink" and then select "Remove Hyperlink" on the menu that pops up.
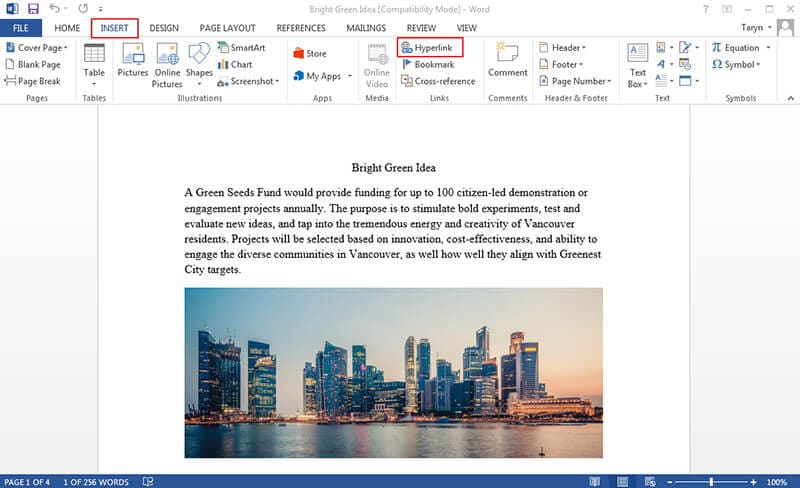
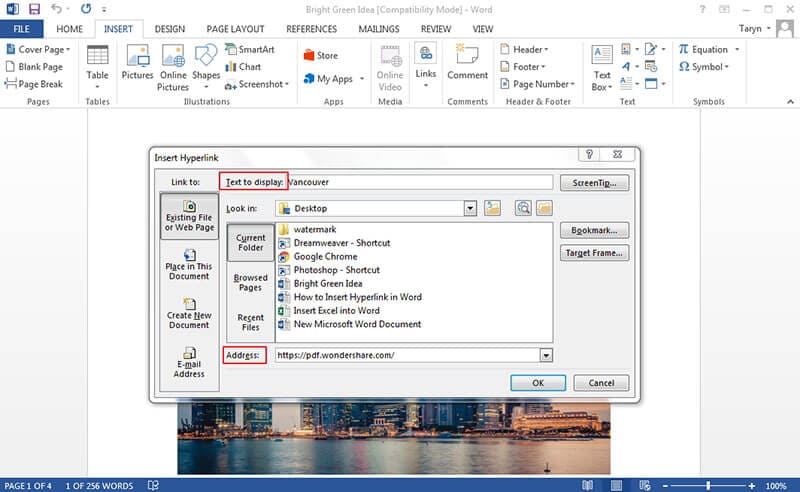
After creating your hyperlink, you may test it. If the hyperlink links to a website, your default web browser should open automatically and show the website. If this does not work, check the address of the hyperlink for spelling error.
Alternatively, the Insert Hyperlink dialog box can be opened by right-clicking on the text selected and then selecting Hyperlink from the pop-up menu. After inserting the hyperlink, you can then right-click on the hyperlink to copy, remove, open, or edit it.
To Make a Hyperlink in Word 2010:
- Right-click on the selected image or text, and then click on "Hyperlink". The Insert Hyperlink dialog box will pop up.
- Check to the left of the dialog box, and click on "Email Address".
- Now, type the email address which you want to link to in the "Email Address" field and then click "OK".
While you are typing an email address or web address, Word 2010 usually recognize such and automatically formats it as a hyperlink after you have pressed the spacebar or Enter key.
To Make a Hyperlink in Word 2016:
- Select the text which you wish to make as a hyperlink.
- Click on the "Insert" tab, and then select the "Hyperlink" command. Alternatively, the dialog box of the "Insert Hyperlink" can be opened by right-clicking the text you have selected and then selecting "Hyperlink" from the pop-up menu.
- When the appearance of the "Insert Hyperlink" dialog box, the text you selected will show in the Text to display area at the top. The text can be changed if you wish.
- In the Address area, type the address (email address, website address, etc) which you wish to link the selected text to, and click "OK".
- The text will now be displayed as a hyperlink.
Introduction of PDFelement
To view and edit your PDF documents, the best software to use is Wondershare PDFelement - PDF Editor Wondershare PDFelement Wondershare PDFelement. Despite the fact that it is less expensive, it has every quality feature that its other costlier competitors have such as:
- Create PDF File: Turn any non-fillable forms made in Excel, Word or other Office application into an editable, fillable PDF with just a click.
- Redaction: Click-and-drag images and texts to permanently conceal them with user-preferred colors. Then add personalized redaction codes or overlay text.
- Bates numbering: Add personalized Bates Numbering to your documents for easy retrieval and indexing.
- Convert PDF Files: Use its advanced OCR technology to accurately and quickly convert paper documents into analysis-friendly and archive Office files.
- Extraction of Form Data: Use the amazing form automation technology to extract your data from every type of identical PDF forms into an accessible, single Excel sheet.
- Annotations and Comments: Collaborate on PDF documents by including text boxes and sticky note comments wherever you like.
- Sign PDF Files: Create and manage your digital signatures to sign and approve documents electronically.
- Password Protection: Password protected PDF files with almost unbreakable 256-bit AES encryption. Personalized controls allow you to lock functions like edit, print, view, and so on.
- Optical Character Recognition: Use a excellent Optical Character Recognition feature for transforming text from photos and scans to be searchable and editable.
- Access to Numerous PDF Templates: Create your personal form templates, or choose from PDFelement archive of 7000+ forms commonly used across a range of industries and departments.
- Add Footers, Headers, Watermarks and Backgrounds: Add background, Watermarks and Headers on your document.

How to Make a Hyperlink in PDFs
Step 1: Open PDF File
Open PDF Document in PDFelement.

Step 2: Make Hyperlinks in PDF
Click "Link" button in the "Edit" menu and then select where the link will be added in the document. Enter the URL or PDF page that you want to link as the pop up appears, then click "Set Link" button to add hyperlink. Learn more how-to articles of PDFelement here.

Free Download or Buy PDFelement right now!
Free Download or Buy PDFelement right now!
Try for Free right now!
Try for Free right now!





Margarete Cotty
chief Editor