Steps to Create Fields in Word
2025-03-26 17:47:49 • Filed to: Word Tips and Tricks • Proven solutions
Here, you will learn how to create fields in Word. Most people often underestimate the importance of fields — crucial placeholders working behind the scenes in a document to facilitate the processes involved with several of extremely powerful features in Word like indexing, mail merging, automatic generation of tables of contents, etc. To create fields in Word, it is pertinent to note that they are of various types, with each type serving a particular function. Read on to benefit from the tips shared below on how you can create form fields in Word:
How to Create Fields in Word
This information is only applicable to Word 2013 and above. Adding a Legacy Text Field in Microsoft Word:
Step one: Under the "Developer" tab, go to the Word "Ribbon", click the icon for "Legacy Tools". Then, you will see a drop-down menu.
Step two: Under the "Legacy Form" section on this drop-down menu, select the icon for "Text Form Field.
Step three: You can modify the text field properties in the "Design Mode". To go to this mode, click the icon for "Design Mode".
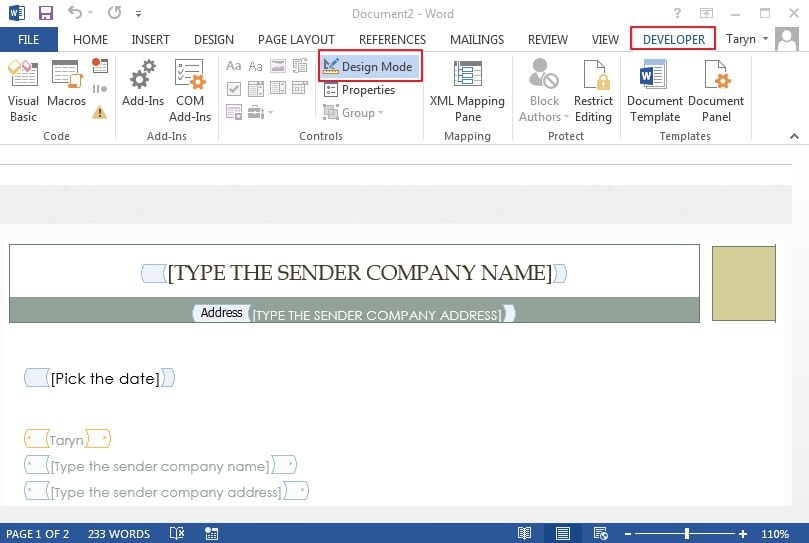
Step four: In your document, double-click the text field. Word brings the dialog box for "Words Form Field Options" then you can choose the "Type" of the text field (like regular text, current date, date, number, and others), maximum field length and so on. Then press "OK".
Step five: To protect your document, carry out the following steps:
- Under the tab "Developer", click the "Protect Document" icon, which is displayed under the "Protect" group. You will then see a drop-down menu.
- Choose the option "Restrict Formatting and Editing" from the menu. You will see a pane on the right-hand side.
- On this pane, which is beneath the heading "Editing Restrictions", choose the checkbox, then choose the option "Filling in Forms", displayed on the drop-down list.
- Click the button "Yes, Start Enforcing Protection".
- Create a password, and you're all set to make use of text fields.
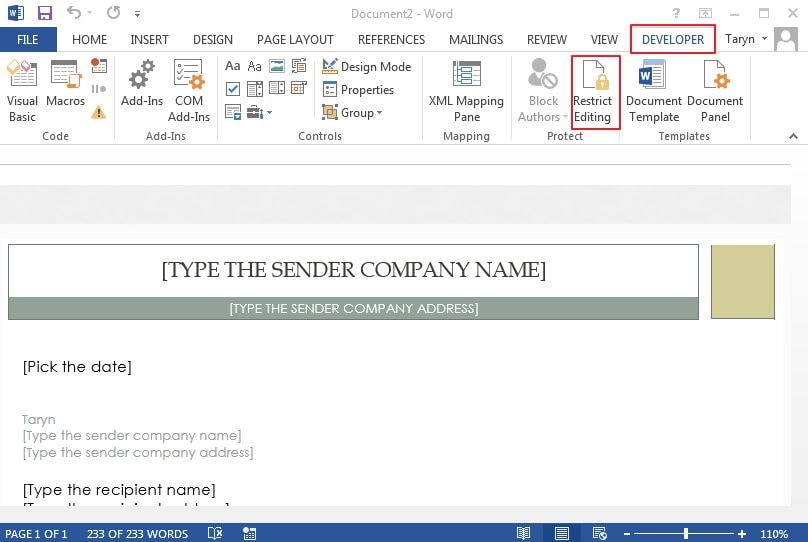
Please bear in mind that the "Yes, Start Enforcing Protection" will be inactive if you don't disable the "Design Mode" feature. For all other fields in the form, you can repeat the steps highlighted above. But the difference is the field type entered (which depends on the kind of information you intend entering) as well as the options you select for each of the fields.
Advantages of PDF Format
PDF, Portable Document Format, represents a file format useful for presenting and exchanging documents dependably and without employing hardware, software, or operating system (OS). Adobe invented it in 1992, and the format has now evolved into an open standard, which is maintained by the ISO (the International Organization for Standardization). PDF documents can contain form fields, buttons, links, video, audio as well as business logic.
Since 1991, when PDF was birthed from The Camelot Project, it has grown in popularity dramatically and has become one of the universally accepted file formats in modern times, along with Word. Though PDF can perform a number of tasks, which Word can also do; it has a few advantages over the latter format. First, PDF is the best format if you want high-quality print-outs. Second, it is great for creating business and legal documents, in addition to forms, which have to retain their precise appearance. There are numerous programs for creating documents in Portable Document Format, and PDFelement is one of the best File Management tools available.
Wondershare PDFelement - PDF Editor Wondershare PDFelement Wondershare PDFelement is loaded with spectacular features for creating, annotating, converting, editing, and sending PDFs. It is also perfect for creating fields in PDF documents.

How to Create Fields in PDF Documents
Step 1. Create PDF Form from Templates
Create PDF field using templates by downloading a form template from the program itself.

Step 2. Create PDF Form from Other Formats
If you have a Word document with Forms, or other office format files, you can just click the button "Create PDF" shown on the main tab and select the file you want create to PDF.
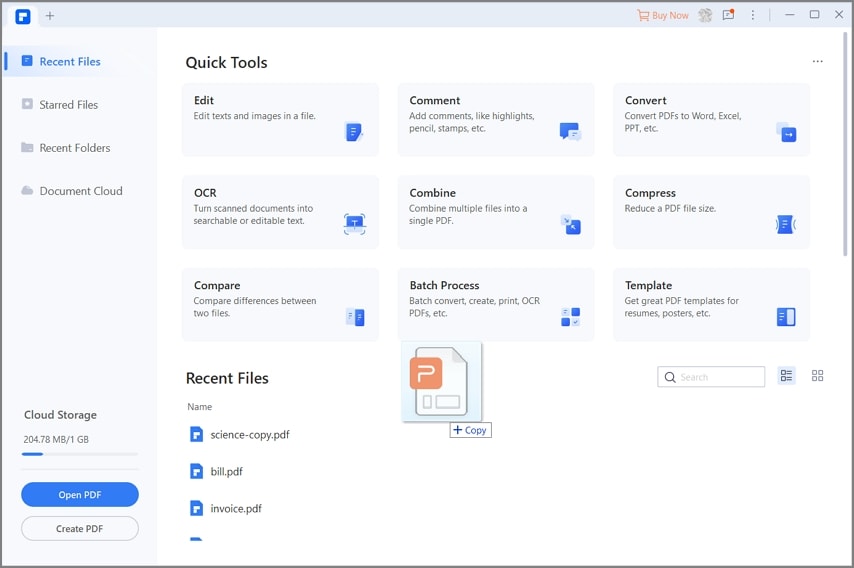
Step 3. Create a Blank PDF Form
Create a PDF field using a blank PDF by opening the PDFelement; then go to "File" > "New" > "Blank Document".
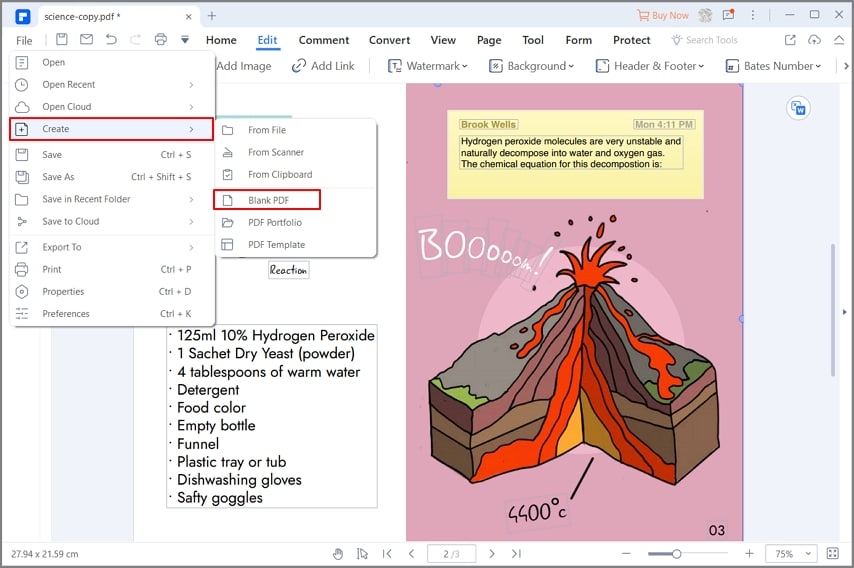
Step 4. Create Fields in PDF Forms
You should click the "Add Text Field" in "Form" tab; toggle the cursor over the page in the PDF document so as to add an interactive field.
Right-click the field to choose properties, then you can set its colors, style, appearance and actions etc.

You should create a dropdown list. To do this, click the "Combo Box" and put your cursor on the section you intend placing the dropdown in. Then, click to put it there.
You should align your field elements. To make sure every field element is aligned properly, click the "Dropdown" so as to deselect it.
The, click as well as drag to select of every one of the items which has been added. Immediately every component is selected, click "Align" which you can see in the sidebar. This option will correctly align all your field elements. Learn more details about how to create fillable fields in PDF here.
Free Download or Buy PDFelement right now!
Free Download or Buy PDFelement right now!
Try for Free right now!
Try for Free right now!





Audrey Goodwin
chief Editor