Microsoft Office and WPS Office are some of the most popular Office suites available today. Both tools work as word processors, so you’ll eventually have to use a PDF-to-WPS converter when the need arises. In this article, we’ll test various PDF to WPS converters whether you’re online, on your mobile phone, or on your PC. Read further to make a better decision when switching from PDF to WPS Word format.
In this article
Difference Between WPS Office and Microsoft Office
WPS Office, like Microsoft Office, is an all-in-one office suite developed by Kingsoft. It was initially released in 1984 and now includes three components: WPS Writer, WPS Spreadsheet, and WPS Presentation. It’s available for Windows, macOS, Linux, iOS, Android, and HarmonyOS.
Microsoft, on the other hand, contains a multitude of productivity applications at your disposal and is the most recognizable office suite in the world. Microsoft Office contains Microsoft Word, Word Excel, PowerPoint, OneDrive, and more.
Supported OS
Here are some key differences between WPS Office and Microsoft Office on supported OS.
Microsoft Office
-
Windows
-
Android
-
iOS
-
iPadOS
-
Partial support on macOS and Linux
WPS Office
-
Windows
-
macOS
-
Linux
-
Android
-
ChromeOS
-
iOS
-
iPadOS
-
HarmonyOS
Supported File Formats
Here are the supported file formats for each office suite.
Microsoft Office
-
Legacy Microsoft Office Formats (.doc, .xls, etc.)
-
Transitional Office Open XML (.docx, .xlsx, etc.)
-
OpenDocument (.odt, .ods, etc.)
-
Portable Document Format (.pdf)
WPS Office
-
Legacy Microsoft Office Formats (.doc, .xls, etc.)
-
Transitional Office Open XML (.docx, .xlsx, etc.)
-
OpenDocument (.odt, .ods, etc.)
-
Portable Document Format (.pdf) – only for the subscribed version
Core Programs and Services
In this section, we’ll list the different core programs and services Microsoft Office has compared to WPS Office.
Microsoft Office
-
Microsoft Word
-
Microsoft Excel
-
Microsoft PowerPoint
-
Microsoft OneNote
-
Microsoft Access
-
Microsoft Teams
-
Microsoft Outlook
-
Microsoft OneDrive
-
Microsoft Publisher
-
Equation Editor
WPS Office
-
WPS Writer
-
WPS Spreadsheets
-
WPS Presentation
Price Comparison Between Microsoft Office and WPS Writer
Here are the Microsoft Office and WPS Writer pricing in a handy side-by-side comparison table.
Microsoft Office
-
Microsoft 365 – 1 Month Free Trial
-
Microsoft 365 Personal - $6.99 / Month
-
Microsoft 365 Personal - $69.99 / Year
-
Microsoft 365 Family - $9.99 / Month
-
Microsoft 365 Family - $99.99 / Year
WPS Office
-
WPS Office Standard Ver.- Free
-
WPS Office Premium - $18.99 / 6 Mo.
-
WPS Office Premium - $29.99 / Year
-
WPS Business Plan - $129.99 / One-time
Comparison Between Microsoft Word and WPS Writer
WPS Writer does most of what Microsoft Word can do. It’s as feature-packed as Word but doesn’t have the same premium price as MS Word if you’re on a budget. WPS Writer has native cloud support as well, so you can store documents online.
However, WPS Writer comes with ads, as you would expect with “freemium” applications today. The 10-second ads thankfully only appear when you use specific features such as printing or exporting to PDF. If you want to eliminate ads, WPS offers a $29.99 yearly subscription fee or a $129.99 fee for a lifetime license.
How to Convert PDF to WPS in WPS Office
WPS offers a convenient way to convert PDF files into an editable word document if you need to modify the contents of your file at a later time. Follow the step-by-step instructions below to convert PDFs to editable word format using WPS Office.
Step 1 Launch WPS Office and open your PDF document.
Step 2 Click Tools > PDF to Word and wait for a dialog to pop up.
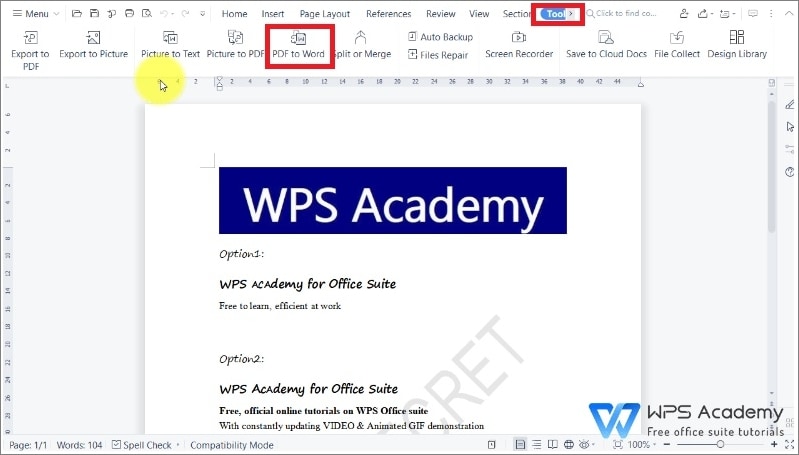
Step 3 Set the Page Range and Language. Click Save as type to choose the new document format. Click Save as location afterward to choose where to save the new file on your computer.
Step 4 Click Start to get the converted PDF to an editable word file.
Note: Using the free version of WPS Office only allows one page per conversion. To convert more than two pages, you have to subscribe to the premium version.
Pros
-
The interface is very similar to Word, making it beginner-friendly.
-
Built-in file sharing and collaboration options so you can do everything in one place.
-
The licensed version is more affordable compared to other productivity apps.
Cons
-
Too many ads when using the free version.
-
Converting files has a 30-minute time limit while on the free version.
How to Convert PDF to WPS Word Online
You can also convert PDF files to WPS Word online if you don’t have WPS Office available on your computer. Aspose and HiPDF are two convenient online tools that come to mind if you need to change file formats in a hurry.
Aspose
Here are the steps to start converting PDF to WPS using Aspose.
Step 1 Go to Aspose and click Choose PDF files or drag and drop the PDF to start the process.
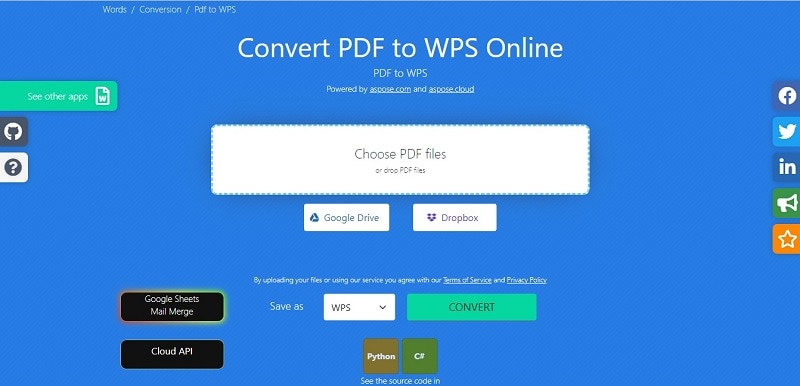
Step 2 Specify the WPS format in the Save as section. Click Convert and wait for the download to finish. Save the file afterward, or you can send a download link by email as well if you want the results at a later time.
Note: You can convert up to 10 PDF files, but the size must not exceed 10 MB for each file. All files are stored on Aspose servers for 24 hours before they are automatically deleted.
HiPDF
Here are the steps to start converting PDF to WPS using HiPDF.
Step 1 Go to HiPDF and click Choose File or drag and drop the PDF into the main program window.
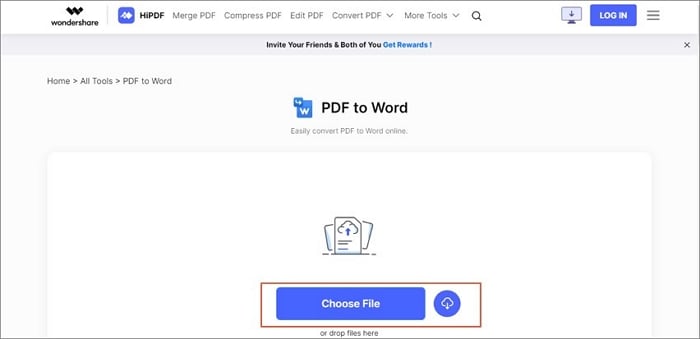
Step 2 Wait for the online tool to begin extraction with or without OCR and click Convert.
Step 3 Click Download to obtain your new Word file.
Note: You need to go for to HiPDF Pro to convert PDF files with OCR.
How to Convert PDF to WPS Word on a PC
While using online tools for conversion is fine, having a dedicated program on your computer, such as Wondershare PDFelement - PDF Editor Wondershare PDFelement Wondershare PDFelement, is highly recommended for your daily tasks. PDFelement is an all-in-one PDF solution to convert your PDF to other formats in just a few seconds.
Follow the steps below to start using PDFelement to convert PDF to WPS word or other file formats.
Step 1 Launch PDFelement on your computer. Open the file you want to convert by clicking File > Open or by clicking Open File while you’re in the home menu.
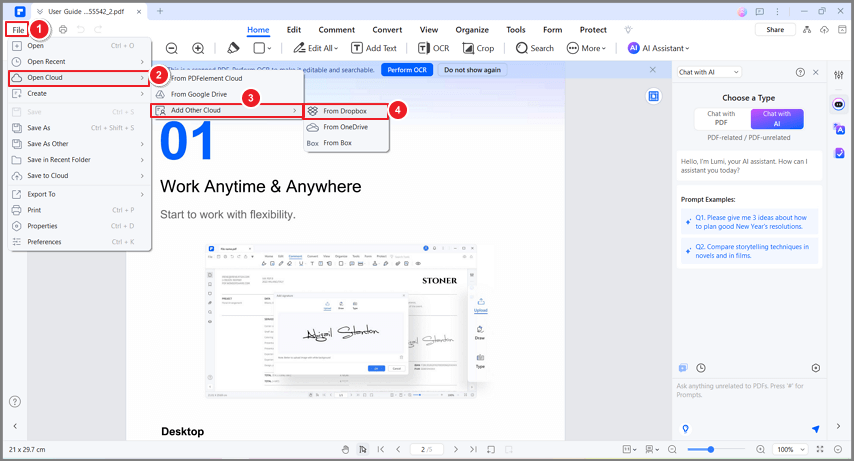
Step 2 Click Tools, then choose To Word to convert your PDF to WPS Word format.

Step 3 Click Save after choosing your output folder. Click Open on the pop-up that appears once the conversion to another format is done.
Note: If the PDF file you’re converting is a scanned image, the program will require you to OCR first before proceeding to Step 2 in the guide above.
Other Features of PDFelement
PDFelement is not just a simple PDF to WPS file format converter. This software works across all major platforms at an affordable price with loads of powerful functions at your disposal. Here are other features you can do with PDFelement.
• Convert PDF to other Microsoft Office formats, HTML, ePub, RTF, and more.
• Edit text in PDF using Line or Paragraph mode.
• Edit images or add images directly to the PDF.
• Protect PDFs or other documents with passwords and permissions.
• Electronically or digitally sign PDFs.
• Optimize PDFs to compress file sizes.
• Perform OCR to turn image documents into editable and searchable text files.
Note: You can open a Word document in PDFelement and convert it to a WPS format in an instant. Simply open the Word in WPS directly and save the file as .wps as you please.
How to Convert PDF to WPS Word on Mobile Phones
If you’re on mobile, you can use PDFelement for iOS/Android to convert PDF files to WPS in seconds. Follow the steps outlined below for more info.
Here is the method of saving PDFs as WPS files through PDFelement on the iOS platform.
Step 1 Download and install PDFelement for iOS and launch the app on your iPhone.
Step 2 Open the PDF you want to convert and click Menu in the top-right corner. Select Convert afterward on the available options in the drop-down.

Step 3 If you want to OCR an image document, tap Recognize and choose OCR PDF from the tools tab. Tap OCR PDF once more and select Document Language based on your requirement. Wait for the text to be recognized, and simply find the file in the Home tab.
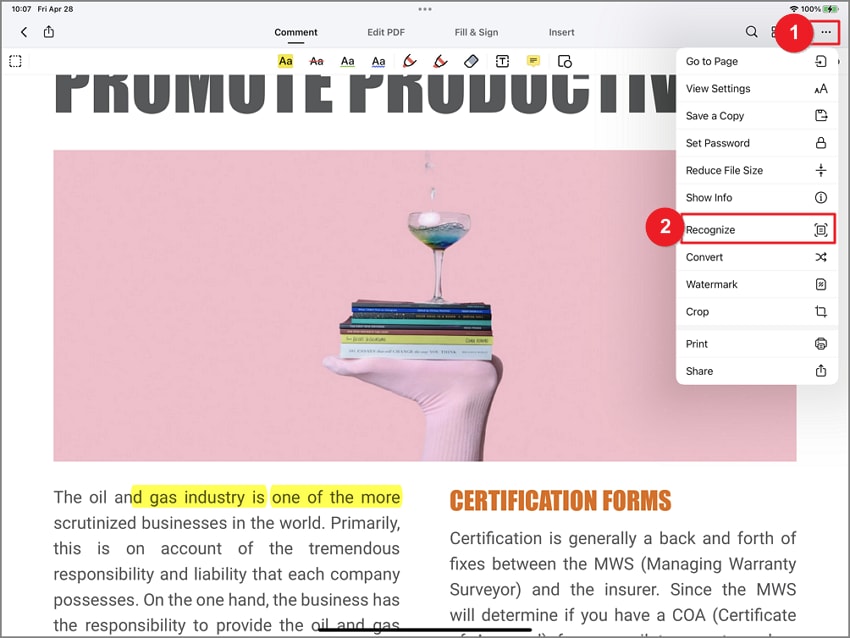
Step 4 Choose Word file format and tap Start to initiate converting. Tap Open in Convert afterward to open and save the converted file.
Convert PDF to WPS on Android using PDFelement
The steps below talk about converting PDF documents to WPS files on an Android system.
Step 1 Download and install PDFelement for Android. Launch the app once installed.

Step 2 Choose the PDF and tap Menu to reveal the available converting options. Tap Convert on your Android.
Step 3 If you want to optically recognize an image document to turn into PDF and Word, tap Recognize and choose OCR PDF from the tools tab.
Step 4 Tap Word from the available file formats for conversion and wait for the converting process to finish. Select Open in Convert once done to view and save the converted file.
Note: PDFelement on iOS and Android supports OCR for more than 20 languages. OCR works for English, Portuguese, Japanese, Spanish, German, Italian, French, Bulgarian, Chinese Simplified, Chinese Traditional, Croatian, Catalan, Greek, Czech, Korean, Polish, Romanian, Russian, Slovak, Thai, Turkish, Ukrainian and Dutch.
How to Choose the Best PDF to WPS Converter
Choosing the best PDF to WPS converter for your needs depends on three major factors. You have to consider your platform, connectivity, and budget. While a few programs and online tools can do this, you’re still better off having a dedicated program for all your converting needs, as these types of applications provide a more substantial outcome than free tools.
Conclusion
Changing PDF to other file formats can be difficult when converting documents with diagrams, calculations, or complex structures. While standard text-PDFs are easily convertible to WPS, using a dedicated program such as PDFelement improves the overall quality of your files and makes converting large documents easier.







