Evernote is a popular cloud-based note-taking app that industry professionals use in BYOD (bring your own device) environments. The reasons for this vary, as Evernote is useful in various situations. Evernote is much more than just a simple note-taking app. It assists professionals in staying organized as well as allows users to create easily searchable information databases.
If you ever need to export your Evernote notes to PDF to make printing easier, read on as we give you the ultimate guide to exporting your notes from Evernote to PDF.
Step-by-step Guide on Exporting Evernote Notes to PDF Using Evernote
Whether using Evernote on Mac or Windows, exporting your notes to PDF is an easy job. You can export a single note, multiple notes, or even a full notebook.
Exporting a Single Note
Here's how you can export a single Evernote note to PDF on your Mac or Windows device:
Step 1 Click on the "…" (three dots) button in the upper right corner of your note and then select Export as PDF.
Step 2 Manage your page options. Your basic options are Paper Size, Orientation, and Margins.

You will have the following additional options: editing Page numbers, Note order, and Note separation, if you're subscribed to a Teams or Professional subscription.
Step 3 Lastly, click on the Export button to start the action.
Exporting Multiple Notes
To export multiple notes to PDF, you can follow the steps below:
Step 1 Click on one of the notes that you want to export to PDF from your note list, and then press and hold on the Shift key on your keyboard, then click on another note. All notes in between the two selected notes will now become selected.
Step 2 At the bottom of the screen, click on the "…" (three dots) button and select the Export as PDF button.
Step 3 Manage your page options. Your basic options are Paper Size, Orientation, and Margins.
Note: You will be able to edit Page numbers, Note order, and Note separation if you're subscribed to a Teams or Professional subscription.
Step 4 Lastly, click the Export button.
Note: You can also use your Command key (for Mac) or Ctrl key (for Windows) on your keyboard when selecting the notes you want to export to PDF. This will allow you to select non-sequential notes.
Exporting a Full Notebook
You can also export a full notebook to a single PDF if you're subscribed to a Teams or Professional subscription. To do this, follow the step-by-step guide provided below:
Step 1 On the right side of a notebook in your notebook list, click on the "…" (three dots) button, then select the Export as PDF option.
Step 2 Manage your page options according to your preference. Your basic options are paper size, orientation, and margins.
You will have the following additional options: editing page numbers, note order, and note separation if you're subscribed to a Teams or Professional subscription.
Step 3 Click on the Export button to start exporting your full Evernote notebook.
Tip: We urge you to watch this YouTube video to learn more about Evernote and PDFs.
Evernote System Limits
The table below gives detailed information on the functional limitations of various Evernote versions.
Free |
Plus* |
Premium* |
Personal |
Professional |
Teams |
|
| Number of notes | 100,000 | 100,000 | 100,000 | 100,000 | 100,000 | 500,000 (shared among all team members) |
| Note Size | 25 MB | 50 MB | 200 MB | 200 MB | 200 MB | 200 MB |
| Number of saved templates | 20 | 20 | 20 | 20 | 20 | 20 |
| Number of notebooks | 250 | 1,000 | 1,000 | 1,000 | 1,000 | 10,000 (shared among all team members) |
| Number of synced devices | 2 | Unlimited | Unlimited | Unlimited | Unlimited | Unlimited |
| Number of Shortcuts | 250 | 250 | 250 | 250 | 250 | 250 |
| Number of saved searches | 100 | 100 | 100 | 100 | 100 | 100 |
| Number of tags | 100,000 | 100,000 | 100,000 | 100,000 | 100,000 | 100,000 |
| Number of tags per note | 100 | 100 | 100 | 100 | 100 | 100 |
| Number of notebooks shared with you | 100 | 500 | 500 | 500 | 500 | 5000 |
| Number of people you can share a notebook with | 500 | 500 | 500 | 500 | 500 | 5000 |
| Uploads per month | 60 MB | 1GB | 10GB | 10GB | 20GB | 20GB + 2GB per user (shared among all team members) |
| Number of participants per Work Chat message | 50 | 50 | 50 | 50 | 50 | 50 |
| Number of emails saved to an Evernote account per day | n/a | 200 | 200 | 200 | 200 | 200 |
| Number of emails sent from an Evernote account per day | 50 | 200 | 200 | 200 | 200 | 200 |
Tips for Maximizing Productivity with Exported Evernote PDFs
There are several features you can further take advantage of when it comes to Evernote and PDFs. Master the art of exported Evernote PDFs with Wondershare PDFelement - PDF Editor Wondershare PDFelement Wondershare PDFelement by following the tips we laid out for you in order to maximize productivity.
Add Comments and Annotations
After exporting your note to PDF, you can allow others to contribute comments or annotations to your document. With this feature, anyone who views your PDF has the capacity to provide edits and feedback. To do this in PDFelement, click on the Comment button on the top toolbar, then you can now easily highlight, underline, strikethrough, and do more to your PDF.

Compress or Resize PDF
If your exported Evernote PDF turns out to be large, you can minimize your file to make sharing it online much easier. There are several ways to reduce the size of your PDF, and one of the easiest methods is using PDFelement.
Below is a step-by-step guide on how to resize PDF files using PDFelement:
Step 1 Launch PDFelement and open the PDF file you want to compress. At the top of the screen, go to the Tool button, then click Compress.
Step 2 Select the compression ratio you prefer. The higher the compression ratio you choose, the smaller the file size will be. Then click Apply.

Step 3 Your file will then be instantly compressed. PDFelement directly shows on the screen how much your PDF file was reduced and its new file size.
Convert PDF Files to Other Formats
Another thing you can do with your exported Evernote PDF is to convert it to other formats. You can use many tools to convert your PDFs to other formats, but the best one is the Complete PDF Convert Solution of Wondershare PDFelement.
You can do this by simply following the steps below:
Step 1 Open your file in PDFelement, click on the Convert button, then select the format.

Step 2 Enter the title you want to name your file, then click on the Save button.
Page Management: Split PDFs, Merge PDFs and Remove Pages
PDFelement also allows you to easily manage your PDF pages by splitting, merging, and removing pages from your PDF.
Splitting PDFs
To split your PDFs in PDFelement, check out these steps below:
Step 1 Launch your PDFelement app, and open the file you want to work on.
Step 2 Go to the Page tab at the top toolbar, then click on the Split button.
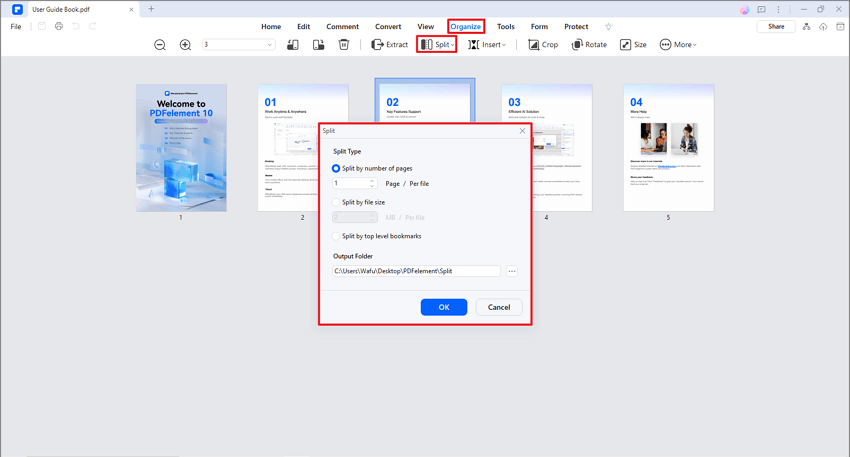
Step 3 Choose your desired splitting criteria, then click OK. Then save your new file by clicking on the Split button at the lower right corner of your screen.
Merging PDFs
You can use PDFelement's Combine PDF feature to merge your PDF pages.
Step 1 Simply open the PDF Combiner, drag and drop your files into the Combine window, then click Apply to merge.
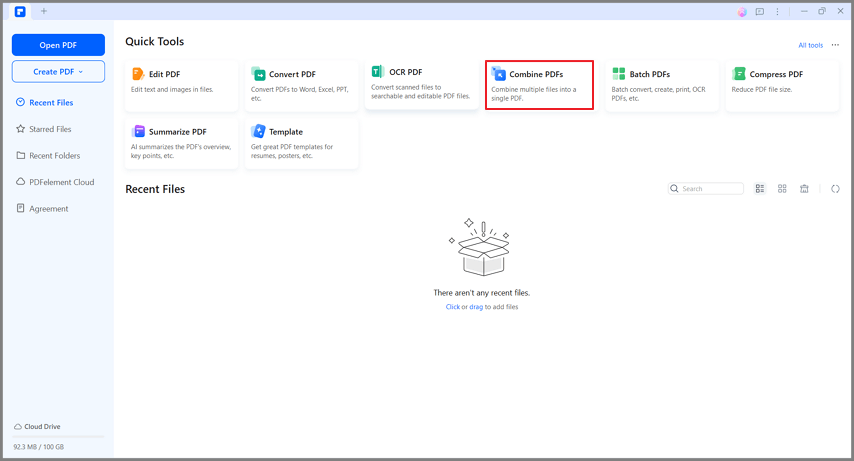
Step 2 Once the combined PDF appears, you can click the Page button to reorder, rotate, or remove certain pages from your PDF.
Removing Pages
Removing certain pages in a PDF file is also one of the features PDFelement offers. Here's a step-by-step guide on how to do this:
Step 1 Launch PDFelement on your device and import your PDF file.
Step 2 Click on the Page button on the toolbar and select the pages you want to remove. Then click on the Delete icon. A pop-up window will then appear, confirming the action. Click the Delete button to remove the pages you chose to delete.
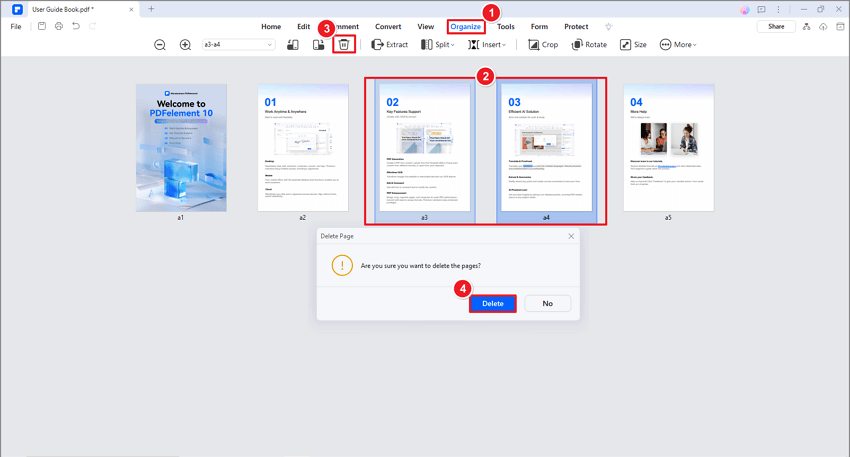
Step 3 Proceed to save your file by clicking on the File > Save As button.
Share as a Link (Upload your PDF to PDFelement Cloud)
Users are now encouraged to ‘share PDF link' rather than sending a complete file that may be worth MBs, thanks to dedicated storage allocated for sharing office documents across it. PDFelement, being a first-rate choice when it comes to All-in-One PDF solutions, also allows you to directly share your PDFs as a link.
Look at the steps below to know how you can share your PDFelement documents as links.
Step 1 You just have to open your file in PDFelement, click on the File tab on the top left corner of the screen, and select Share from the drop-down menu.
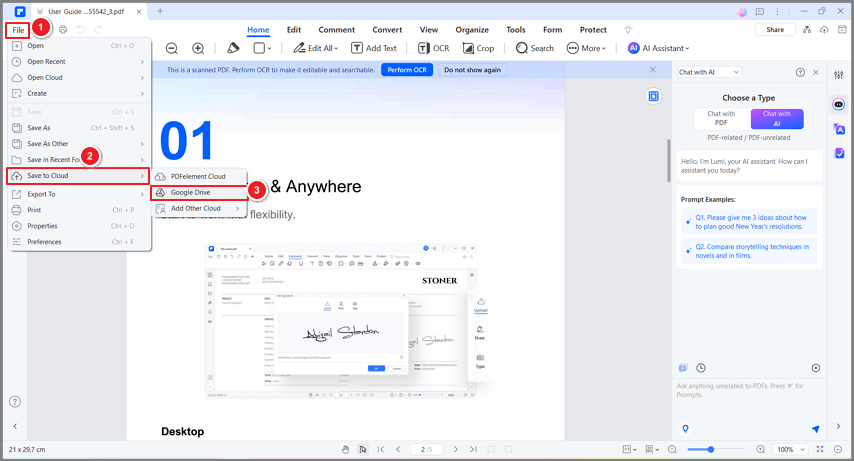
Step 2 Choose the Cloud option you prefer – Google Drive or Dropbox. Once your file is uploaded, you can easily share the PDF link.
Capture a Scrolling Screenshot of a PDF
For effective snapshots, users should consider capturing scrolling PDF screenshots across their devices. PDFelement distinguishes itself as the best option on the market by covering all of the information in a single screenshot. Follow the steps below to learn how to capture a scrolling screenshot in PDF using PDFelement.
Step 1 Launch the PDFelement app. Tap on Open Files to import the PDF document.
Step 2 Once opened, navigate to the Tool section and select Capture from the list of options. Mark the screen you want to screenshot with your mouse. After taking a screenshot, select Scrolling Screenshot to begin the scrolling screenshot.
Step 3 After selecting the option, use the mouse or keyboard to scroll down the screen to capture a scrolling screenshot. Once finished, save the image to your device.
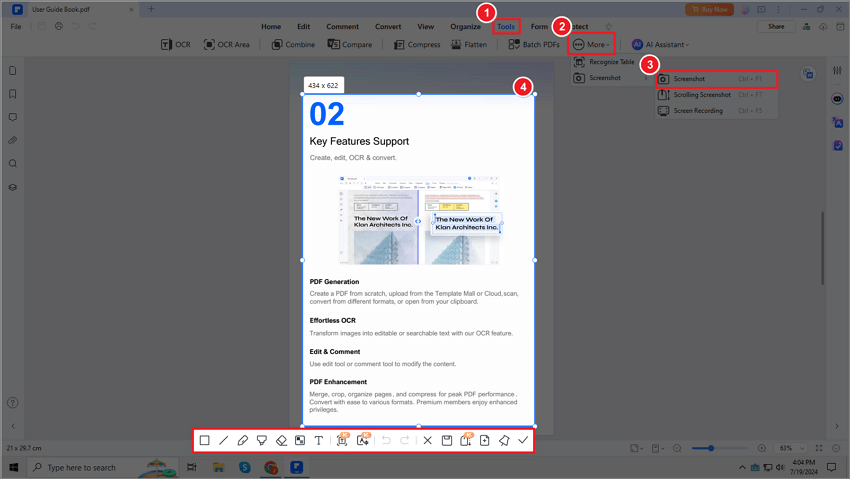
Note: In addition, the screenshot tool provides the user with many options. While accepting the screenshot, the user can save it directly as a PDF file or pin it across the screen if desired.
How to Insert a PDF in Evernote
Inserting a PDF into Evernote is easy as long as the total size of the note, including attachments, does not exceed your account's note size limit. Take a look at the steps below to learn how.
Evernote on Desktop
It is by far the most popular way to insert a PDF in Evernote. Here's how you can do this:
Step 1 Launch Evernote on your device, then create a new note by clicking on the New button at the left side of your screen, then select Note in the drop-down menu provided.
Step 3 After selecting the option, use the mouse or keyboard to scroll down the screen to capture a scrolling screenshot. Once finished, save the image to your device.

Step 2 Drag and drop the PDF file you want to insert into the note. Your PDF will then automatically appear in the note.
Using Attachment (Paperclip) Function
If the drag-and-drop method of adding a PDF to Evernote isn't for you, you can also use the attachment (paperclip) option. To do this, simply follow the steps below:
Step 1 Launch Evernote on your device, then click on the particular note you want to work on.
Step 2 Click on the Insert button, and click on the Attachment option from the drop-down menu that will appear. This will open a file viewer window where you can select the PDF to include in the note.
Step 3 Wait for your PDF file to load and appear in your note.
Step 3 After selecting the option, use the mouse or keyboard to scroll down the screen to capture a scrolling screenshot. Once finished, save the image to your device.

Note: This method applies to Evernote on Mac, Windows, iPhone, iPad, iPod Touch, Android, and Web versions.
Conclusion
Evernote is a useful note management program that helps you organize your massive collection of notes. One of its features is exporting your notes to PDFs so you can make the printing process easier and further modify your document. Speaking of modifying PDFs, PDFelement offers many advanced PDF editing features to ensure you have the best PDF solution at your disposal. Easily create and modify your PDF files with PDFelement.




