There are several scenarios where you must convert CAD to PDF, whether you want to edit the file or share it with someone who doesn't have access to the design program. If you get stuck in such a situation, don't panic; we are here to assist. The internet is packed with various tools that help you carry out this conversion effortlessly.
Our experts have reviewed different scenarios where you might have to convert CAD files to PDFs and compiled a guide accordingly. This article covers various online and offline methods to initiate the conversion process. Moreover, we have also outlined all information about the AutoCAD file, its features, pros, and cons to give you a clear idea about this format. So, without further ado, let's get into it.
In this article
What Is an AutoCAD File? Pros and Cons You Should Know
An AutoCAD file is a computer-aided design (CAD) file created by Autodesk, a company that makes design software. The file contains two-dimensional and three-dimensional designs of an object or space. Autodesk software and other CAD programs can open and edit AutoCAD files.
These files have a .dwg file extension and can be viewed, edited, and created with the AutoCAD program. Below we have mentioned some unique and essential features of the AutoCAD files you must be aware of.
Features
● These files contain two and three-dimensions vector graphics, making them ideal for design programs.
● AutoCAD files support technical drawings and blueprints used with CAD software.
● It is a closed-source file format for storing the design graphics, model data, and metadata.
● These are typically binary file formats comprising image data and metadata written in binary coding.
● DWG files work seamlessly with AutoDesk products without requiring any file conversions.
● These files are smaller, making them suitable for sharing with colleagues and saving on your system.
Pros
AutoCAD files can easily map 2D and 3D images, making two drawing versions compatible at different design stages.
You can easily share them with other team members.
It can store more vector images and metadata, thus allowing the designer to use their 2D and 3D ideas on the screen.
Cons
Since it is a closed-source file format, it mainly relies on software and might not be compatible with all applications.
Owing to its limited compatibility, this file format restricts the collaboration between team members and clients.
Since the file format has changed a lot over the years, more than one file version exists, making it confusing for users.
AutoCAD files might be the go-to format for graphics or when putting on new engineering projects, but these come with several drawbacks which we cannot overlook. Therefore, converting Autocad to PDF is always recommended to avoid any hassle while using files. Several tools are available on the internet that might help you initiate the conversion. Check them out here and get started.
Scenario 1: How to Export an AutoCAD File as PDF in AutoCAD
When saving your AutoCAD drawings for use outside of the program, the PDF format is king. Not only is it one of the most widely used file formats in the world, but it's also easy to create from within AutoCAD.
So, if you are working in the AutoCAD program and want to convert CAD to PDF, then look no further and use AutoCAD's native Export tool to get the desired outcome. Remember that you can export single or multiple layouts using the AutoCAD tool.
Are you ready to get started? Here's mentioned a step-by-step guide to initiate the process.
Step 1 Launch the AutoCAD software on your system and click the Layout tab at the drawing area's bottom-left corner.

Step 2 Move to the top of the screen, and tap the "Output" button. There, you must click the Plot option and select a PDF preset. The option will then be listed under the Name menu in the Printer/ Plotter section.

Step 3 You can choose among several options, each customized for different purposes.
Step 4 Once you are done selecting the options, choose your preferences, such as the plot scale, plot area, paper size, and orientation, and make other changes if required.
Step 5 As soon as you complete your preferences, tap the OK button and select a file name and location where you want to save the PDF file.

Step 6 Click Save, and the process ends here.
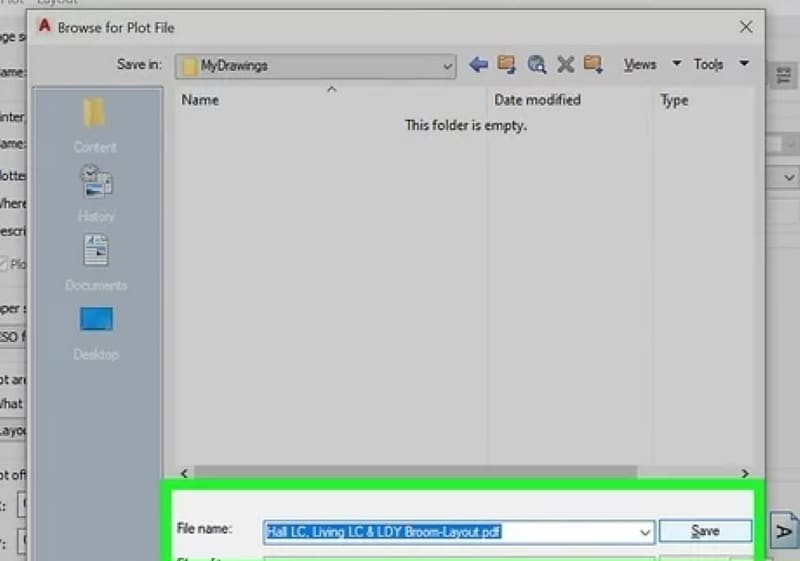
Scenario 2: How to Convert AutoCAD to PDF without Design Software?
While it's easy to convert Autocad to PDF using AutoCAD's native export tool, what if you don't have access to the design program or software? Unfortunately, this scenario is common for those who don't belong to the design field but want to access the CAD file to either check the progress or make some necessary edits.
Do not lose your calm, as it is still possible to convert the AutoCAD file to a PDF without accessing the design program. Instead, users should simply turn to the Adobe Acrobat tool and get the conversion done in seconds.
Adobe Acrobat is one of the leading tools to manage PDF files and convert other files to this widely compatible format with a few clicks. Hence, look no further and download Adobe Acrobat on your system to initiate the process.
Here's how you can begin the conversion using Adobe. Follow the instructions step by step to avoid any hassle later on.
Step 1 First, launch the tool on your system and go to the Tools menu.
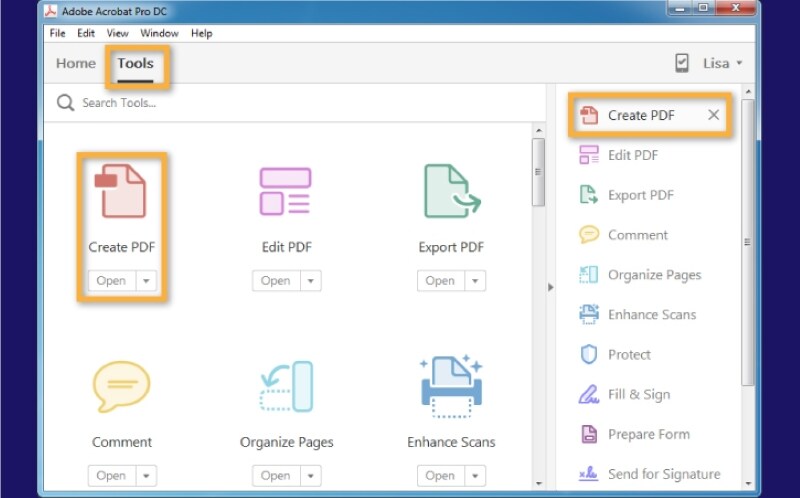
Step 2 A new page will appear on the screen where you select the Create PDF button.
Step 3 Move to the Options menu and select the "Single File" tab. After that, choose the "select a file" option and upload a CAD file to the interface.
Step 4 Once done, tap on the "Create" button, which converts CAD to PDF instantly.
Step 5 Save the resultant file to the desired location and access it whenever possible.
Scenario 3: How to Convert AutoCAD to PDF by DWG-to-PDF Converter Online
What if you want to convert CAD to PDF while away from your system? Suppose you get stuck in a meeting, where you instantly want to convert the CAD file to a PDF to share it with other members, and unfortunately, your PC is not around you.
Don't panic; turn to online tools, as these are the only solution to help in such a case. However, picking the best browser-based application isn't simple, as not all are created equally. Our experts have deeply reviewed all the online converters and developed the best option, CloudConvert.
This online tool supports more than 200 formats and can convert any file to or desired format in seconds. In addition, the tool assures you of maintaining the privacy of your files by deleting all uploaded files within a few hours after processing. Moreover, it comes with a powerful API, thus providing seamless integrations.
While the tool is free, you can subscribe to it to access more advanced features. CloudConvert is widely acclaimed for high-quality conversions, as it ensures to retain the original formatting and layout.
Want to convert Autocad to PDF using CloudConvert? Then, read the instructions below and get started.
Step 1 To begin the process, open the browser of your choice and launch the CloudConvert on your system.
Step 2 Expand the Tools drop-down menu and select the "DWG to PDF Converter" option.
Step 3 A new page will open on the screen, where you have to click on the "Select File" tab to import the DWG file you want to convert. Then, you can upload the file through the file browser or go to the cloud storage.
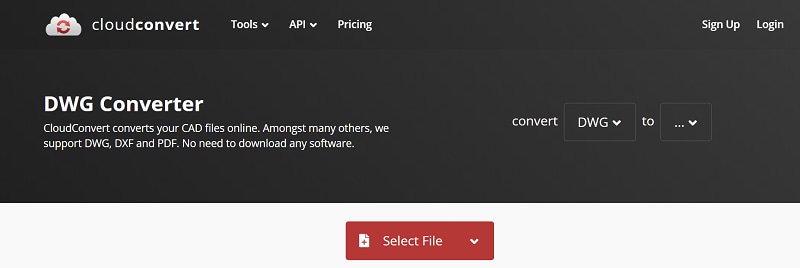
Step 4 Once you add the file, select "PDF" as the output format, and click the Convert Button to start conversion.
Step 5 Once the tool completes the process, tap the Download option to export the converted file to the desired location.
Bonus: How to Edit, Annotate, Merge and Translate PDFs Converted from AutoCAD?
Now that you know how to convert CAD to PDF, it's time to know how to make changes to that converted PDF file. It might be possible that whatever CAD file you are converting requires certain changes, and for this, you must need a one-stop solution that can handle your PDF tasks under one roof. While plenty of desktop tools are available for this purpose, we recommend Wondershare PDFelement - PDF Editor Wondershare PDFelement Wondershare PDFelement for several reasons.

First, it combines powerful features and affordable pricing, making it ideal for budget-savvy professional users. Secondly, the tool has a stunning interface that provides easy navigation, making it suitable for beginners and new users. Also, PDFelement offers fast and reliable results and carries out all functions in a few clicks.
Here are mentioned some key features of Wondershare PDFelement that make it an ideal choice. Check them out and decide accordingly.
Edit: The tool can easily edit PDF files and allows you to add images, links, watermarks, and more to the documents. Its in-built spell-checker instantly identifies your mistakes and rectifies them to make your file error-free. In addition, the tool can change the font size, style, and color to make your document look more exciting and appealing.
OCR: PDFelement comes with advanced OCR technology that easily recognizes text and images from scanned documents.
Convert: The tool can also convert PDF to other formats, including Word, Excel, Images, and vice versa.
Protect: Wondershare PDFelement might be the best choice for those who want to protect their documents from unauthorized access. With this, you can add passwords to your document while redacting sensitive information from the file.




