How to Convert an Image PDF to a Searchable PDF
2025-03-26 17:47:49 • Filed to: Convert PDFs on Mac • Proven solutions
OCR or Optical Character Recognition is the process of identifying text and other characters within an image-based file and converting it into a form that is either machine-editable or electronically searchable. Also known as text recognition, OCR is a very valuable commercial tool. Companies use it to digitize and archive important documents; schools use it to convert physical content into digital content; even individuals can use OCR to convert their receipts, bills, invoices, and other documents into electronic formats for various purposes such as online tax filing and so on.
Part 1. Overview of OCR
The Versatility of OCR
- OCR is available in several languages. For instance, Wondershare Wondershare PDFelement - PDF Editor Wondershare PDFelement Wondershare PDFelement Pro now supports over 20 different languages and can even convert bilingual or multilingual text into editable and searchable PDF files.
- You can also choose the page range that you want to convert in case you don’t need the entire document to be OCRed.
- In addition, you have a choice of either setting the language yourself or allowing the software to identify that (in case there is more than one language present in the text.)
How to Improve OCR Results
Since OCR is not always 100% accurate under all conditions, it’s better to follow some general practices before you OCR a PDF file that has been scanned or an image file containing text:
Must be legible to the human eye - If you can read the document clearly, you’ll get much better OCR results. Documents that have been scanned from wrinkled paper or images that are hazy yield poor results.
Must be of medium or high resolution - Poor resolution text leads to poor OCR results, so make sure the images you use have the right resolution. You can use an image extrapolation tool to increase the resolution or dpi so you have a better chance of getting accurate OCR results.
Denoise the document - If the text is accompanied by other meaningless characters, it makes it harder for the OCR engine to segregate actual characters from random shapes. Use a denoiser to reduce image noise and increase the contrast of the text alone and you’ll get more accurate conversions.
Horizontal text is better than tilted text - OCR engines work by analyzing the document in a horizontal manner from top to bottom. If the text is slanted or tilted, it’s harder to convert. Therefore, make sure you de-skew the text before running OCR on it.
Advanced OCR Works with More than Just Characters
Simple OCR programs are designed to work with simple text content. However, the more advanced ones like the OCR plugin used in PDFelement Pro can identify special characters, mathematical operations, chemical formulas, and various other characters. The language feature is a great example of how flexible and powerful it is. If you have a document with a mix of text, special characters, formulas, and other odd bits of information that can be converted to editable or searchable PDF files, PDFelement Pro is the best option for you to OCR PDF.
Part 2. How to Convert an Image PDF to a Searchable PDF
Performing OCR on a document in PDFelement is a very simple process because of the intelligent code underlying the intuitive UI of the software. When you open a PDF file that has been scanned from a physical document or an image with text that has been converted to PDF, the software automatically recognizes this and asks you if you first want to download and install the OCR plugin. It then prompts you to install the plugin and perform the OCR action. Let’s see how to do this step-by-step:
1. To manually install the plugin, go to Tools → OCR Text Recognition or go to PDFelement → Preferences → Plugin → Install.
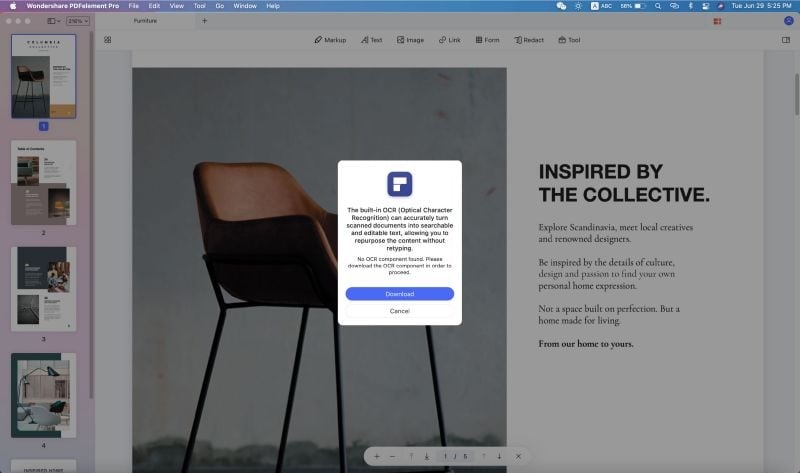
2. When you open a PDF file that is non-editable, you will see a notification bar and a prompt that says ‘Perform OCR’ above the document view. Click that.

3. In the small pop-up window, choose the page range to be converted. The options are All, Odd Pages, Even Pages, and Custom, which gives you the flexibility to choose the exact one you want. Click Ok to proceed.
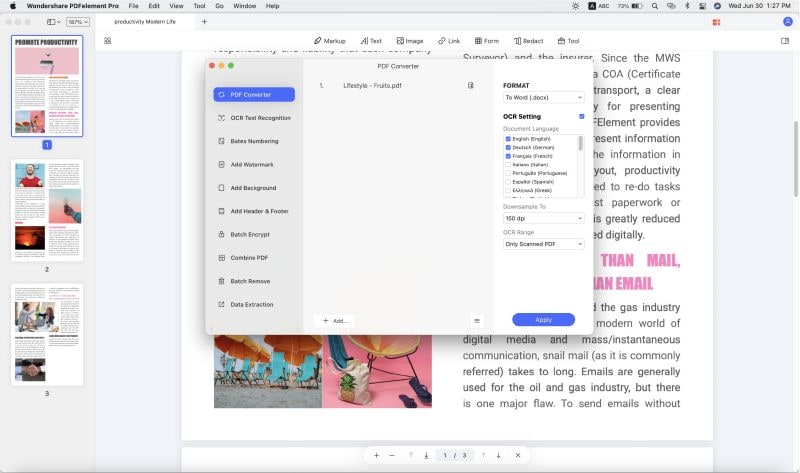
4. In the OCR Setting window, choose the language, downsampling resolution, and whether you want the converted text to be editable or just searchable.
5. Click on Perform OCR and the file will be converted and displayed in the software. You can now edit the file or search it depending on the option you chose in the previous step.
If you have more than one document to perform OCR on, you can use the OCR Batch Process for this.
1. Go to Tool → Batch Process.
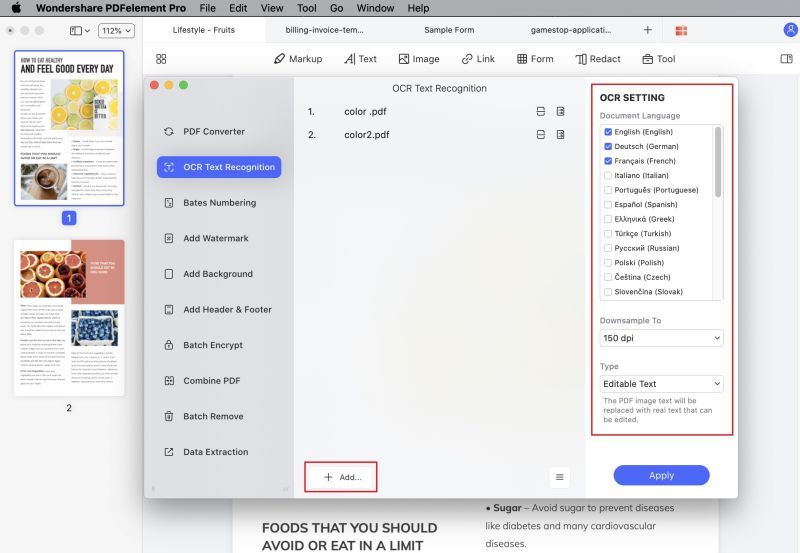
2. In the Batch Process window, choose the OCR tab on the left sidebar panel.
3. Now drag and drop your files or use the Add Files button at the bottom to import several scanned documents.
4. On the right sidebar panel, choose the OCR settings as described earlier.
5. Click Apply to perform OCR on all these documents.
Once your document or documents have been converted, you can save them under a different file name to indicate whether they are editable or searchable. The original files will remain as they are.
Part 3. How to Know When a PDF is not Accessible (Editable or Searchable)
When you open a PDF file in PDFelement, it will automatically scan the document and prepare it for editing and other tasks. When this happens, it usually recognizes scanned text and will alert you with the aforementioned notification. In case you miss that, you can easily tell if the document is accessible or not.
1. Try to edit a piece of text by clicking Text on the left sidebar panel and selecting any text on the document. If you can’t select it, it means the text is not editable.
2. After that, try searching for text that you can see within the document by using the Cmd+F command.
3. Next, try to use the image editing function by clicking Image on the left and selecting an image.
If you are not able to perform any of the above actions, it means that the PDF file is not readable, editable, or searchable.
Part 4. What are the Benefits of Having Accessible PDFs
We all know that OCR is important. But why is that the case? Why can’t we leave image-based PDFs and scanned PDFs as they are? The reasons are many:
- These files are not easy to search for specific content, which becomes a problem with very large files.
- They cannot be converted to other editable formats such as Word, Excel, etc.
- Obviously, they cannot be edited in any way, so if the information inside becomes outdated and irrelevant, the file itself becomes useless unless there’s a way to update the information.
- Images cannot be extracted individually from such a file unless you use a workaround like taking screenshots. If you’re a designer, you’ll know that this is not the ideal way to work.
Similarly, there are several other reasons why OCR is a critical part of document workflows. Accessible PDFs are easier to archive, search, edit, convert, and do various other PDF tasks that can’t be done on a non-readable file.
Part 5. Why PDFelement Pro to OCR PDFs
PDFelement Pro uses the powerful and accurate ABBYY® FineReader® Engine 11 to convert image-based files into editable PDFs. This OCR engine is one of the top-rated applications in this category and is well-known for its accuracy, speed, and ability to process large quantities of data (Batch Process) in a short time.
In addition, PDFelement itself offers a superior interface in which to interact with such files before and after conversion. Before converting them with OCR, they can be organized by removing or adding pages, merging files, removing watermarks, and so on. Once they are converted with OCR, PDFelement allows you to perform a host of other operations such as conversion, protection, form-filling, e-signing, file size optimization, and several important tasks such as these.
Most of all, PDFelement Pro is one of the most affordable PDF solutions on the market with such an impressive range of rich features, an intuitive UI, convenient navigation, useful processes, and a practically zero learning curve.
Frequently Asked Questions (FAQs)
Can OCR convert handwritten text?
Yes, as long as the handwriting is legible and clear (not faded), and there’s no crumpling or wrinkling on the paper before it is scanned, OCR can read handwritten text fairly well. Of course, it won’t be as accurate as performing OCR on printed text, but it’s definitely possible to a degree.
Can I directly create an editable PDF from a scanner?
Yes, PDFelement has a File → New → PDF from Scanner option in the menu that you can use for this function. All you need to do is hook up your scanner to the same computer running PDFelement Pro, use this menu item to trigger the process, and follow the steps shown. You can make the scanned document editable or searchable.
Does OCR cost extra with PDFelement Pro?
No, the OCR plugin is included with PDFelement Pro. However, it needs to be downloaded and installed separately as shown above. This is due to its size being very large, which will affect the download and installing time for PDFelement itself if it was included in the installation file.
Free Download or Buy PDFelement right now!
Free Download or Buy PDFelement right now!
Try for Free right now!
Try for Free right now!





Audrey Goodwin
chief Editor