Highlighting the text in a PDF document is a great way to mark the important areas or texts that you can access later quickly. But what if you want to extract highlights from PDF? Fortunately, the internet is packed with tons of tools that help you extract and export the highlighted text from the PDF file in just a few clicks.
These tools allow you to create a whole new file containing the highlighted texts so you can work on it normally as you would do in other file formats. This process is useful for plenty of things, including writing, segmentations, and instructions, while helping users focus on what is important in a long document.
Are you still not sure how to export highlighted text from PDF? Here's a comprehensive guide listing the 4 incredible extractors to hassle-free extract the highlights from PDFs.
In this article
Part 1: How to Extract PDF Highlighted Text with PDF Studio
PDF Studio Pro is an affordable, powerful PDF editor, available for Mac, Windows, and Linux. This fully-featured software is equipped with an intuitive interface and requires no technical expertise. Moreover, it maintains full compatibility with the PDF standard and provides all PDF functions needed at a fraction of the cost.
PDF Studio Pro is available in both basic and pro version so that users can make a choice depending on their requirements and budget. In the previous versions of PDF Studio 2019 and older, users first need to turn on the "Copy text to note" feature and then highlight the document. Afterward, they can export the highlighted texts. But the new and updated version of PDF Studio comes with the ability to export highlighted text from a PDF document directly.
Follow the step-by-step mentioned below and make the best out of this pdf highlight extractor.
- Launch the tool and open the PDF document containing text highlights.
- Go to the menu bar and click on the Comments Tab.

- After that, choose Export and then select the "Highlighted Text".
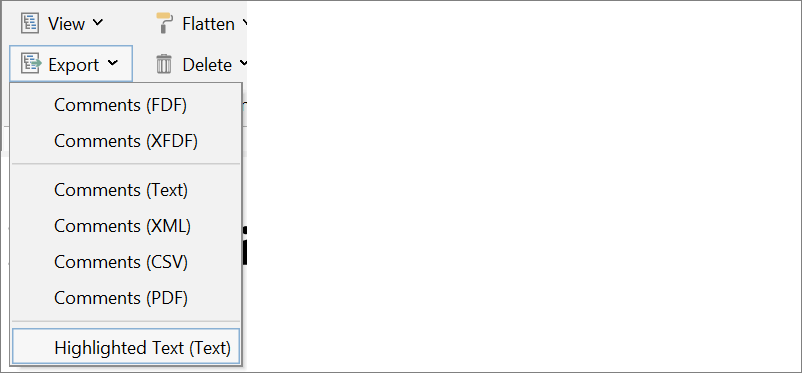
- Now, pick the location where you wish to save the exported text and tap "Save" to finish the process. The highlights will then be exported to a plain text file, which you can easily open to your system and check the highlighted text, separated by pages.
PDF Studio can export highlighted text to four file formats, including
- XML - Identical to Microsoft Excel file
- FDF - Created by Adobe and is compatible with almost all PDF apps.
- Text - A simple text file
- XFDF - Extended FDF format created by Adobe
You can choose any of the file formats at the time of saving the file so you can access the result without putting in the extra effort.
Pros
Easy to use
Affordable
Available in multiple languages
Cons
It doesn't contain PDF to PPT conversion option.
Poor auto-update download speed
The user interface could have been improved.
Part 2: How to Export PDF Highlights to Text via Sumnotes
The next tool to extract highlights from PDF is none other than Sumnotes. An online PDF and Kindle annotation management software, Sumnotes can effortlessly summarize annotations from your PDF files while helping you focus on what matters to you the most.
Sumnotes is a web-based tool that works in its cloud storage across all platforms, thus eliminating space-related concerns. With the help of this extractor, you can easily export your annotations like comments and highlights into text or word documents and send them over email for easy access.
All the highlighted text is visible separately on the left sidebar and you can both extract and remove the highlights by using the tool. Keep in mind that you have to include page numbers and exclude the highlighted text of specific color before extracting the highlights. The tool allows you to export PDF highlights to Word or Excel files, based on your choice.
If you are a novice and looking forward to using this extractor for the very first time, then sign up for a free plan and check whether the tool is worth investing in or not. The free plan allows you to extract around 50 highlights or annotations per download, which is quite sufficient in most cases.
Here's mentioned the step-by-step guide to extracting the highlighted text from the PDF document.
- To begin the process, you first need to visit the official website of Sumnotes and upload the PDF file with highlights. You can add a PDF document either from a PC or Google Drive, depending on where the PDF with annotations is located.
- Once the PDF document is uploaded to the interface, all the highlight texts will become visible on the left panel.
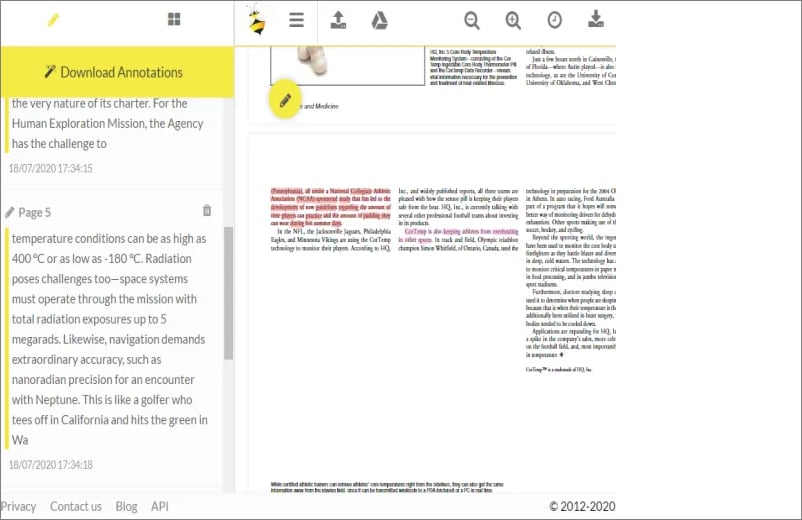
- Click on the "Download Annotations" option and it will then export pdf highlights to text, word, or excel file format, based on your choice.
Pros
It is a one-time solution to extract markings, annotations, and notes from the PDF.
50 highlights and 100MB is provided with the free version of the tool.
It also helps users extract images with good accuracy.
No Installation is required
Allows you to import annotations from Instapaper and Amazon Kindle
Cons
The interface might seem confusing for the first time.
The extraction and loading time is a bit high and accuracy is slightly less for large PDF files.
Part 3: How to Import/Export Highlighted Text Using PDFelement
Yet another incredible pdf highlight extractor that's worth giving a try is Wondershare PDFelement - PDF Editor Wondershare PDFelement Wondershare PDFelement. A complete solution for all your PDF concerns, this tool is laced with innumerable features and works across all major platforms, be it desktop, mobile, or web.
The simple user interface and tons of features make this tool an ideal choice for both beginners and experts alike. From editing a PDF file to merging documents to splitting PDFs to extracting annotations, this tool has everything that helps you handle this file format like a pro.
Wondershare PDFelement is a great option for all kinds of users, be it IT professionals, healthcare experts, publishers, finance employees, students, and more. It is a multi-platform PDF solution, compatible with almost all operating systems, like macOS, Windows, Android, and iOS.
This software is available in both free and paid versions, and you can pick the one that fits your requirements and budget. Referred to as the cost-effective alternative to Adobe Acrobat, it offers the same powerful features at a budget-friendly price, which further makes this tool a great choice for budget-savvy users. Moreover, unlike other tools available on the market, Wondershare PDFelement works a lot faster and delivers effective results within the least possible time.
Wondering about how to pdf extract highlighted text by using PDFelement? Here, we've outlined the step-by-step instructions to carry out the process.
Step 1Add a PDF file
Download the Wondershare PDFelement on your system and follow the on-screen prompts to get it installed. It takes a few seconds to install the software. Once it gets done, launch it on your PC and take your cursor to the left panel. Click on the "Open PDF" option and it will redirect you to the local storage folders from where you can choose a PDF with annotations.
Once you select the file, click on the "Open" button and the file will get uploaded to the interface.

Step 2Extract Highlights
As soon the PDF file with highlighted text opens on the screen, tap the "comment list" on the left toolbar, and it will show all annotations present in the file, like texts, highlights, and comments.
You can save all your Annotations or highlights into a .fdf or .xfdf file by clicking on the "Annotation Import/Export" and then "Export Comment".
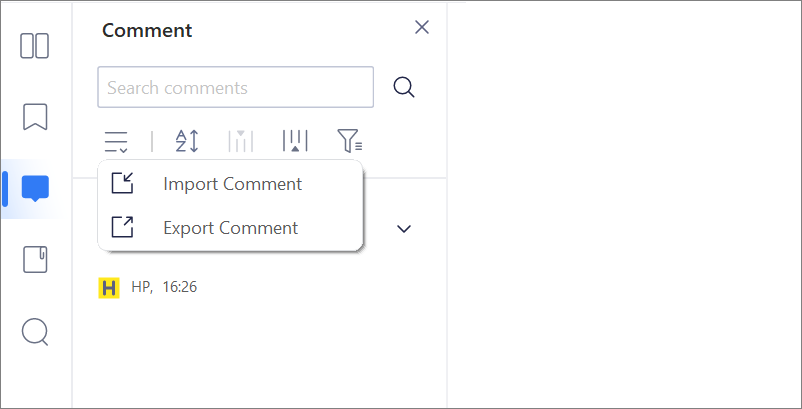
Step 3View Highlights
Since the annotation file is saved in a .fdf or .xfdf format, it cannot be opened directly. But, don't freak out as the PDFelement is there to help you out. You can also click on the "Annotation Import/Export"> "Import Comment" to import annotations like the highlighted text to the same PDF document instantly.
The link below tells you about PDFelement, which not only helps extract Highlights from PDFs but also makes working with PDFs easier forever. Watch the video to learn more.
Pros
Extremely easy to use
Boasts tons of features
Highly affordable
Works across all major platforms and operating systems
Extract and export annotation in seconds
Free Download
Cons
Charge (butworth it)
Part 4: How to Export PDF Pages with Highlights Without Manual Selecting
Now that we have learned how to import or export highlighted text using PDFelement. What if you need to keep only the pages with highlights of a PDF? Let’s check it out.
Step 1 Highlight Your PDF
Open your PDF file, and highlight it with the “Highlight” or “Area Highlight” tool under "Comment" mode.
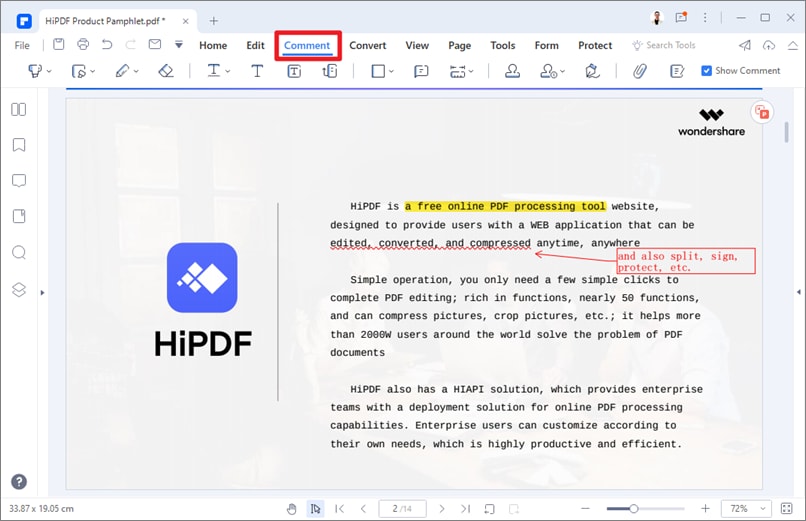
Step 2 Extract Page with Highlights from a PDF
Click "Create Notes" to evoke a pop-up window, and then you can set preferences and create a PDF containing only the pages with "Highlights".
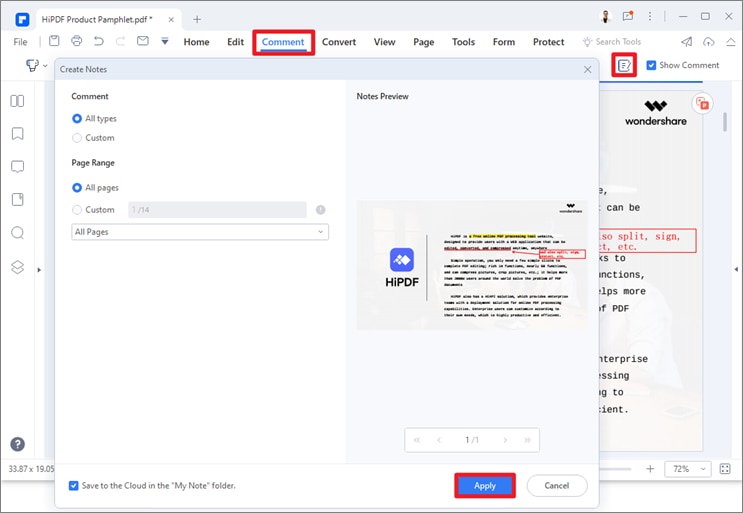
Part 5: Java Swing Based Extraction Tool- PDF Highlights Extractor
Are you looking for a free-to-use tool that can extract and export annotations without asking for a single penny? Well, then your search ends here. PDF Highlights Extractor is a Java Swing-Based Extraction tool that helps users extract the highlighted text from the portable document file in a matter of seconds.
It is open-source software and is widely applauded for its two primary features, that give this tool an edge over other free software available on the market.
The first feature is that the tool allows you to preview the highlighted text of the PDF on the software interface, thus eliminating the hassle of downloading or switching to another app for the same.
The second-best feature of this Java-based extraction tool is that it lets you set the beginning or end page and the page range to extract the text. It, in turn, removes the hassle of scanning the entire PDF by defining the specific page numbers to get the highlights.
In addition to these out-of-the-box features, this tool gives you the option to export pdf highlights to text or excel, based on your choice. Since it is a Java-based tool, it's recommended to install Java before using this software.
Follow the instructions mentioned below and carry out the process with ease.
- First of all, download and install the software on your system. Once it gets done, you will get a pefhex.jar file. Do not forget to install the Java file as you will need the same while executing the PDF Highlights Extractor.
- Now, right-click the pdfhex.jar file > Open With > Java (TM) Platform SE Binary.
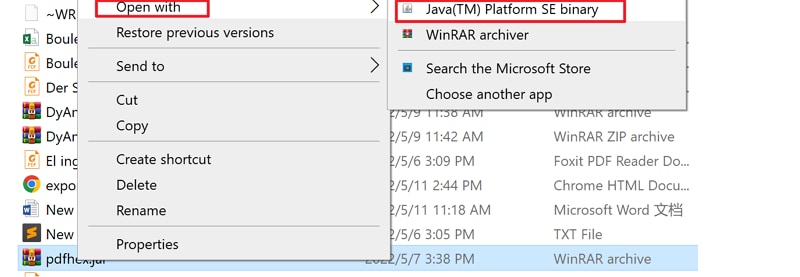
- After that, search and load the PDF files with highlights and tap on the "Extract" button to see all your PDF highlights.
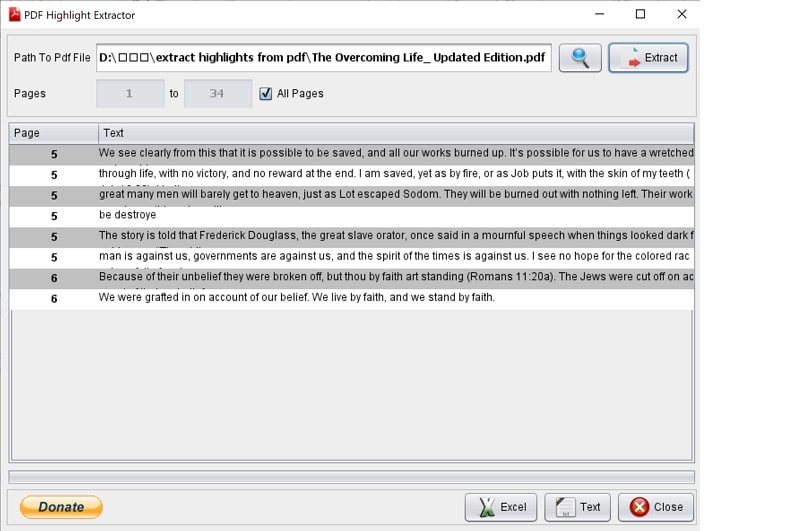
- At last, you need to select between Text and Excel as the output format and save the file with highlighted texts.
Pros
No special registration is needed
It is free software.
Cons
It only works in English if your PDF annotations are not in the English language, the extracted highlights might contain some gibberish content.
That concludes with the 4 best tools to extract highlights from the PDF files. We hope you have enjoyed reading the guide and found it useful.




