How to Remove Highlight in PDF
2025-03-26 17:47:49 • Filed to: Highlight PDF • Proven solutions
This can happen to any of us, you highlight text in PDF accidentally, and you want to remove it. Highlights and other annotation tools allow us to add emphasis to certain sections. But when you put your mind on autopilot, you might highlight something by mistake. Can you remove highlight from PDF? Of course, you can. Whether you highlight a single word, a line, or the whole paragraph, we will show you how to delete highlight in PDF with Wondershare PDFelement - PDF Editor Wondershare PDFelement Wondershare PDFelement and Wondershare PDF Reader.
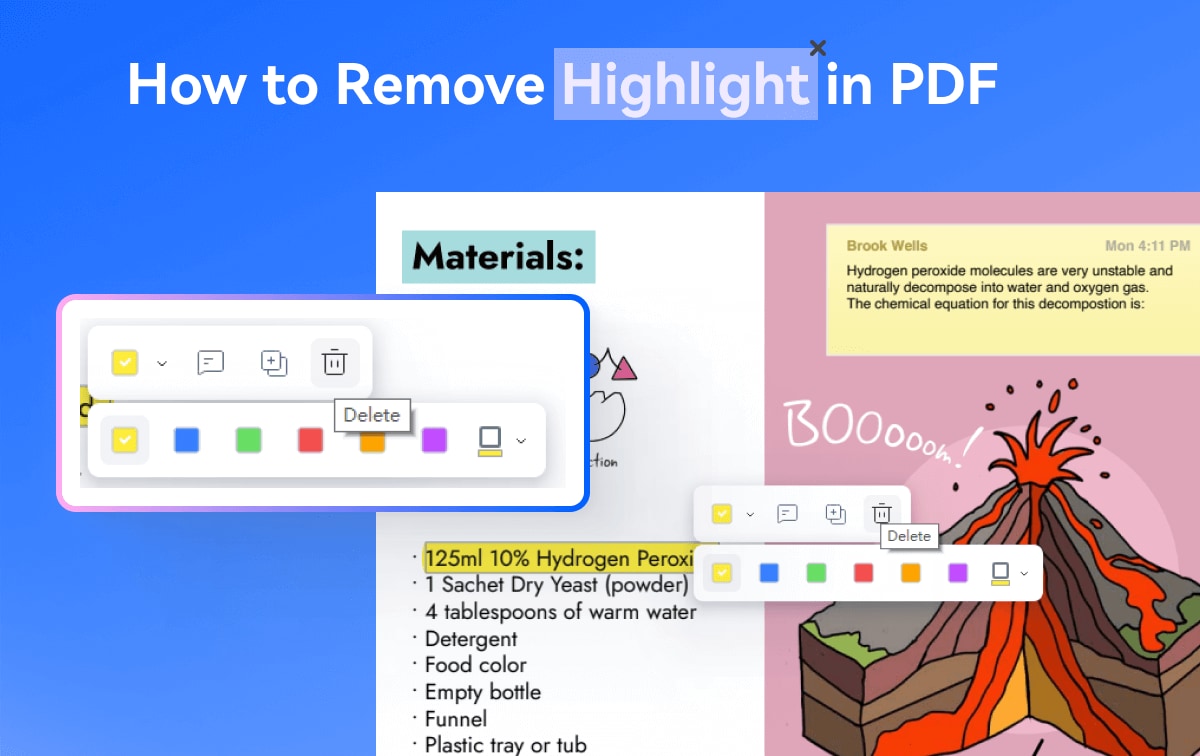
Part 1: How to Remove All Highlights in PDF with PDFelement
Imagine receiving a document with 300 pages, and there are highlights in yellow, green, and blue. You want to remove all highlights from the PDF. Imagine going through the PDF, and removing the highlights one by one. That can be time-consuming. Well, luckily, Wondershare PDFelement - PDF Editor Wondershare PDFelement Wondershare PDFelement, an powerful yet easy-to-use PDF editor, gives you an option for how to delete all highlights in PDF. And you can do it in a matter of minutes.
Quick list: How to remove highlights from a PDF
- Open the PDF in the PDF Highlight Remover.
- Remove highlights from the PDF using the Comment > Highlights > Delete tool.
- Save the PDF file after removing the highlights.
-
Step 1. Open PDF in the PDF Highlight Remover
Launch PDFelement, and then locate the file you want to remove the highlight. You can either click the add button, or drag and drop the PDF file into the program.

Open PDF in the PDF Highlight Remover
-
Step 2. Remove Highlights from PDF
After opening the PDF file in PDFelement, you will notice the Comment tab on the left panel of the document.
Remove all highlights from PDF. Click on the "Comment" left sidebar. Now, a window will open and list all the comments. Select the highlights you want to delete by holding the "Ctrl" key and clicking the highlights. Simply press the "Delete" key on your keyboard to remove all highlights from PDF.
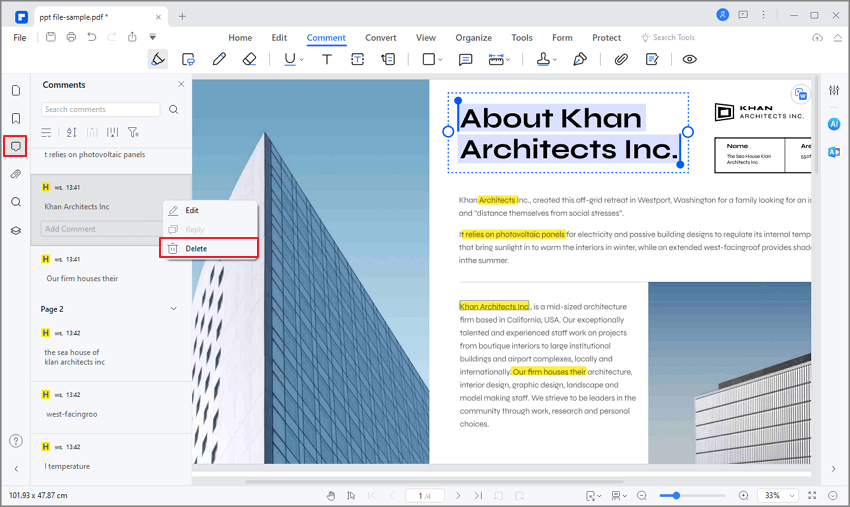
Remove all highlights from PDF
Remove a single highlight from PDF. Go to the Comment tab and find the highlighting on your PDF. Hover the cursor over the highlighted text. Right-click to open the menu. Click Delete to remove the highlighting.
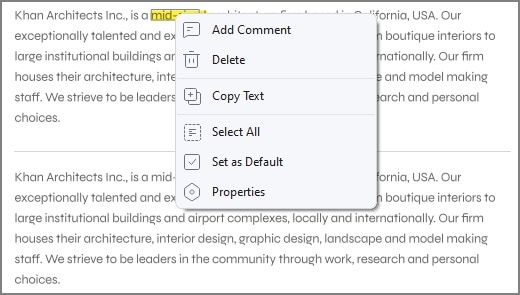
Remove a single highlight from PDF
-
Step 3. Save PDF
Click the "File">"Save as" button to save the PDF file after deleting the highlight in PDF. If you need to edit the PDF, you can also do so before saving the PDF.
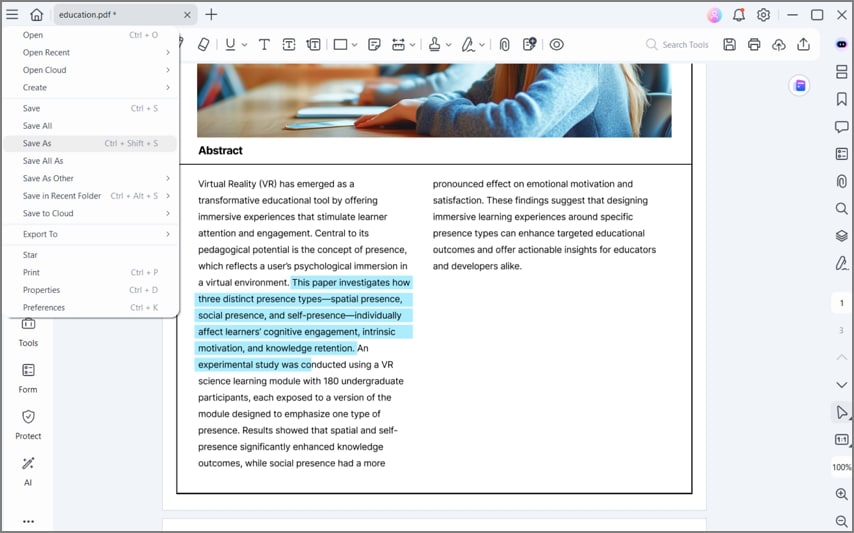
Save the PDF after deleting the highlights
Part 2: How to Remove Highlight from PDF for Free
Wondershare has featured some of the best tools in the market. While providing fully-packed tools, it has also focused on delivering simple, accessible, and convenient tools. Wondershare PDF Reader is a prominent example that helps users perform many simple annotating functions across their PDF documents. It's completely free for Windows to use. If you want to perform a simple task to remove highlights from PDF, you can consider using a PDF reader by following the steps below.
Quick list: How to remove highlights from a PDF using the free PDF reader
- Open the highlighted PDF in the PDF reader.
- Remove highlights from the PDF by selecting the "Comment" > "Delete" option in the PDF reader.
-
Step 1. Open the Highlighted PDF in PDF Reader
Download and install PDF Reader across your desktop. On launching it, tap on "Open files" to import the document from which you wish to remove highlights.

Open the highlighted PDF in PDF Reader
-
Step 2. Remove Highlight from PDF
On importing the file, you need to tap on the "Comment" section present on the left-side panel of the screen. This opens up the comments and highlights done across the menu.
Locate the appropriate highlight that you wish to remove from the PDF. Once located, right-click and select “Delete” from the drop-down menu. Or you can single-click the highlighted text and then press the "Delete" key on your keyboard to remove the Highlights. This will remove highlights from PDF successfully. On completion, save the document.

Remove highlight from PDF in PDF Reader
Part 3: How to Remove Highlight from PDF Online
If you are into online platforms, Wondershare PDFelement Cloud is a very effective option that can be considered to remove all highlights from PDF. To effectively cover this process, you need to look into the steps below.
Quick list: How to remove highlights from a PDF online for free
- Access the online tool Wondershare PDFelement Cloud to delete highlights in a PDF.
- Upload the PDF file to remove highlights.
- Use the "Comment" tool to remove highlights in the PDF.
-
Step 1. Access the Online Tool to Delete Highlight in PDF
You need to open the official website for Wondershare PDFelement Cloud and tap on "Access Cloud" to open the interface for PDFelement Cloud. Log in to the platform if required.
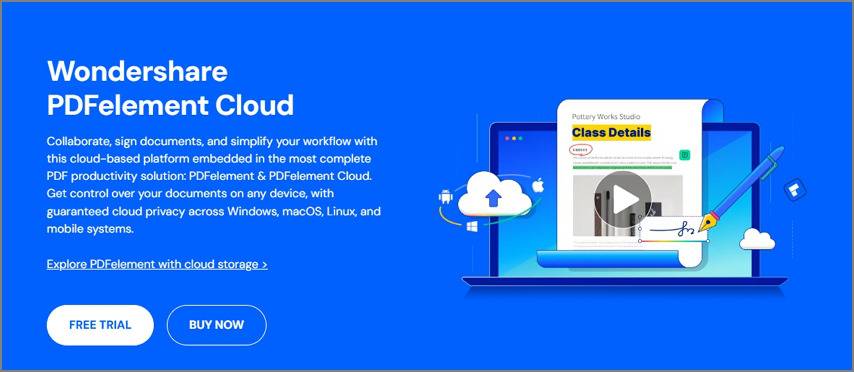
Open the online tool to delete highlight in PDF
-
Step 2. Upload PDF File to Remove Highlight
On the next screen, you need to tap on “Upload Files” to import the file that needs to be edited. On a successful open, you would be redirected to a new screen.

Upload PDF file to remove highlight
-
Step 3. Remove Highlights in PDF
Once the file opens on a new screen, you need to tap on "Add Comment" to lead to the required tools for removing the highlights. Across the "Comments" column, you will observe the highlight performed across the document. You can perform either of the functions to remove the highlight from the PDF.
- On tapping across the highlight within the document, you will observe a “Delete” icon alongside the highlight. Click to remove the highlight.
- You can also see details of the highlighted content across the “Comment” column. Tap on the three-dotted icon and tap “Delete” to remove highlight from PDF.
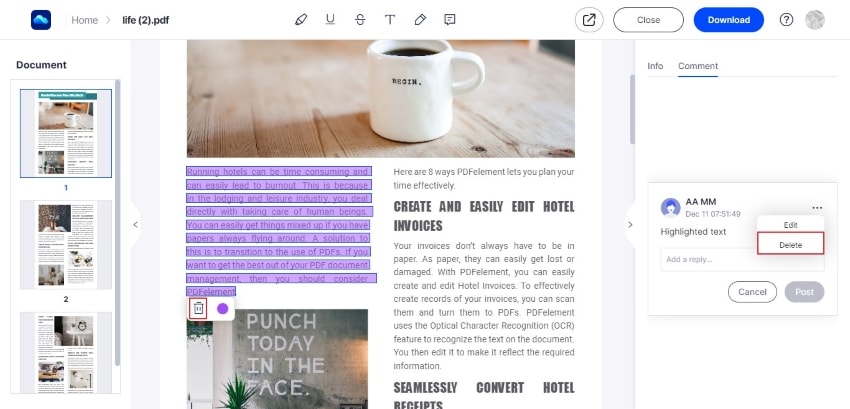
Remove highlights from PDF online
Part 4: The Best Tool to Remove Highlight from PDF
This article has featured a distinctive introduction to three different tools for removing highlights from a PDF document. If you are looking for a quick solution without any downloads, Wondershare PDFelement Cloud is a good option to go for. Regardless of its easy-to-use interface, this platform requires a sustained internet connection to work on. For this, you can go for offline remedies.
While looking into the offline remedies, Wondershare PDF Reader is an option that offers simple editing functions across a free system. PDF Reader can be an excellent option with no subscriptions if your task requires simple edits. In contrast, Wondershare PDFelement is a feature-rich PDF tool that works on many functions, making itself a perfect PDF manager.
Designed with usability and simplicity, the software gives you full control over PDF. You can do almost everything with a single click.
So, let's go through all the features and analyze what makes PDFelement one of the best professional PDF software on the market.
- Create and manage digital signatures
- Insert text, image, or link within the document
- Add watermark to the PDF document
- Edit the background or adjust the visible page of the PDF document
- Optimize PDF to reduce the file size
- Perform OCR to turn scanned documents and images into searchable and editable text
- Convert to Office formats, rich text format, Epub, HTML, image, or text format
- Insert pages, split pages, or extract pages from the document
Part 5: Remove Highlight from PDF - FAQs
1. How to remove highlighted text in PDF?
If you need to remove not only the yellow highlights, but also the highlighted text in a PDF, you can use Wondershare PDFelement - PDF Editor Wondershare PDFelement Wondershare PDFelement. Just open a PDF file in the program, click Edit and select the yellow highlighted text and right click Delete to remove it.
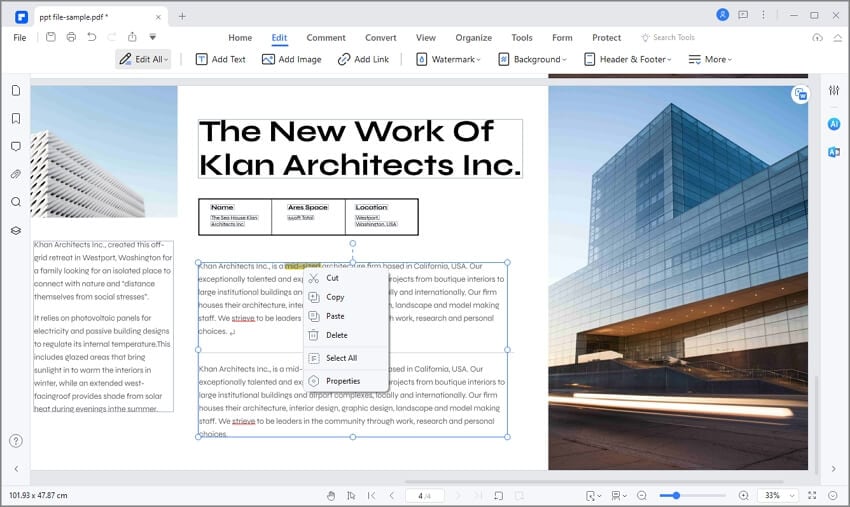
How to remove highlighted text in PDF
2. Why can't I remove highlight in PDF?
If you can't remove highlights in a PDF, that's probably because the PDF is a scanned or flatten PDF image so that it's uneditable. To make the text editable again, you can use OCR feature in a PDF editor to convert the scanned PDF to editable PDF.
Free Download or Buy PDFelement right now!
Free Download or Buy PDFelement right now!
Try for Free right now!
Try for Free right now!





Elise Williams
chief Editor