How to Highlight in Scanned PDF
2025-03-26 17:47:49 • Filed to: Highlight PDF • Proven solutions
If you want to know how to highlight in scanned PDF then you must get your hands on the best software. It will not only get you the desired result but will also ensure that you enjoy other features as well. To highlight scanned PDF many programs are available online to get the work done. The issue is that the data is not safe and secure with these programs. Wondershare PDFelement - PDF Editor Wondershare PDFelement Wondershare PDFelement is the best and the state of the art program that will make highlighting possible for you with perfection and ease.
How to Highlight Scanned PDF
Step 1. Import PDF
Click the “Open files” button on the Home window to import PDF to the program. You can also drag and drop the file to make sure that the PDF is opened.

Step 2: Perform OCR
Head over to “Tool” >” OCR” to perform the OCR of the document as there is a “Perform OCR” button on the top. Choose the “Scan to editable Text” format and change the language to match it to the language of the scanned PDF.

Step 3. Highlight Text
Click “Comment” at the top of the program. From here you can highlight the text from the scanned PDF as you want. Once the changes have been made head over to “File” and click “Save As” or “Save” to make sure that the process is completed in full.
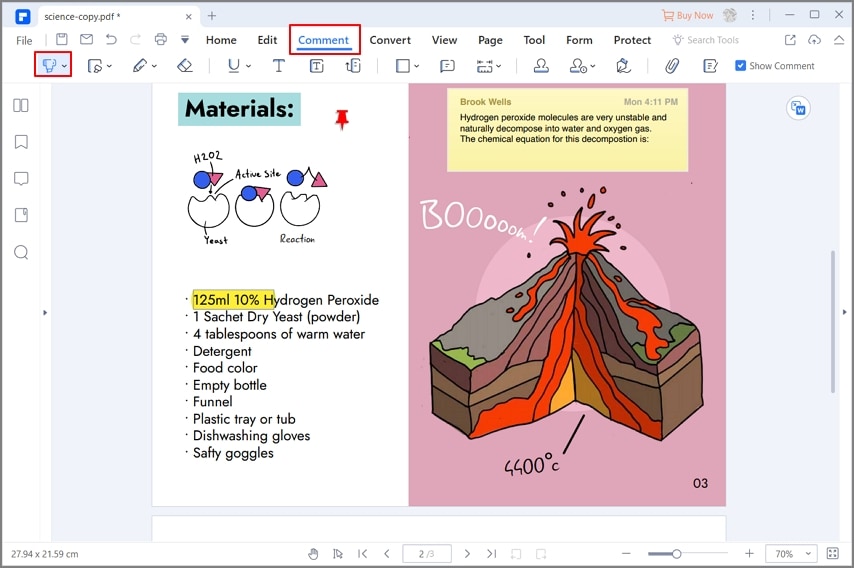
Best Tool to Highlight Scanned PDF
If you want to highlight images in PDF or want to know how to highlight text in scanned PDF then PDFelement is the answer. It is one of the best and most advanced programs that will make sure that you get the scanned PDF highlighted with perfection. With an intuitive interface and with the best terminologies embedded you are sure to get the results that you desire. It is one of the best programs that will make your life easy as it is a one-stop-shop for all PDF-related mechanisms.
Features of the program:
- It can be used to open, print, and markup PDFs with ease.
- You can easily add, remove, move, resize, and rotate the graphical elements within the PDF as per your desire.
- The PDF files can be protected with the help of a password application so that the file cannot be accessed by an unauthorized person.
- The PDF files can easily be converted to image, text, HTML, and CSV format as you desire.
- The PDF files can be signed and approved digitally with ease to make them more authentic.
- With the OCR you can easily unlock the text within the images so that it can be copied.
How to Highlight Scanned PDF Online?
Another convenient method for highlighting scanned PDFs is by utilizing an online tool. HiPDF stands out as an online platform offering a variety of PDF tools, including OCR functionality to convert scanned PDFs into editable Word documents. Once you've performed OCR with HiPDF, you can proceed to highlight the scanned PDF in Microsoft Word.
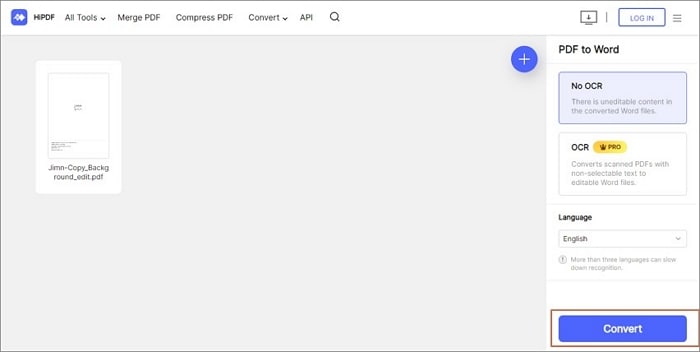
Here's a step-by-step guide on how to highlight a scanned PDF using HiPDF and Word:
Step 1: Navigate to the HiPDF PDF to Word tool and upload the scanned PDF file you wish to highlight.
Step 2: As the PDF is scanned, activate the OCR feature to render it editable. Then, initiate the conversion process.
Step 3: Upon completion of the conversion, download the scanned PDF as an editable Word document.
Step 4: Open the converted PDF in Microsoft Word. You can now select the text and apply various highlighting colors as desired.
FAQs
Why can't I highlight a scanned PDF?
When dealing with a scanned PDF, it's essentially an image file, rendering the text unselectable and non-highlightable. To highlight text within a scanned PDF, the document first needs to undergo OCR (Optical Character Recognition) to convert it into an editable format. Once the OCR process is completed, you can then proceed to highlight the text using a PDF reader or editor.
PDF editing software like Wondershare PDFelement and Adobe Acrobat offer integrated OCR functionality, allowing you to convert scanned PDFs into editable formats and highlight text seamlessly within the same application. This streamlined process simplifies the task of enhancing scanned PDFs by making the text selectable and editable for highlighting purposes.
How to highlight a scanned PDF for free?
For highlighting a scanned PDF at no cost, you can use an online free OCR tool to convert the scanned PDF into an editable format. Once the conversion is complete, you can then open the processed PDF in Microsoft Word. Within Word, utilize the markup tool to highlight the desired text sections. This straightforward process allows for efficient highlighting of scanned PDFs for free.
How to remove highlight from scanned PDF?
If the document was highlighted before scanning, the resulting scanned PDF will retain those highlights, which you might want to remove. To remove highlights from a scanned PDF, follow these steps:
- Open the scanned PDF in PDFelement.
- Navigate to Tools > OCR and initiate OCR scanning on the PDF.
- Once the scanned PDF becomes editable, you can remove the highlighted text and make any necessary adjustments as desired.
How to highlight scanned PDFs in Adobe Reader?
Here is how to highlight scanned PDFs in Adobe Reader. Open a scanned PDF file in Adobe Reader, select the text you want to highlight. When a editing toolbox pops up, click a highlighter to highlight the selected text.
Knowledge about Highlighting Scanned PDF
Why specialized software is required to highlight the scanned PDF. There are reasons for which such software programs are developed. Some reasons for which the PDF scanning is required are mentioned as following:
No Real Text
Scanned PDFs are not regarded as real text by most of the PDF annotators online and offline. It is for the same reason that the scanning never happens. The other major reason is the fact that the PDF that is being highlighted has not been scanned properly. Now it is again a myth as good PDF readers make sure that the highlighting is done no matter what. Another important thing that can be done in this regard is text selection. If this is not done then be sure that your PDF file is not considering the scanned PDF as text, the real text is important for the program to work and therefore it must be there before highlighting it.
Secure PDF
It is another important aspect that should be considered in this regard. The fact is that if a PDF is secured then you cannot get the text highlighted. Though no matter how advance the program is you still need the password to unlock the PDF. You need to make sure that the secure PDF is first of all not used in the process. If it still is used make sure that the password has been applied to unlock the document. It will make sure that you get the best results and the scanned PDF is highlighted. It is a commenting tool that highlights the PDF and in this case, this is completely disabled so it cannot be used. A secure PDF is one of the best ways to get your document secured but it will hamper the highlighting and many other related features.
Corrupted File
This is another aspect that is not considered by users. The PDF editors make sure that the document is repaired as well. Before it happens you must know that the doc has been corrupted. If this then loads it to be a PDF editor, a good editor will get it fixed and prepare it for highlighting. This is something that should never be ignored as it can lead to issues and you might end up losing documents altogether. A corrupted file can also lead to issues and therefore the corrupted PDF file must be repaired. It will make sure that the system is also not damaged otherwise.
Encrypted PDF
For the safety purpose, there is a feature in PDF that it can be encrypted completely. It is for the same reason that the PDF cannot be highlighted at all. It is also important that the PDF is decrypted completely before you start to highlight the text. There are desktop versions of the PDF as well which can resolve the issue but not always. A good PDF editor is the only way to make sure that the PDF is completely decrypted before the highlighting is started. It is also important that the issue is identified and this will make sure that the best outcome is generated in this regard.
Free Download or Buy PDFelement right now!
Free Download or Buy PDFelement right now!
Try for Free right now!
Try for Free right now!





Elise Williams
chief Editor