5 Methods to Save Outlook Email as PDF
2025-03-26 17:47:49 • Filed to: Office Converter • Proven solutions
Can you export Outlook email to PDF? Although there is no Export to PDF or Save as PDF in Outlook, there are workarounds that help you easily save Outlook emails as PDF. This article shows you 6 methods to save Outlook emails as PDF files or convert Outlook emails and attachments to PDF. Read on to learn more.
After saving an email as PDF, you can convert, edit, combine or split the emails using Wondershare PDFelement - PDF Editor Wondershare PDFelement Wondershare PDFelement .
Part 1: Can I save Outlook emails as PDF?
We can easily save an Outlook email as a file by using the Save As option. However, you can only save an email as file in Outlook message format (*.msg), Email message(.eml), Outlook template (*.oft), plain text file (*.txt), HTML (*.html), or MHT web archive file (*.mht).
In Outlook, you can not save an email as PDF directly. You should print the email to PDF as a workaround.
Part 2: How to Save Outlook Emails as PDF?
Here we'll show you how to save Outlook emails as PDF by printing on Windows, Mac, or Outlook Online.
Save Outlook Emails as PDF on Windows
You can use the Print option to save an Outlook email as a PDF file with a PDF printer.
Step 1. Open the Outlook email that you want to print to PDF first, then click the "File" >"Print" button.
Step 2. In the Print dialog box, select a PDF printer. The Outlook email will be printed to PDF and opened in your PDF viewer automatically.
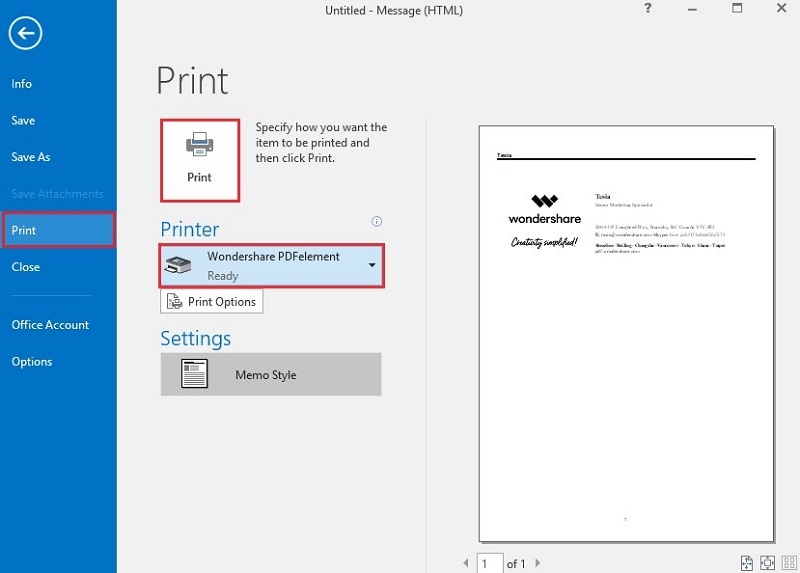
Tip: To save multiple Outlook emails to PDF, you should press shift and click to select several emails you want to save to PDF, then click File > Print > Microsoft Print to PDF to save multiple Outlook emails in one PDF. To combine or split multiple PDF files, go to how to organize PDF pages.
Save Outlook Email as PDF Online
If you are using the web version of Outlook. You can easily save the email as PDF by printing.
Step 1. Go to your account on Outlook.com. Open the outlook email you wish to save as a PDF.
Step 2. Click the three dots at the top right corner of the email and select "Print" from the more menu.
Step 3. Then click Print again to open the Print window and select Save as PDF in the Destination field.
Step 4. Now click the Save button and save the your email as PDF to your device.
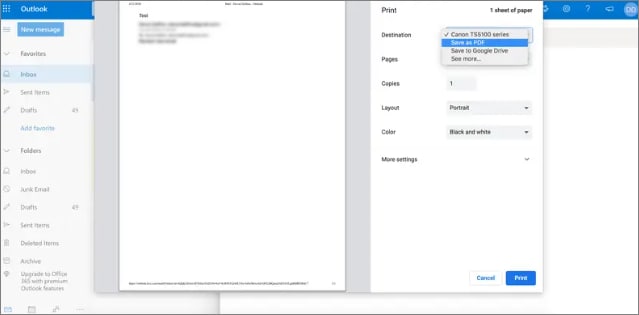
Save Outlook Email as PDF on Mac
You can also use the Print option to save Outlook email as PDF on Mac. Here is how to do it.
Step 1. Launch Outlook and open the email you want to save as PDF.
Step 2. Click the File > Print option and confirm your selection.
Step 3. Click the Destination drop-down menu and select Save as PDF.
Step 4. Name the PDF file and save the Outlook message as PDF.
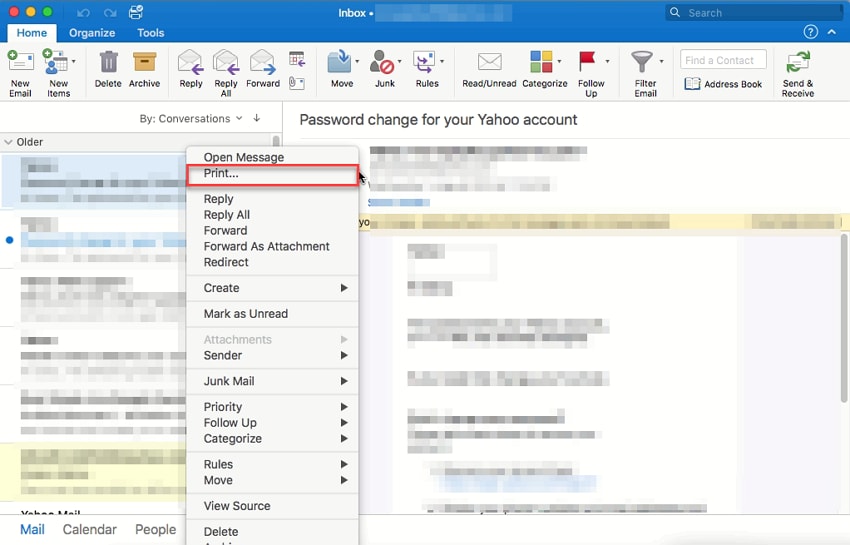
Tip: If you have Wondershare PDFelement - PDF Editor Wondershare PDFelement Wondershare PDFelement installed on your Mac computer, you can also print Outlook Email to PDF and edit the PDF files with the software program.
Part 3: How to Convert Outlook Email Messages to PDF
Convert Outlook EML/MSG Files to PDF
After saving Outlook emails as EML or MSG files, you can convert the Outlook message files to PDF using a EML/MSG file converter.
There are several online converters that allow you to upload Outlook email file and convert it to PDF.
- Open EML to PDF converter on Zamzar. Upload your Outlook email files by clicking the "Choose Files" button.
- Click Convert Now and download the Outlook email files to PDF.<
- Go to PDFEN MSG to PDF converter online and upload the MSG files.
- Select PDF as the output format and click the Convert button to convert MSG files to PDF.
Convert Outlook Email in HTML to PDF
Although Outlook doesn't include a Save as PDF option, you can first save an Outlook email as an HTML file, then use a PDF converter to convert HTML email to PDF. Wondershare PDFelement - PDF Editor Wondershare PDFelement Wondershare PDFelement is a powerful PDF software program that can help you easily convert Outlook emails to PDF. Moreover, with PDFelement, you can convert Outlook email attachments(Word, Excel, PPT, etc.) to PDF, combine multiple emails in one PDF and do more.
Step 1. Save Outlook Email to HTML
HTML is the file format that you can save Outlook emails to. After opening your Outlook, select the email that you want to convert to PDF, then click the "File" > "Save as" button to save it as the .html file format on your computer.
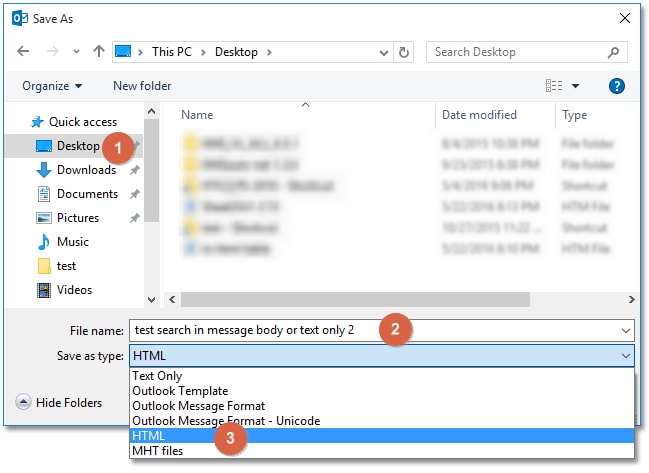
Step 2. Convert Outlook Email to PDF
Launch PDFelement and click on "Create a PDF" on the Home screen. Locate the HTML file of the Outlook email on your computer and click "Open" to open it within the program and make use of the Outlook to PDF converter.
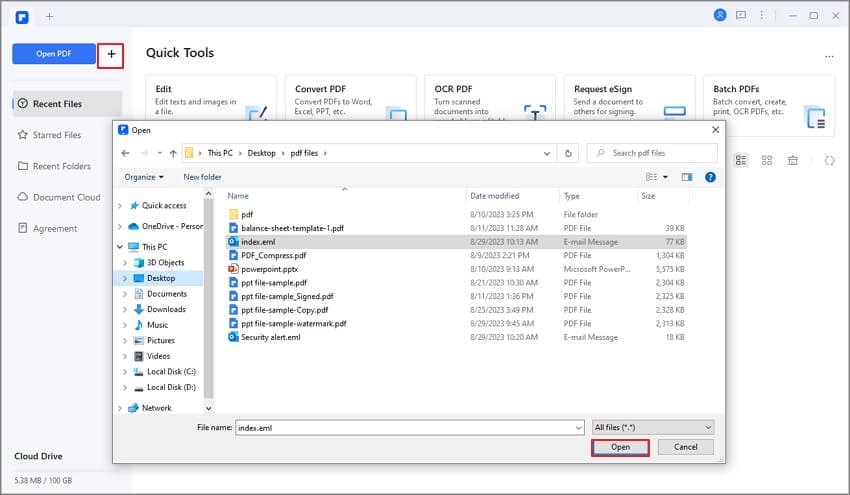
The converted PDF file will be opened in PDFelement, and you can click the "File" >"Save" button to save it as a PDF on your device.
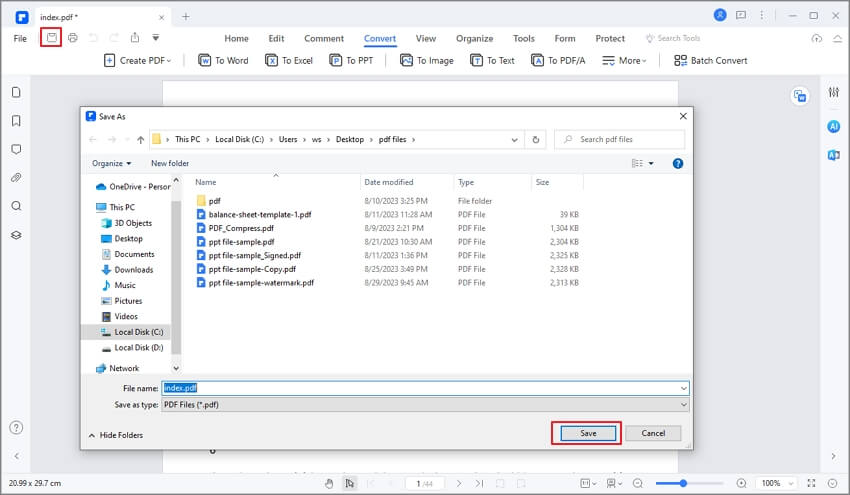
Wondershare PDFelement is among the best PDF converter & editor programs at a reasonable cost. It is regarded as the best Acrobat alternative due to its fantastic features.
PDFelement is a complete toolkit for all those PDF functions, such as editing, converting, performing OCR, managing pages and forms, creating stamps and signatures, or protecting and annotating your file. It supports continuous product development and technical assistance that is available whenever you need it. Notable features are:
- Supports making modifications to PDFs for presentation purposes.
- Let you manage PDF pages any way you need.
- You can add stamps and signatures to authorize PDF documents.
- Includes encryption technology to keep high-sensitive files secure.
Part 4: Convert Outlook Email to PDF with Attachments
AssistMyTeam Email to PDF Add-in is an add-in tool for Outlook. With it installed on your Microsoft Outlook, you can convert emails and attachments to PDF documents. It can also combine emails and attachments to one PDF file. It can work with Outlook 2010, 2013, 2016, 2019, 2021, 365 (32-bit & 64-bit).
After installing the Save as PDF add-in to Outlook, you will find there are several Save as PDF options under the Home tab. To combine Outlook emails and attachments to PDF, you can just click the Combine Emails and Attachments in One PDF.
Note: This is a paid add-in.
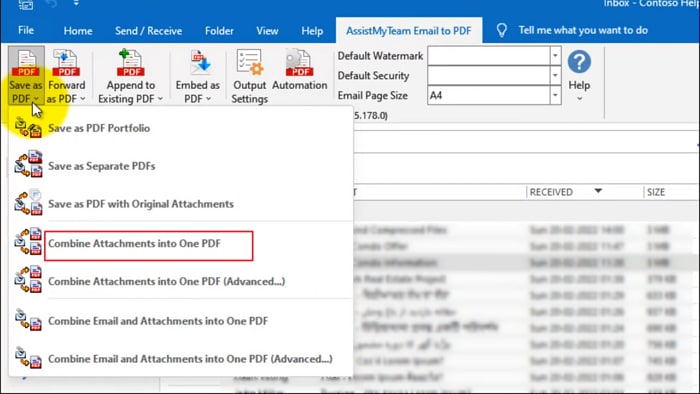
Part 5: Outlook Save as PDF with Adobe Acrobat
You can change the default PDF viewer in Windows 10 in two different ways – using File Explorer or via the Control Panel. Both are easy to do if you follow these simple steps:
Install Adobe Acrobat. Just like Microsoft Office, if you install Adobe Acrobat after installing Microsoft Outlook, quick access to Adobe Acrobat is automatically inserted into your Outlook. Launch Outlook and click on Adobe Acrobat on the toolbar. You'll then see two options: Attach as Adobe PDF & Attach as Secured Adobe PDF. Attach as Adobe PDF means that every attachment, such as PowerPoint, Word, Text, etc., is going to be saved as PDF.
Attach as Secured Adobe PDF means that you'll save a document and attachment as secured PDF, meaning the file is protected from opening, copying, or printing.
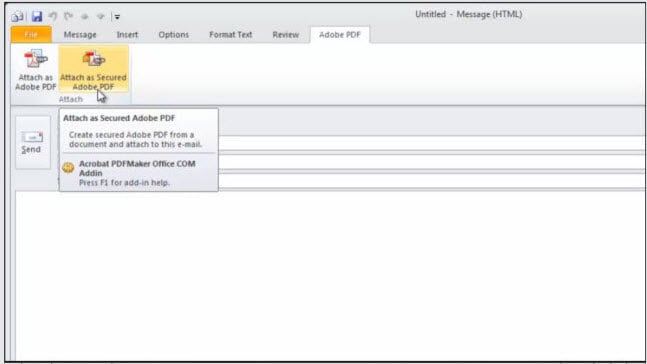
Save Outlook emails as PDFs. Launch Outlook and then click Adobe Acrobat on the toolbar. On the submenu, you can see four tabs: Selected Messages, Selected Folders, Change Conversion Settings, and Setup Automatic Archival. From here, you have two options for converting Outlook emails to PDF files.
Convert selected messages to PDF: Under Selected Messages, select "Create New PDF" or "Append to Existing PDF." Please select the email you need to save as a PDF, then right-click on it. Navigate to "Convert to Adobe PDF," name your PDF file, and click "Save." Adobe Acrobat will save your email and attachment as PDF files immediately.
Convert the selected message folder to PDF: To save time, you can save all the emails you'd like to convert to PDF in one folder. Then click on "Selected Folders" on the toolbar and select the appropriate folder to begin the process of saving Outlook messages to PDF files.
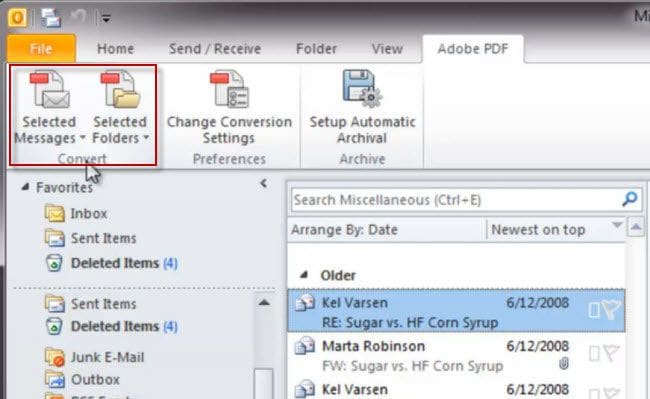
After you save Outlook emails to PDF files, they will be opened in Adobe Acrobat. Simply click on them to view all content of the message. You can also click the hyperlink in the attachment to open it in another window.
Unfortunately, all product updates to Adobe Acrobat XI have come to an end. You can keep using the program but will have no customer support to access it. In this case, click here to find out the best alternative to Adobe Acrobat.
Free Download or Buy PDFelement right now!
Free Download or Buy PDFelement right now!
Try for Free right now!
Try for Free right now!





Elise Williams
chief Editor