How to Convert PDF to OneNote
2025-03-26 17:47:49 • Filed to: Office Converter • Proven solutions
Microsoft OneNote is one of the best note-taking applications for Windows, Mac, and mobile devices. You can use OneNote application (freely) on tablets, phones, and computers to capture ideas, create to-do lists, and even set reminders. Do you know that PDF files can be converted into OneNote file format? While this is not specifically popular, it is doable with proper tools. Now let's dive more into the guide on how to convert PDF to OneNote or import, and open PDF in OneNote.
If you need to edit text, fill forms, add images, make annotation,s and do more on your PDF files, you can use Wondershare PDFelement - PDF Editor Wondershare PDFelement Wondershare PDFelement. It's an easy-to-use yet powerful PDF editor that can edit, convert, protect, sign, combine, split, and manage PDFs. Download it to have a try.
Part 1: How to Convert PDF into OneNote
To convert a PDF file to OneNote, you need a PDF reader or PDF editor on your computer. If you don't have one, you can download a free PDF reader, such as Wondershare PDFelement or Adobe Reader.
Step 1. Open the selected PDF file with a PDF reader.
Step 2. Click on "File" and click the "Print" button from the Print Dialog option.
Step 3. Instead of printing, select the option "Send to OneNote" and click "Properties" to open the printing preferences.

Step 4. Select the options such as orientation and once you are happy with the setting, select "OK".
Step 5. Finally, click on the "Print" button to send the file directly to OneNote. The PDF file will be opened on OneNote as an image. You can annotate the PDF file in Onenote, or make notes besides the PDF.
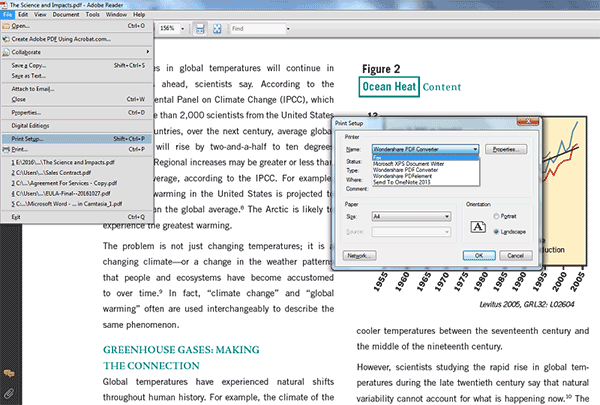
Convert PDF to Editable OneNote
PDFs become images after converting to OneNote by printing. So can we convert a PDF to editable OneNote? Yes. You can use OCR to convert PDF to editable OneNote. To do that, you should first print the PDF to OneNote, then right click the PDF image, and select "Copy Text from Picture." After that, right click on a blank area and select Paste to copy the PDF text to OneNote.
Tip: If OneNote OCR doesn't work well for your PDF files, you can use a PDF editor to convert the PDF to editable Word and copy the content to OneNote.
Can I Convert Onenote File to PDF?
Yes. You can save a OneNote file as PDF. Navigate to the page you want to export, click File > Export and choose PDF (*pdf) as the export format. In the Save as dialog box, enter the name of the PDF file and click Save to convert the OneNote file to PDF.
Part 2: How to Import PDF to OneNote
OneNote allows you to import and embed PDF to your note as an attchment or printout image.
Step 1. Open a OneNote page, click anywhere that you want to import a PDF file.
Step 2. Click Insert > File Attachment. In the Choose a file to Insert dialog box, select the PDF file you want to import to OneNote, and then click Insert.

Step 3. Once the file is imported, you should see a PDF icon. Double clicking the icon will open the PDF file.

Note: You can also click Insert > Printout to import the PDF file as a printout image in OneNote.
How to Edit PDF on OneNote?
After you import a PDF to OneNote, you can then open Draw tab and annotate the PDF file. You can highlight, write comments, draw different shapes to markup the text. However, you can't edit the PDF file directly in OneNote. To edit PDF files, you should use a PDF editor like Wondershare PDFelement.
Part 3: How to Open PDF in OneNote
As a matter of fact, you can't directly open PDF in Onenote. Onenote can open files in OneNote format, which are files denoted as .one extension.
Therefore, to open PDF file in OneNote, you can either insert PDF as an attachment or printout image, or copy text on the PDF file into a OneNote page. Microsoft has documented the OneNote file format (which is an open file format) that allows the storage of various attachments such as pictures and videos inside a single binary file.
At this point of writing, the file format for OneNote is also supported by Outline. The outline is a note-taking application for iPad and Mac, and it can open files that are formatted with OneNote file format.
Part 4: Edit PDF Files with PDFelement
If you are looking for a good, all-in-one PDF editor and converter, you don't have to look far. Wondershare PDFelement - PDF Editor Wondershare PDFelement Wondershare PDFelement is one of the best in the market today. It comes with a whole range of professional tools to help you edit, transform and manage your PDF files. The wide range of tools provides the user with tons of control such as the ability to change texts and images on the PDF files. You can even perform changes on the scanned PDF file with the advanced OCR feature.
PDFelement is a powerful converter and creator. It comes with features that allow you to convert PDF files into various file formats for further editing. The software allows you to convert files by keeping the original layout so that the result (the output) is of high quality. With PDFelement, you can fill out PDF forms without overlooking any parts and easily create your customized forms with an array of options such as digital signatures, buttons, and text fields.
Free Download or Buy PDFelement right now!
Free Download or Buy PDFelement right now!
Try for Free right now!
Try for Free right now!





Audrey Goodwin
chief Editor