Methods to Convert PDF to Notepad
2025-03-26 17:47:49 • Filed to: Office Converter • Proven solutions
Sometimes we find ourselves in situations where we just need to extract the text from a PDF file and our concern for formatting may be so little that we just want to convert the PDF into a notepad file. Luckily for us, there are multiple tools with PDF to notepad conversion options.
The First Method to Convert PDF to Notepad
The PDF to notepad file conversion can be performed using Wondershare PDFelement - PDF Editor Wondershare PDFelement Wondershare PDFelement by performing the following steps:
Step 1: Open the PDF to Notepad Converter
Find and click on the option labelled as "Open files" to browse and select the PDF File that you wish to convert.

Step 2: Convert PDF to Notepad
Once the relevant PDF file is open in the program window, click on the "Convert" button in the toolbar. A cache of further options should pop up right under the toolbar. These options let users pick from a multitude of options, including the option to convert the PDF into a Word, Excel, PowerPoint, image, or text file. Click on the "To Text" button.

Step 3: Save PDF as Notepad
A window should open, prompting users to choose the file format and name of the newly converted file. Name the file appropriately and make sure to save the file as .txt type. Click "Save".

Congratulations. The PDF has successfully converted into a notepad file.
The Second Method to Convert PDF to Notepad
Users may also perform PDF to Notepad conversion using another way as demonstrated below:
Step 1: Click the "Convert PDF" Button
Upon opening PDFelement, on the "Home" tab, there is a list of PDF-related options. One of the options is "Convert PDF." Click on the "Convert PDF" button.

Step 2: Import PDF File
A window should pop up, enabling users to browse through their devices and find the PDF they wish to convert into a Notepad file. After browsing through their device and finding the PDF document that they want to convert, users need to select the particular document and click the "Open" button.
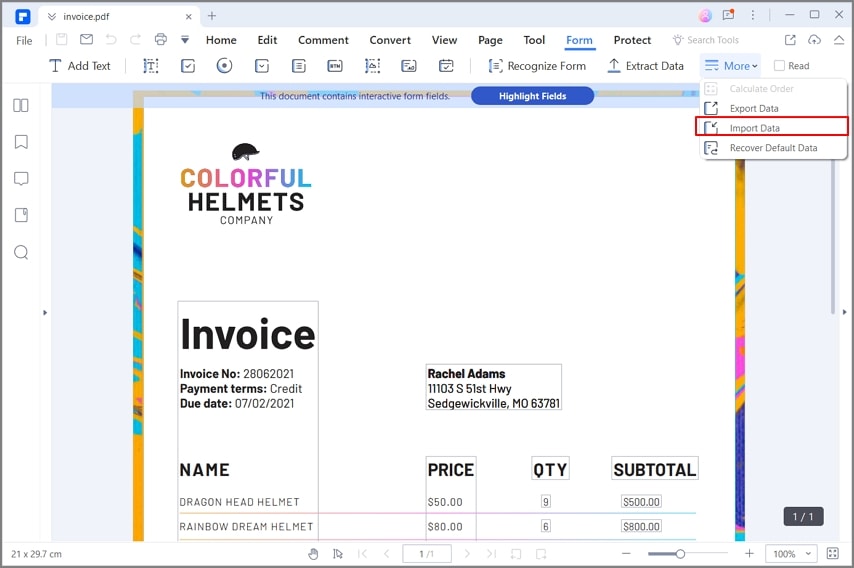
Step 3: Convert PDF to Notepad
Once you click the "Open" button, a new "Save" window will appear. You can name the new document and select its format. Click on the field corresponding to "Save as type" and choose the "Text Files(*.txt)" option to save as .docx file. Now click "Save".

Task is done. You can now open the file by right-clicking it and choose "Open With" > "Notepad".
Full introduction of PDFelement:
PDFelement is an all-in-one solution program for all things PDF related. It is a smart and robust tool that enables users to view, edit, and convert PDF documents with great ease. It is available for Windows 7 to 10 and macOS 10.12 or higher versions. While viewing a PDF document, users have detailed editing options including but not limited to:
- Editing text: while choosing paragraph layout models, changing font types, font color, size, and style.
- Editing images: Users can edit images easily by copying, pasting, and cropping images.
- Editing document: Users can edit the document by adding tables, signatures, page breaks, headers, footers, and other labels.
- Annotation options: Annotation options such as the option to add comments with sticky notes, stamps, and doodling features make it very easy to make notes or write comments on the PDF, making communication more effortless in the process. Users are also able to add watermarks, drawings, and hyperlinks to customize documents easily.
- Form creation: Users can easily create forms without having any detailed knowledge of HTML. This is a desirable and exciting feature.
- Protection: Users can password protect a document to limit who can view the file.
- Conversion: It offers an extensive range of conversion options where we can easily convert PDFs into MS Office files or image files as well.
How to Convert PDF to Notepad Online Free
When users visit hipdf.com, they are greeted at the homepage by a multitude of conversion options.
- Step 1: First click the "All Tools" on the header. Of all the options available on the home page, users click on "PDF to Text". Alternatively, users may directly visit the PDF to Text link.
- Step 2: The next page has a button labeled as "Choose File" centered in the middle of the page. Clicking this button will enable users to browse through their files until they have found the PDF file they wish to convert.
- Step 3. After upload the PDF file, click "Convert". In not more than a few seconds, the chosen PDF file should be converted automatically and opened in text format. Click "Download". It's that easy!
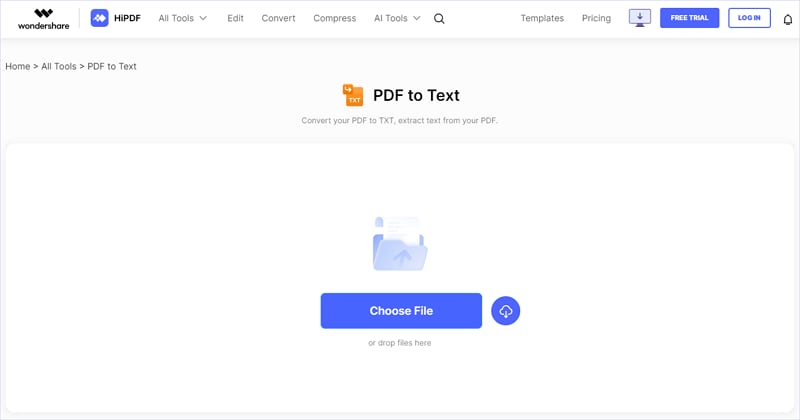
FAQs about PDF to Notepad Converter
1. Can I open PDF in Notepad ++?
Notepad++ is primarily designed as a text editor for working with plain text files and does not have built-in support for opening PDF files directly. PDF files are binary files that contain complex formatting and structured data.
To open PDF in Notepad ++, you would need to convert the PDF file to a TXT file with a dedicated PDF converter. Then you can open the converted PDF file in Notepad ++.
2. How to convert PDF to text for free?
Converting a PDF to text for free can be done in various ways. One option is to utilize online converters like HiPDF PDF to Text. Just upload the PDF file to the website, and it will convert the PDF file into a downloadable text file. Alternatively, you can use free software such as LibreOffice or OpenOffice. These applications allow you to import PDFs and save them as text files. These methods provide convenient and straightforward ways to convert PDFs to text without any cost.
Free Download or Buy PDFelement right now!
Free Download or Buy PDFelement right now!
Try for Free right now!
Try for Free right now!





Elise Williams
chief Editor