PDFelement-Powerful and Simple PDF Editor
Get started with the easiest way to manage PDFs with PDFelement!
Google Drive is a popular online storage service by Google. This service allows users to store files easily, access them, and collaborate with teammates. It offers a free space of up to 15GB, and users are free to upgrade to larger spaces. Due to its flexibility, people are turning to Google Drive to perform PDF tasks. One of the highly performed tasks is highlighting PDFs in Google Drive.
Annotating PDFs on Google Drive makes it extremely easier to comment and share details with team members on several PDF sections. This makes Google Drive a powerful platform to collaborate and manage remote tasks. Furthermore, annotating PDF in Google Drive improves how you read your document, pay attention to details, and understand the content.
There are several ways to highlight and annotate PDFs in Google Drive. However, finding the right way can be tricky. Fortunately, this article guides you through three easy methods to annotate/highlight PDFs in Google Drive.
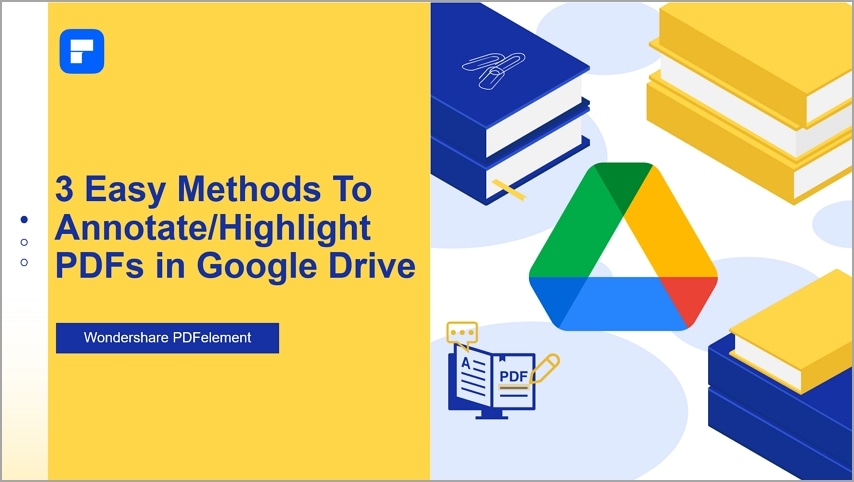
In this article
Method 1. Annotate PDFs in Google Drive on Android
Google Drive app for Android now supports PDF annotation. You can draw on PDF, highlight text with a stylus or finger. This new feature is supported on Android 6.0 Marshmallow and above.
Step 1 Open Google Drive app on an Android device and open a PDF file.
Step 2 On the preview mode, tap the annotate button from the bottom right-hand corner.
Step 3 A toolbar opens with multiple annotating tools for you to choose from: Marker or pen, Highlighter, Eraser, Undo or Redo, Show or hide annotations.
Step 4 Annotate PDF with the tools. And the pen and highlighter can be customized with different brush sizes and colors.
Step 5 After you have done annotating, you can choose to save the original PDF with annotation or make a new copy.
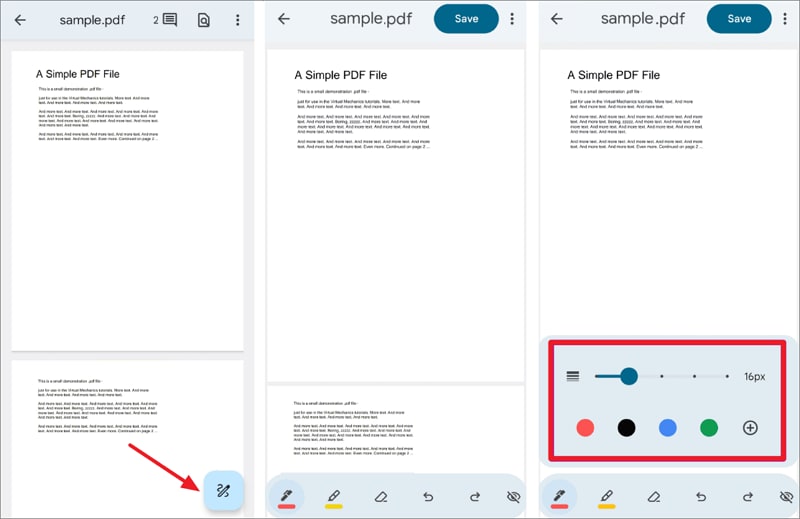
Method 2. Annotate PDFs in Google Drive on iPhone/iPad
To annotate PDFs on iPhone or iPad, you can use a PDF editor app. PDFelement for iOS app allows you to open PDFs from Google Drive, make annotations and highlights, and then save the changes.
Step 1 Install PDFelement for iOS on your iPhone or iPad.
Step 2 Tap "+" > "Import From" > "Files" to open your PDF files.

Step 3 Select "Comments" and there will be various annotation tools available: highlighter, underline, squiggly line, strikethrough, markers, erasers. You can also add comments with text box or sticky notes.
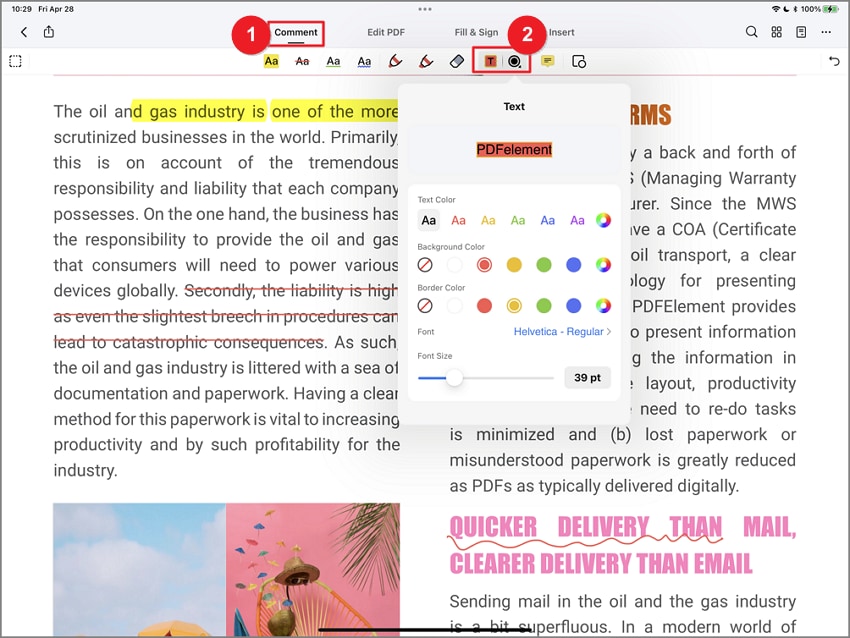
Step 4 After you are done, tap the Save button. And you can then upload the annotated PDFs to Google Drive.
Method 3. Annotate PDFs in Google Drive Online
What Is Google Drive Add-On?
Google Drive add-on is an online app that allows users to integrate with Google Drive for document processing. These add-ons allow users to access services like PDF editing, annotation and editing on dedicated apps directly from Google Drive.
There are several Google Drive add-ons that you can use to annotate and highlight your PDF. One such plausible Google Drive add-on is Lumin PDF. This online PDF editor provides a good platform for users to annotate, collaborate, and share their PDF files. It has several excellent annotation features to transform how you annotate/highlight your PDF.
Annotate/Highlight PDFs in Google Drive with Lumin PDF
The following steps illustrate how to annotate/highlight PDFs in Google Drive with Lumin PDF.
Step 1 Open your Google Drive account and click the "My Drive" drop-down icon. Select " More " and "Connect more apps" from the options displayed. Search and select "Lumin PDF", then install it.
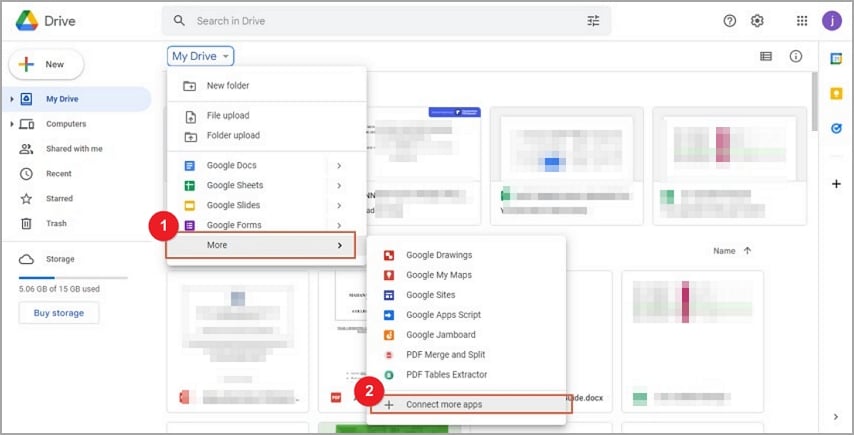
Step 2 Once installed, select the target PDF file and right-click it. Hover the cursor over the "Open With" and select "Lumin PDF".
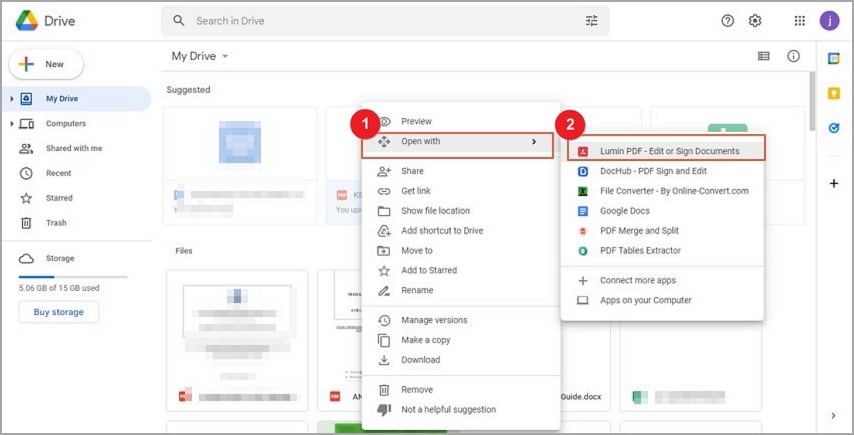
Step 3 The PDF should load on the online Lumin PDF page. You can use the many annotation features at the top of the page to annotate/highlight your PDF. Just choose the desired annotation feature and select the target section.
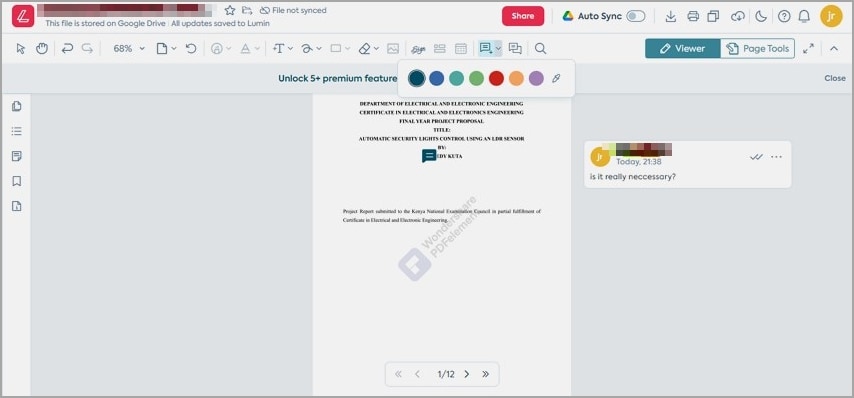
Tips and Notes: While this program has several annotations and highlight features, you need to upgrade to use these features.
Method 4. Annotate PDFs in Google Drive on Desktop
There are powerful offline PDF editors with connections to Google Drive. With their help of them, you are free to annotate PDFs offline and upload them to Google Drive after annotation. Wondershare PDFelement - PDF Editor Wondershare PDFelement Wondershare PDFelement is one such offline PDF editor.
This program offers an excellent platform for users to annotate PDF files offline irrespective of their size and type. This makes it suitable for all types and sizes of PDF tasks. You can also customize the comment properties to meet your needs. The good thing about PDFelement is that it is fast, easy to use, affordable, and compatible with nearly all devices.
How To Annotate/Highlight PDFs in Google Drive With Wondershare PDFelement
The following steps illustrate how to annotate/highlight PDFs in Google Drive with Wondershare PDFelement.
Step 1Open PDFs from Google Drive.
The first step is opening the PDF file on your Google Drive account. Open a file on PDFelement, go to File > Open Cloud > "from Google Drive."
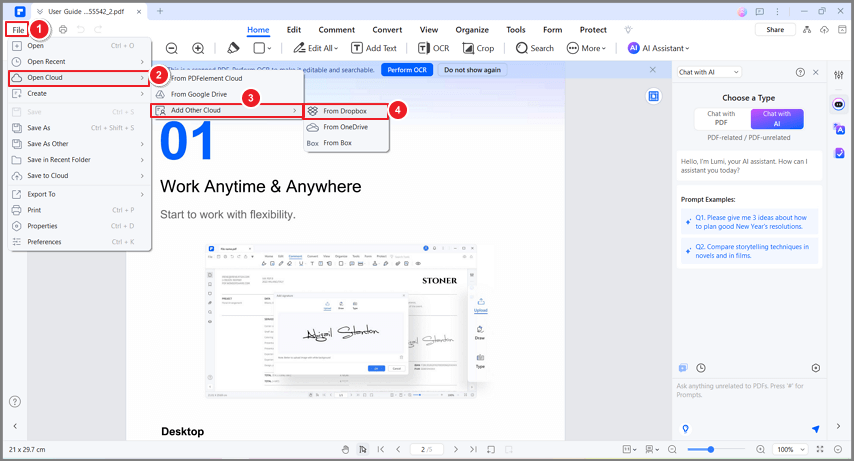
Step 2Annotate/Highlight PDFs With Wondershare PDFelement
On the main window, click the "Comment" tab to access the several annotation features of PDFelement.
Click the "Area Highlighter" icon to highlight PDF texts and drag the cursor to select the desired texts/section. You can change the comment properties or highlight the color on the right window pane.
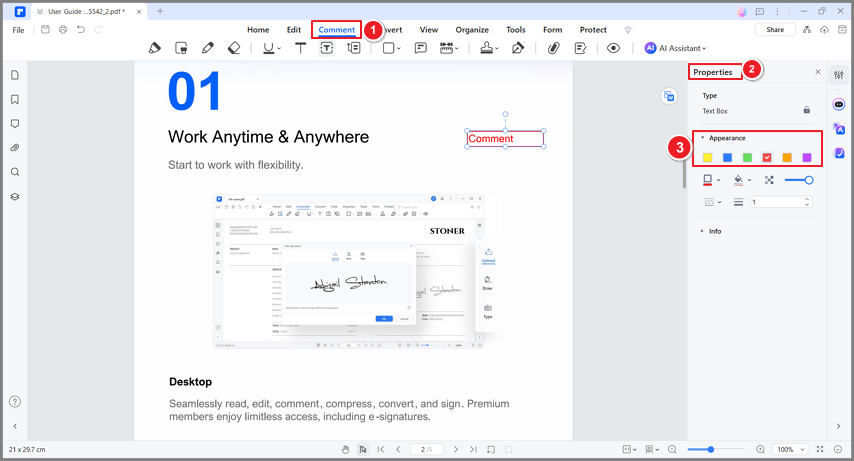
You can also underline, erase, draw on PDF.
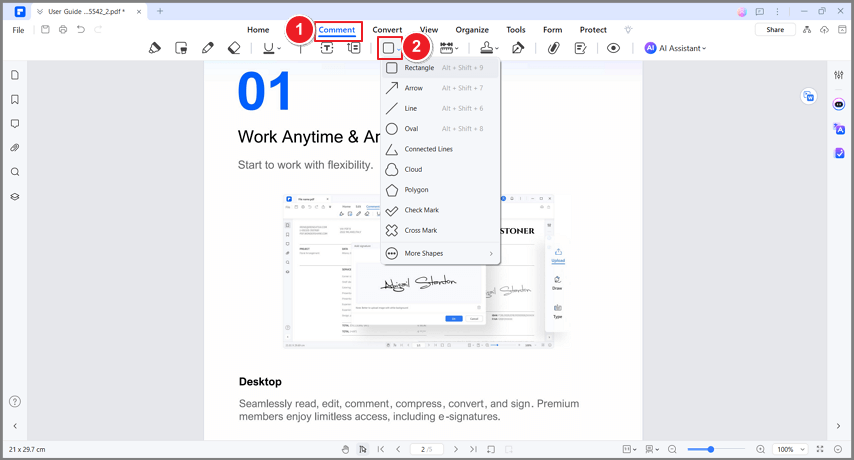
You can also draw desired shapes on your PDF file. Go to the "Comment" section and click the rectangular-shaped drop-down icon. Select desired shape and click the target area on the PDF file.
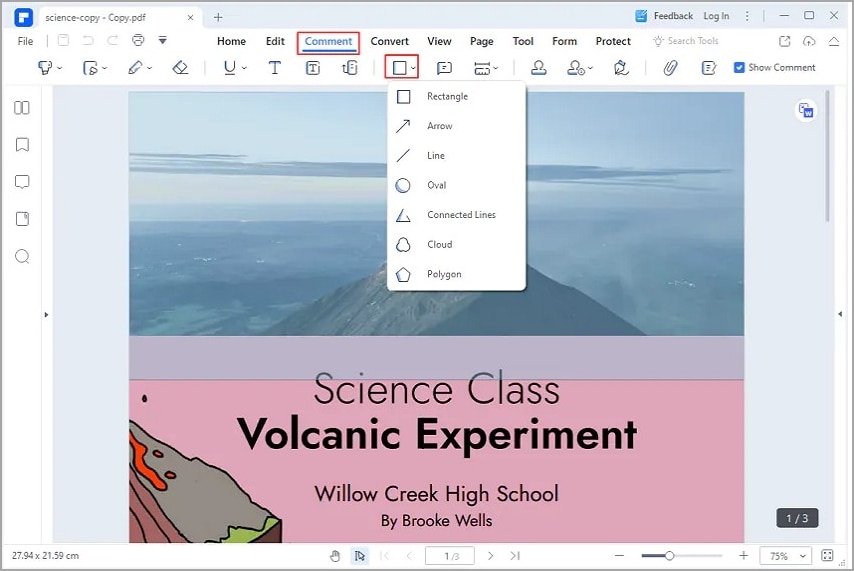
To remove/hide your comment, right-click the comment and choose "Delete". You can also copy, paste, or cut the comment to meet your needs.
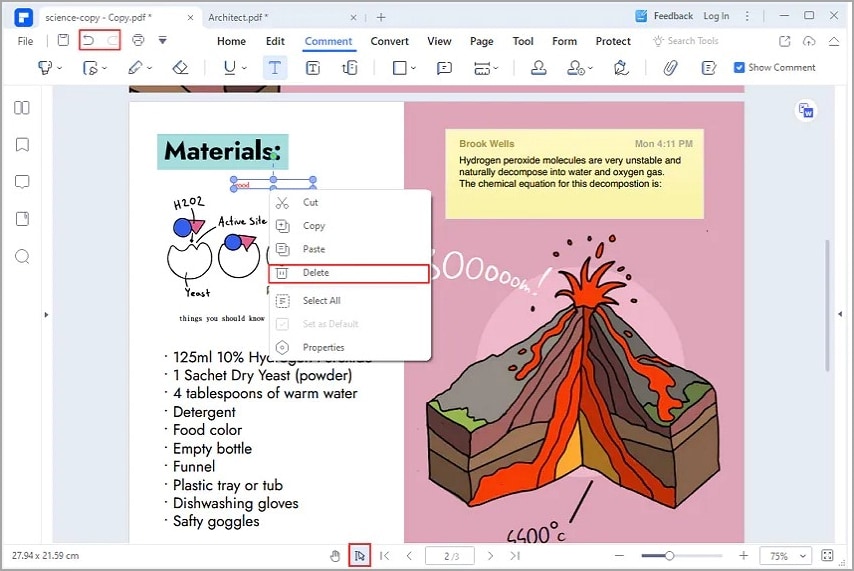
Step 3Save the Annotated/Highlighted PDFs to Google Drive
Now that you have annotated your PDF file according to your need, it is time to save it to Google Drive. First, ensure you have authorized Google Drive to access your PDF files on your Google Drive account.
To save the annotated PDF file, click the "File" menu, then hover the cursor over the "Send to Cloud" option. Select "Google Drive" from the options displayed and then click the "Upload" button in the subsequent pop-up window.
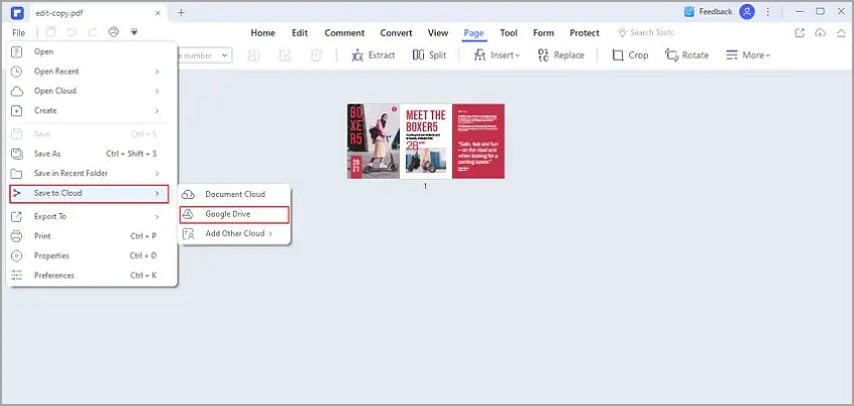
If you have not authorized PDFelement to access your Google Drive documents, then you must do so. Go to the "File" menu, then select the "Save to Cloud" option and "Google Drive" in that order. From the pop-up window, click the "Upload" button. The PDF file should be uploaded to Google Drive. Click "OK" to confirm.
Method 5. Annotate PDFs with Google Docs
Over recent years, Google Drive has significantly evolved in functionality and usefulness. Users can now annotate PDFs in Google Drive. That sounds unbelievable. Right? It doesn't stop here. Google Docs, the online word editor built into Google Drive, improves how you interact with your documents. With the help of Google Docs, you want to add comments to your PDF in Google Drive.
This online platform has inbuilt annotation functionality for users to comment on the desired contents of a PDF file. You can also delete, edit, or get the link to the comment. The following steps illustrate how to annotate PDFs in Google Drive with Google Drive comments.
Step 1 First, open your Google Drive account and select the PDF file you want to annotate. Right-click the PDF file, choose "Open With", and select "Google Docs" from the list.
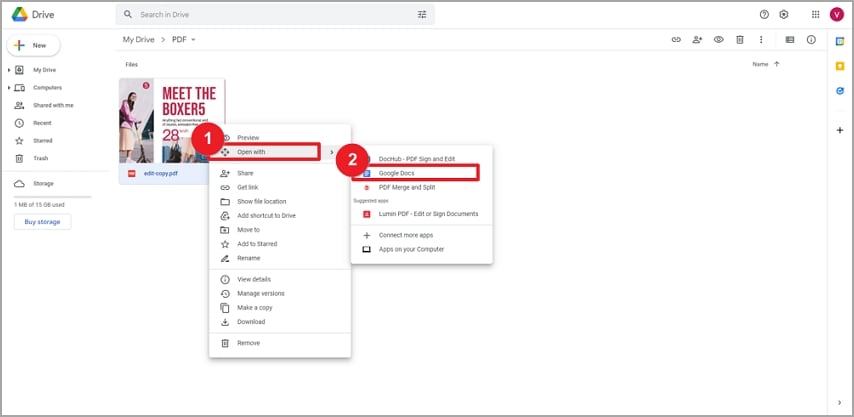
Step 2 When the PDF file loads on Google Docs, select the texts or content you want to comment on. Click the "Comment" icon (the + icon inscribed in a rectangle) in the drop-down list.
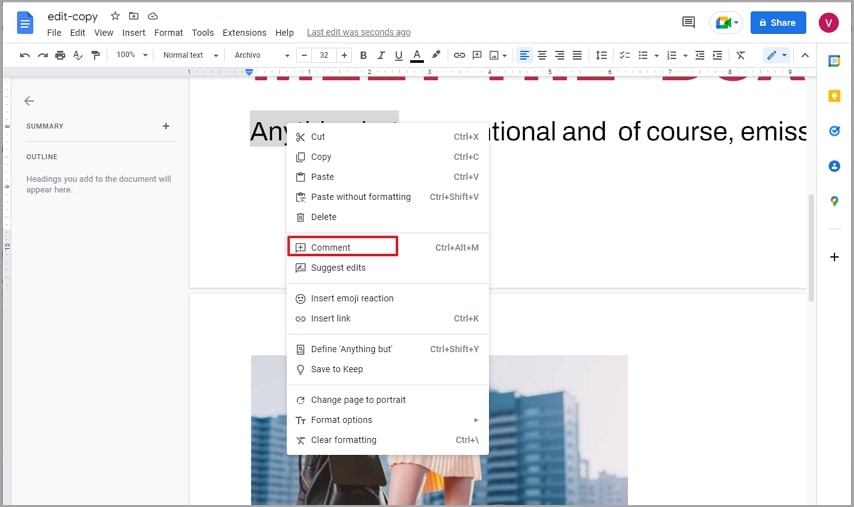
Step 3 Enter the desired comment in the comment box. You can also add the accounts you want to share the comment with. Once satisfied, click the "Comment" button to confirm.
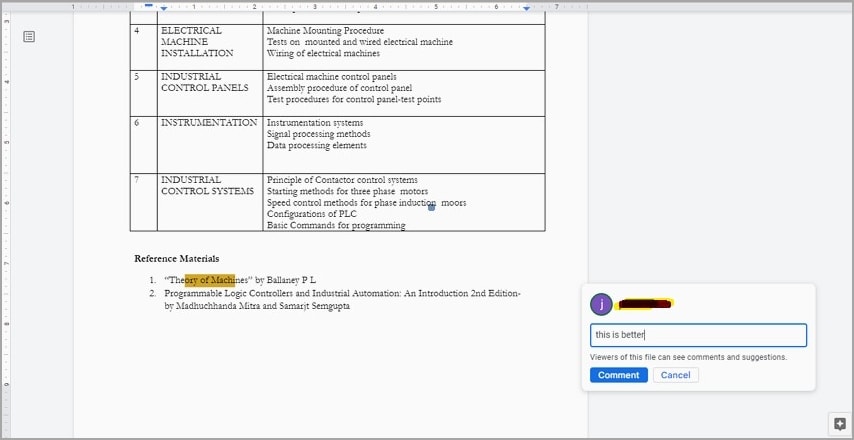
The comment will now be added to your PDF content. You can edit the content or delete it, depending on your choice.
Tips and Notes: This option is good for basic annotation, especially comments and highlights. If you need better annotation features, you better try a dedicated PDF annotation tool.
Conclusion
Annotating/highlighting PDFs in Google Drive is not a complicated task. However, things can turn out if you don't do it correctly. If you need an effective and reliable annotation service, it is crystal clear that you ought to find the right way.
Compared to Google add-ons and online applications, offline PDF editors, like Wondershare PDFelement, have more annotation functions and other useful features. Wondershare PDFelement not only provides an excellent offline platform to annotate/highlight your PDF files on Google Drive, but also gives you the best service without spending much. You can download the free trial version or upgrade to the unlimited premium version. Download Wondershare PDFelement today and enjoy the fantastic PDF annotation experience.







