PDFelement-Powerful and Simple PDF Editor
Get started with the easiest way to manage PDFs with PDFelement!
While PDFs are a safe and reliable way to present and share data, these files are hard to modify. The easiest way to fix this problem is to convert PDF to Google Docs and make the file editable. However, this conversion isn't as straightforward as it may seem. Most converters available on the market cause formatting issues, thus messing up the whole process.
Hence, it is essential to opt for the fast and reliable way that convert PDF files to Google Docs while preserving their original formatting. Are you a beginner and need help with the process? Keep scrolling the page and find a complete guide outlining the step-by-step guide to convert PDF to Google Docs. The guide also covers the file formats that can be uploaded to Google Docs.
In this article
Part 1: A Fast and Free PDF to Google Docs Converter
If you're looking for a fast and reliable option to convert PDF to Google Doc, we recommend Wondershare PDFelement. This software makes it easy to convert your PDFs into editable Google Docs files while retaining the original formatting and layout of the document.
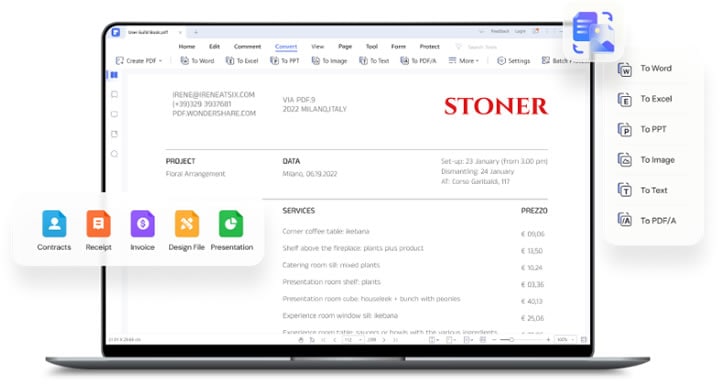
PDFelement is a fully-featured platform to handle all your PDF-related tasks, be it converting into other Microsoft formats and web pages, merging two PDF files, extracting specific information from the document, redacting PDFs, and much more.
Its clean user interface makes this application easy for beginners and professionals, and they can use it without having to watch any tutorials. Wondershare PDFelement is a robust, lightweight, and functional PDF solution with many excellent tools for viewing, manipulating, and editing portable documents.
With this fully-fledged PDF editor, you can add text, images, shapes, and links to your document while changing font size and colors. It can also recognize text from scanned PDF files and make them editable and searchable. You can also create PDFs from images and word documents and begin from scratch by opting for a blank PDF page.
Wondershare PDFelement - PDF Editor Wondershare PDFelement Wondershare PDFelement is an all-in-one PDF solution. You can use it to fill out forms and protect your PDFs with password security. This tool offers multi-platform support and can work across all devices, whether PC or Mobile. Also, it is compatible with most operating systems, such as Windows, macOS, iOS, and Android.
What's more, Wondershare PDFelement supports batch processing of documents, which means that you can now convert multiple PDF files into Google Docs at once. This feature saves you time and effort while delivering efficient performance. Referred to the best Adobe Acrobat alternative, this tool is equipped with powerful features at half the price. Add Wondershare PDFelement to your app drawer and convert PDF to Google Doc in high quality without altering the formatting.
Part 2: How to Convert PDF to Google Docs with PDFelement Converter?
Now that you are covered with the basics of Wondershare PDFelement - PDF Editor Wondershare PDFelement Wondershare PDFelement, it's time to learn how to use the tool and convert PDF files to Google Docs. The process is relatively simple and hassle-free. It is further divided into two things: convert the PDF to Word and then upload the converted file to Google Docs.
Follow the instructions mentioned here and execute the conversion process in the least possible time.
Step 1 Import PDF Files
To begin the process, users must download Wondershare PDFelement to their system and follow the on-screen prompts to install them.
Now, launch the tool and move your cursor to the left pane. Click on the "Open PDF" button to import the PDF files you wish to convert. You can also use a simple drag-and-drop approach to add the files easily.
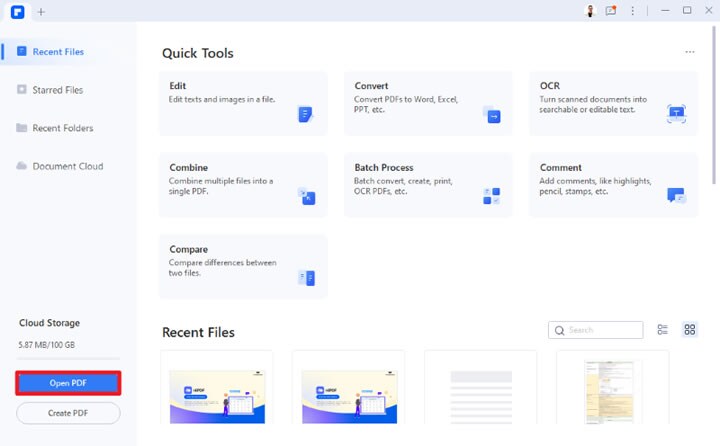
Users can also click on the "Batch Process" button if they want to convert multiple files at once.
Step 2 Convert PDF to Google Doc
As soon as you add the file, click on the "Convert" button and select the "To Word" option.
You can also activate the OCR settings to identify the text from the scanned PDFs.
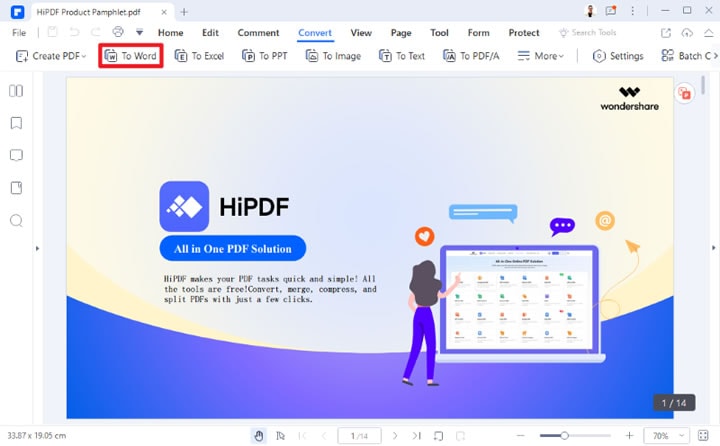
Once satisfied with the Settings, click on the Apply button and wait for a few seconds to complete the conversion task. Remember that the time to complete the process depends on your file size.
Save your converted file in the preferred location where you can easily access it.
Step 3 Upload the Converted File to Google Doc
As soon as the conversion process completes, go to the output folder where you have saved the file. Launch the web browser of your choice and open your Google Drive.
Log into your account by adding your valid Gmail Id and Password, and upload the converted file in a few clicks.
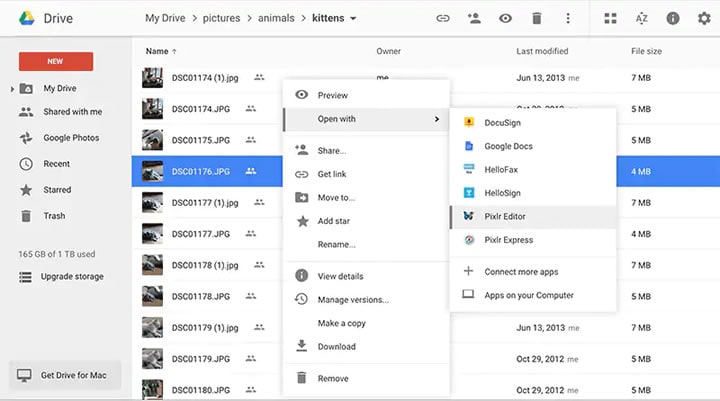
Part 3: How to Convert PDF to Docs Online?
Wondering how to convert PDF to Google Docs online? Turn to the online PDF to Google Doc converter and execute the process quickly. While the internet is stuffed with several options, we'll root for HiPDF for various good reasons.
First, HiPDF features a variety of free online PDF and image tools to fulfill your needs. It is an excellent online solution to offer you a perfectly formatted word document, thus saving you time and effort. The next reason why we recommend HiPDF is its incredible compatibility. Since it is a browser-based application, it works on all platforms and supports the maximum number of browsers.
Yet another thing that makes this HiPDF worth considering is its security. While it is a free PDF editor, it guarantees the utmost file safety and privacy. All uploaded files will automatically get removed within 60 minutes after processing. The tool also received various international authoritative certifications that ensure the safety of your uploaded file.
Are you ready to get started? Here's a quick step-by-step guide on how to convert PDF to Google Docs using HiPDF.
Step 1 Open HiPDF on the web browser and go to the PDF to Word Converter tool to begin the process.
Step 2 Click on the Choose File button and import the PDF you wish to convert to the editable word document.
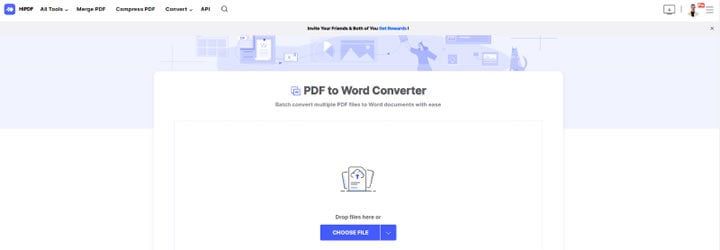
Step 3 Select between OCR and No OCR option, choose the language, and click on the Convert button to start the process.
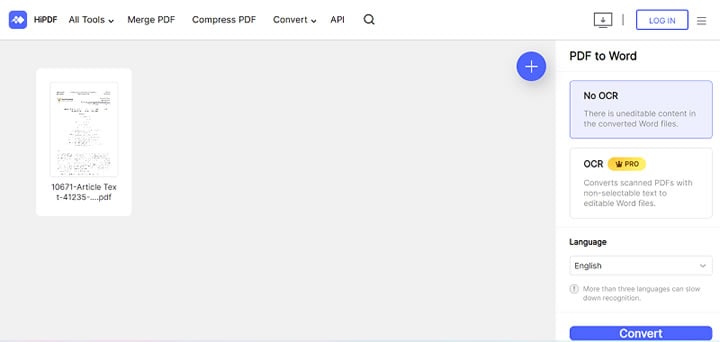
Step 4 Once the tool completes the conversion, the file will automatically be saved on your PC.
Step 5 Now, exit the tool and launch Google Drive. Add your email id and password to access your account and upload the converted word document to your drive in a few clicks.
Part 4: How to Upload PDF to Google Docs?
To upload a PDF to Google Docs, you can follow these steps:
- Open your web browser and go to docs.google.com. Click on the "+ New" button located in the top left corner of the Google Docs homepage.
- A file browser window will appear. Navigate to the folder where the PDF file is saved, select it, and click "Upload".
- The PDF file will now be uploaded to Google Docs. You can open it to view and edit. However, once the PDF file is opened in Google Docs, the PDF file will be converted to Google Docs automatically.
- Note that the formatting and layout of the original PDF may not be preserved perfectly.
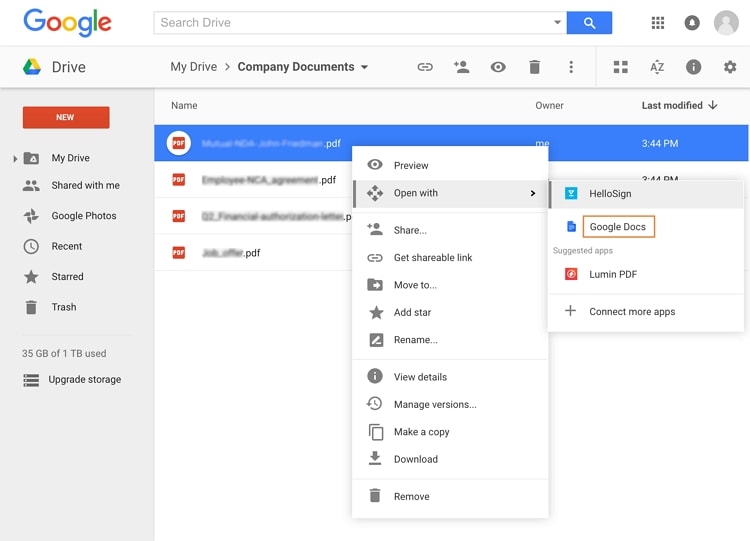
Tips: What File Formats Can Be Uploaded to Google Docs?
Google Docs is a versatile platform that can support a wide range of file formats. The most common file formats that can be uploaded to Google Docs include: -Microsoft Word (.doc and .docx) -Adobe Acrobat (.pdf) -Images (.png, .jpg, .jpeg, .gif).
Other less common file formats that can be uploaded to Google Docs include: -Zoho Writer (.zohd) -Plain text (.txt) -Rich Text Formatting (.rtf), Markdown (.md), OpenDocument Text Formatting (.odt).
Regardless of the file format, all files that are uploaded to Google Docs are converted into Google Docs format. This allows users to access and edit their documents from anywhere, as long as they have an internet connection.
Part 5: Why Do People Convert PDF to Google Docs?
Before we jump into converting PDF files to Google Docs, let's highlight some pros and cons of both formats and why users prefer this conversion.
Pros and Cons of PDFs
Here's a quick rundown of the pros and cons of using a PDF format.
Pros
Easy Readability.
Portable Content.
Safe and Secure.
Preserves the original format.
Cons
Large file size.
Difficult to share.
Pros and Cons of Google Docs
Below are mentioned some pros and cons of Google Docs over PDF files.
Pros
Easy to share.
Multiple users can work on the file simultaneously.
Simple to edit.
It can be accessed from anywhere with an internet connection.
Cons
Security Issues.
Some of the formattings from your original PDF might not carry over when converted.
Reasons why users convert PDFs to Google Docs
- To make the PDFs editable: The main reason why people convert PDFs to Google Docs is to make them editable. This is especially useful for work documents or school projects where you need to make changes to a PDF without the original file.
- To share PDFs with others: Another common reason for converting PDFs to Google Docs is to make them easy to share. By converting the PDF to a Google Doc, you can easily share it with anyone with a Gmail account.
- To collaborate on a document: If you're working on a project with someone else, converting your PDFs to Google Docs can be helpful. Since Google Docs allows multiple people to edit a document simultaneously, it'll be easy for you and your collaborators to make changes to the document without having to send around multiple versions of the file.
- To save space: One advantage of storing your documents in Google Drive is saving space on your computer's hard drive. So if you find that you have many PDFs taking up space on your computer, converting them to Google Docs can help free up some space.
Final Words
That's it, folks. There are many reasons why you might want to convert PDF to Google Docs. Perhaps you need to edit the PDF or share it with others who don't have a PDF reader. Whatever your reason, converting a PDF to Google Docs with Wondershare PDFelement - PDF Editor Wondershare PDFelement Wondershare PDFelement is easy and only takes a few minutes.




