There are instances when you need to convert a PDF file into an image format. You always have to be prepared when it happens. There are a lot of free tools online to assist you, but you need to take note of the output quality, as formatting alters your document during conversion.
How do you convert PDF to GIF format exactly? Looking for a PDF to GIF converter online for easy solutions should take a few seconds. This is why we'll help you convert from PDF to GIF quickly by reading our handy guide below.
In this article
Three Efficient Tools for Converting from PDF to GIF
We've listed a few online converters available right now that are free to use to get your file conversion needs to be solved right away. We took into account the different pros and cons of each tool and the supported platforms to help you pick a solution easier. Here are our top picks:
Cloudconvert
Cloudconvert is a free web tool if you're looking to convert PDF files to animated GIF in an instant.
Pros
Works on Windows, Mac, and mobile.
Supports uploading of PDF files from DropBox, OneDrive, PC, Google Drive, URL, and more.
Allows multiple PDF files to GIF format in one go.
Cons
Can't set delay time, or rearrange frame rates for output, etc.
The free plan has a maximum of 5 concurrent conversions and a 1GB size limit.
25 minutes per day for conversion needs.
HiPDF
HiPDF is one of the fastest online web tools to convert PDF files to GIF images while maintaining the document's quality.
Pros
Works on multiple platforms such as Windows, Mac, Mobile, etc.
Generally easy to use.
All tools are in one place, and there's no need to go to a separate web page.
Cons
The free version has too much ad-laden content.
The Trial version is limited compared to other free online tools.
Aspose
Aspose is another high-speed web tool for instant file conversion from PDF to GIF. It has tutorials and topics available on its website to help you convert files if you're a beginner.
Pros
Fully compatible across major platforms such as Windows, Mac, mobile, etc.
Allows for conversions of up to 10 PDF files in one go.
Files are fully secure and stored on servers.
Cons
PDF files must not exceed 10MB.
Files are stored in Aspose servers for only 24 hours. Afterwards, the converted file will be automatically deleted.
How to Convert PDF to GIF on PC Through Free Online Converters
Cloudconvert
Cloudconvert is a free online converter available today without installing programs on your computer. Compared to other free online converters, Cloudconvert allows multiple PDF-to-image conversions in one go to save you time. Uploading documents to Cloudconvert is secure as you have sole access to your files, and is not shared with anyone.
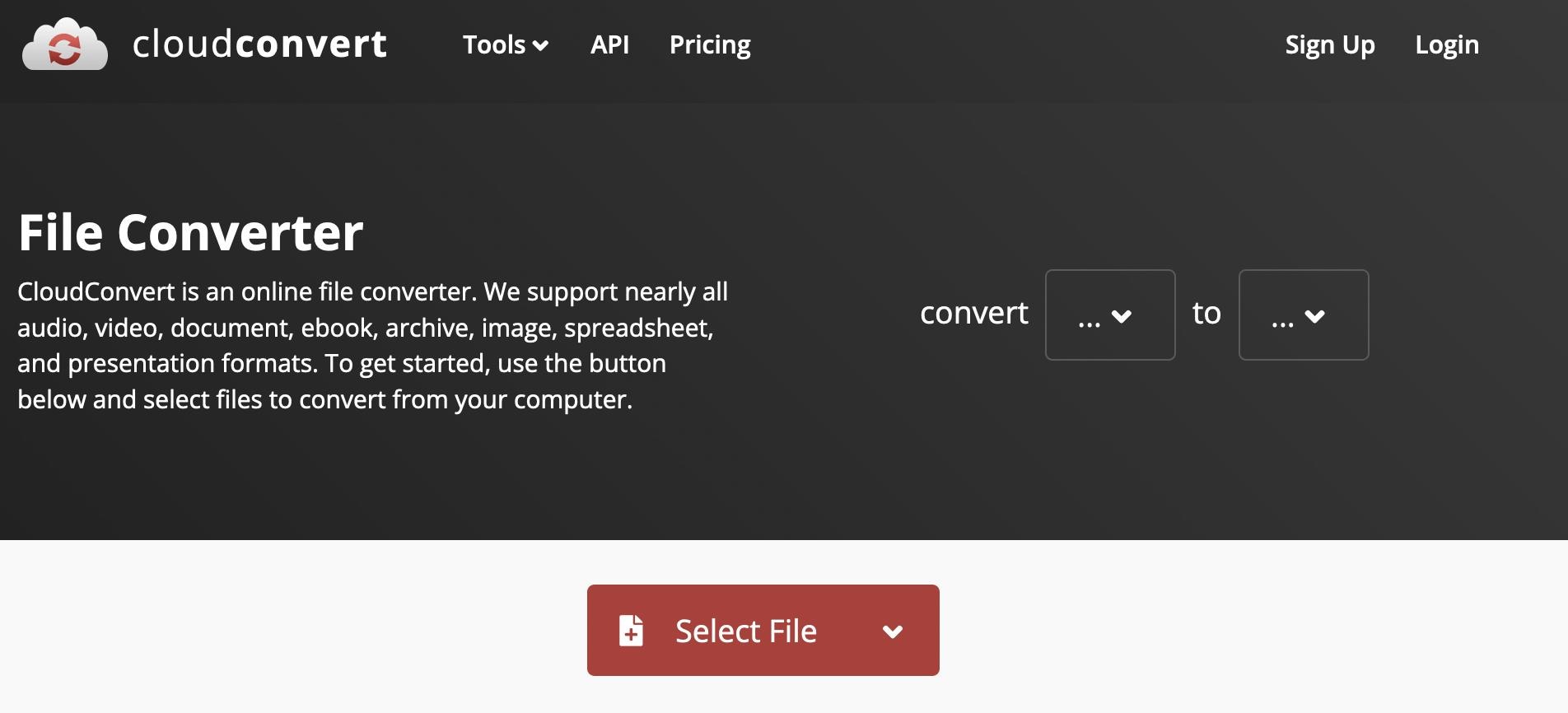
Cloudconvert only allows up to 5 concurrent conversions at any given time. Take note that you only have 25 minutes of usage if you're using the free version, so make sure you've done everything during the allotted time.
HiPDF
Like Cloudconvert, HiPDF is a free online PDF-to-image converter you can access on your computer or mobile device. The steps are simple, and you'll be able to convert, merge, compress, edit, or split PDF documents with a few clicks. The converter is completely free to use and works on all major platforms.
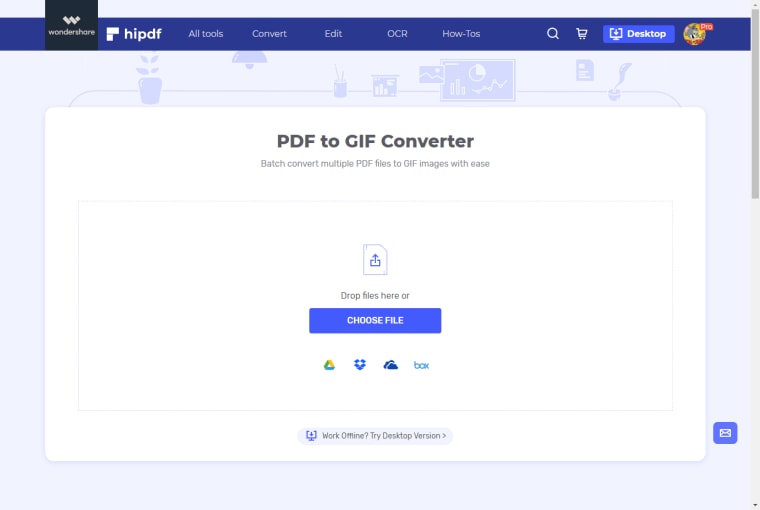
The free version of HiPDF has a lot of ad-laden content on its web page. Even with this, it's still an excellent tool to convert PDF documents into image formats in a few seconds. HiPDF also permanently deletes files within 60 minutes, ensuring your information is always safe and secure.
Aspose
Our last top pick for free online converters available today is Aspose. The web tool works across major platforms and allows you to convert file formats in a fast and simple way. You can try this free online converter now to instantly convert your PDF documents to many image formats.
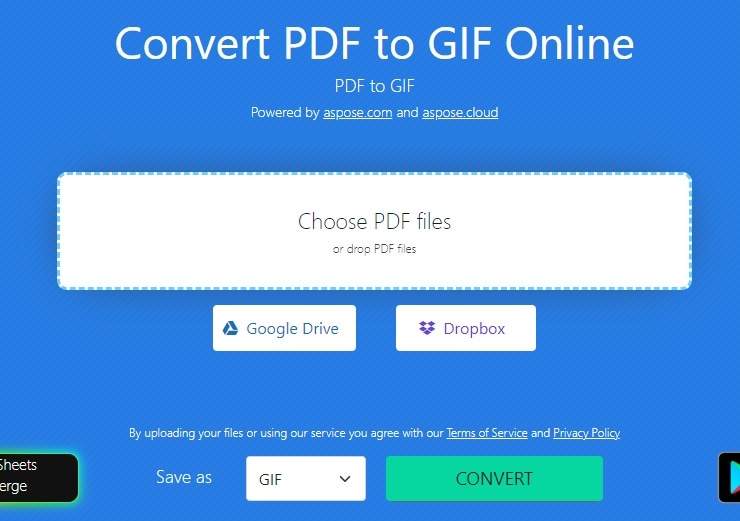
What makes Aspose an ideal file conversion tool is its ability to convert up to 10 PDF documents in one go. However, it can only convert files below 10MB. The converted files are only available within 24 hours before getting removed permanently from their system.
How to Convert PDF to GIF Using PDFelement
Wondershare PDFelement - PDF Editor Wondershare PDFelement Wondershare PDFelement is a great option for many if you need to convert PDF files to image formats like JPG, PNG, GIF, and more. This all-in-one application lets you convert, edit, or create PDFs on Windows, Mac, and mobile. The steps are simple, and you can convert your files with a few clicks. Read further to know how to convert your PDF to GIF using PDFelement.
Convert PDF to GIF Using PDFelement for Windows
Here are the brief steps to transform PDFs to GIF format documents through PDFelement in the Windows system.
Step 1 Click Open PDF on your Home window. Select your PDF file and click Open to upload the document.

Step 2 Click Convert and choose To Image on the output format toolbar.

Step 3 Select the output format on the pop-up window and click Save.
Convert PDF to GIF Using PDFelement for iOS
Step 1 Launch PDFelement for iOS and upload your PDF document. Click … located on the top-right corner.

Step 2 Choose GIF as your selected file format in the pop-up window. Afterward, click Start.
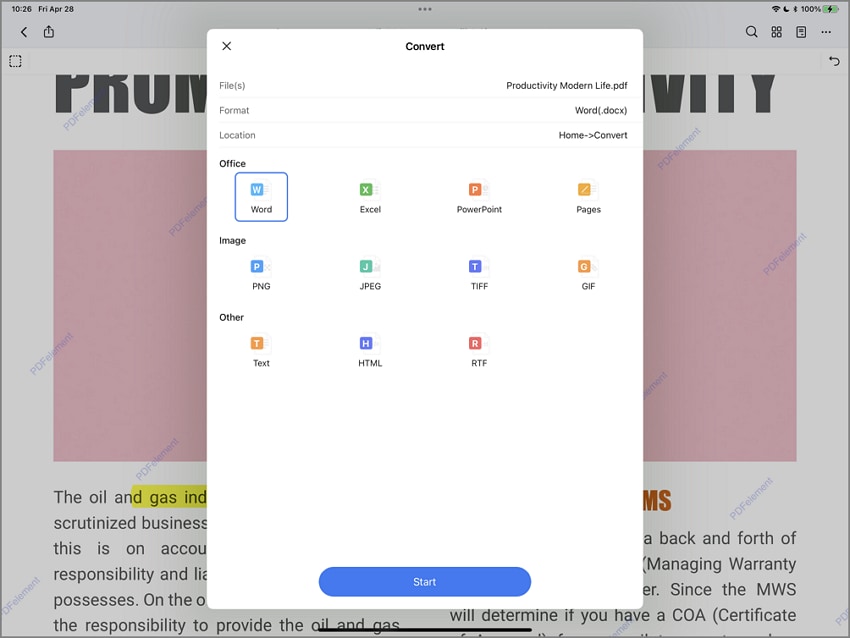
Step 3 After the conversion process, click Open in Convert to open the new GIF file.
Note: PDFelement also has the option to convert multiple PDF documents in one go. Simply click Batch Process to convert PDF files into a batch. Once you're in the Convert tab, look for GIF under the Output Format, then click Apply.
How to Convert PDF to GIF on Mac Using Preview
Preview is a built-in app that views most of your documents on your Mac computer. While viewing documents is its primary job, it can also easily convert your PDF documents to GIF and other image formats. Here are the steps to know how to convert PDF to GIF using Preview on your Mac.
Step 1 Look for your PDF file. Right-click the PDF and choose Open With. Afterward, select Preview to open the file.
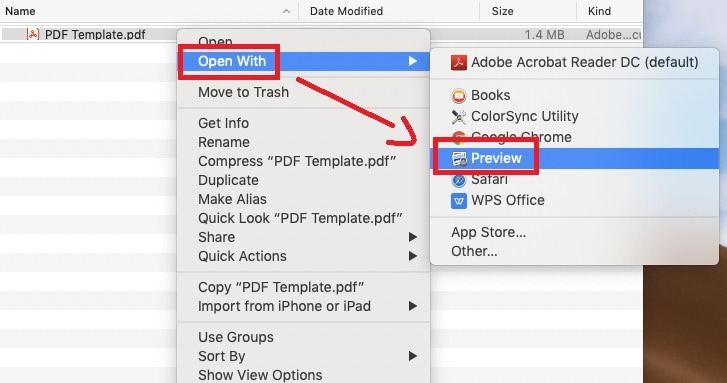
Step 2 Click File, then choose Export. Choose GIF as the format option on the pop-up window. Enter a file name on your converted document afterward, then click Save once done.
Note: In some cases, GIF isn't on Preview's format list by default. If it's not appearing on your formatting options, simply press Option on your keyboard while clicking on the format options. GIF should appear on the format list along with other choices so you can choose as you see fit.
Can I Convert PDF to GIF in Adobe Photoshop?
Due to its popularity, Adobe Photoshop is one of the primary ways for people to edit photos in a lot of different formats. The program can be used as a PDF-to-image converter which means you can easily convert PDF into GIF with Photoshop. If you want to know how it works, here are the steps.
Step 1 Open Adobe Photoshop. Click File, then select Open to import your PDF document. An Import PDF dialog box will pop up to import the file from pages to images. Select Images, then hit the Ok button.
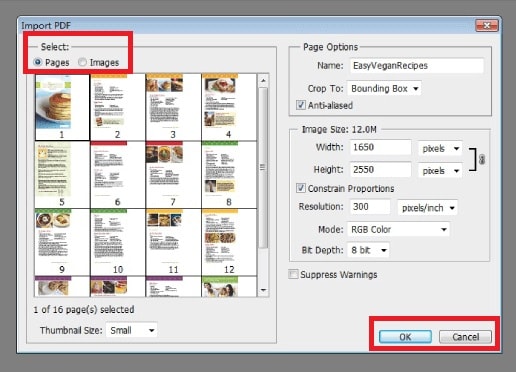
Step 2 Go to File > Save as and select GIF from the drop-down list that will appear. Set the output resolution, type in your file name, choose a storage location, then click Save.
Here is the list of Adobe Photoshop's advantages and limitations:
Why use it
Photoshop works on both Windows and Mac.
You can modify the GIF quality with a wide range of resolutions.
A lot of customization options for advanced Photoshop users.
What to avoid
The pricing of Adobe Photoshop is a bit expensive, currently US$31.49 per month or US$239.88 per year.
Converting multiple PDFs to GIFs costs a lot of time.
Conclusion
While our top picks certainly get the job done in a pinch, we recommend PDFelement if you're looking for the best option to convert your files in one go. It converts PDF files without issues and can handle batch conversions while retaining the quality of your document. Feel free to try out all the methods we've listed to see which technique works best for you.







