Open Office applications generate what is known as Open document text (ODT) files. You may have heard of ODT files before, but you may find it more convenient to deal with PDF files instead. The need to convert ODT to PDF might arise under several circumstances.
Thankfully, the availability of an OTD to PDF converter solves this problem. Converting ODT files to PDF format is a breeze if you use high-quality software or an online converter. In this article, you'll find the finest ways to convert ODT to PDF and the right tools to perform the conversion. Let's get into the details!

In this article
What Is ODT File and How To Open It
Open document text (ODT) files are produced by applications associated with OpenOffice. Text, pictures, layouts, objects, and other components are all included in ODT documents, just as in Word DOCX files.
Moreover, another great feature of this file format is that it allows for simple modification in a variety of tools, including OpenOffice itself. Therefore, it won't make a difference if you're using Google Docs, the online version of Microsoft Word, Doxillion, or anything else; you'll be able to easily access and update your ODT document whenever and wherever you choose.
Easy way to open an ODT file:
Step 1 Navigate to the ODT file on your PC.
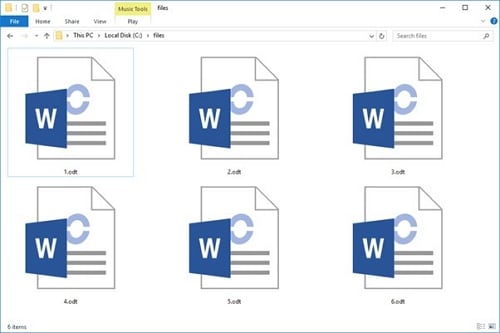
Step 2 Right-click on the file and select Open With.
Step 3 Click on Microsoft Word to open the ODT file.
Note: You may require the latest Microsoft Office version to open the ODT file with Word.
How to Convert ODT to PDF File Using OpenOffice
Wondering how to convert ODT to PDF using OpenOffice? You'll get the answers here!
In the OpenOffice suite, you get a free word processor named OpenOffice Writer, along with a spreadsheet application, a presentation program, and a database program. OpenOffice Writer holds up well compared to high-end, pricey word processors like Microsoft Word.
When you save a file using OpenOffice Writer, you can choose the format to convert an ODT file to PDF. Moreover, in addition to standard features like a spellchecker and a library of customizable fonts, OpenOffice Writer has more sophisticated options like macros, bookmarks, mathematical formulas, an image gallery, and shortcut keys.
Steps to convert ODT to PDF via OpenOffice Writer:
Step 1 Download and install the OpenOffice suite on your PC. Now, using the OpenOffice Writer application, open the file that you wish to convert from .odt to.pdf.
Step 2 After opening the file, click on the File menu. After that, choose the Export as PDF option from the drop-down menu.
Step 3 The window labeled PDF options will pop up. In this window, you can configure specific export options. You can click the Export button in the General section after you have completed all the necessary settings.

How to Convert ODT File to PDF via Google Docs
Another way to convert an ODT file to a PDF is using Google Docs.
As part of the Google Editors suite, Google Docs is a free web-based word processor that allows users to create, edit, and save documents online. In addition to Google Docs, Google Sheets, and Google Slides, the cloud-based workplace also features additional Google apps.
Anyone with internet access and a web browser can use Google Docs to upload, create, edit, and modify online documents in a wide variety of fonts and file formats. Besides the standard features, Google Docs allows you to open and edit ODT files. It can convert the ODT files to different file formats, such as PDF.
Steps to convert ODT to PDF using Google Docs
Step 1 Go to Google Drive on your preferred browser and click on New. After that, click the File Upload button to upload the .odt file you wish to convert to PDF.
Step 2 Once the file is uploaded, right-click on it and select Open With from the drop-down menu. Select Google Docs to proceed.
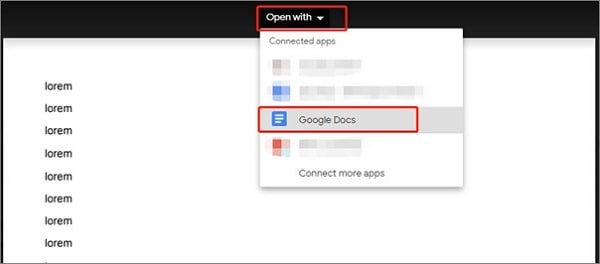
Step 3 Now, click on File from the top menu and select Download. After that, click on PDF Document (.pdf) to convert your ODT file to PDF.
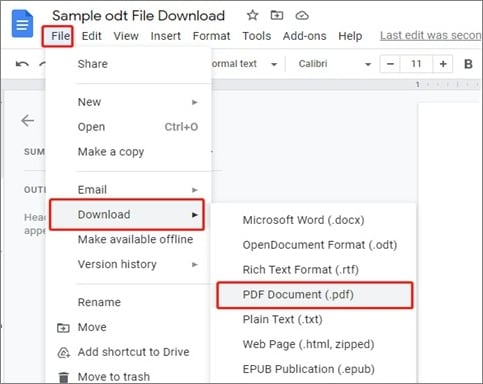
How to Batch Convert ODT Files to PDF
Don't know how to batch convert your ODT files to PDF? This section is for you! Since converting each file individually is time-consuming, people wish to convert all the files simultaneously. If you're working with multiple OFT files that you need to convert to PDF, you require a high-quality ODT to PDF converter and you won't find a better option than Wondershare PDFelement - PDF Editor Wondershare PDFelement Wondershare PDFelement in the market!
PDFlelement is a one-stop PDF solution that offers comprehensive solutions for converting and customizing PDF files. It offers the quickest conversions possible, during which you can convert your ODT files and any other files to PDF format with only a few clicks.
Steps to batch convert ODT files to PDF via PDFelement
Step 1 To start with, you need to download and install PDFelement on your PC.
Step 2 Now, click on Batch Process > Create upload multiple ODT files. Next, choose the output format and output folder.

Step 3 After that, click on Apply to batch convert your ODT files to PDF.
Other Feature of PDFelement You Can't Miss:
- It's built in a manner that allows it to read and decode any text file format swiftly.
- You can rapidly import any file type and even convert between file formats.
- Easy PDF to Word, PPT, Excel, Image, and other format conversion U.
- Using optical character recognition (OCR), scanned PDFs may be converted into editable forms.
- You may split or join any pdf file with just a few clicks.
- Simple PDF Creation and File Conversion from other formats to PDF.
- You can easily perform basic actions like formatting, annotating, and highlighting the files' content.
How to Convert ODT to PDF for Free Using Online Tool
Since converting ODT to PDF using high-quality software requires you to download and buy their subscription, you must be looking for an online tool. To help you out, we've reviewed one of the best online ODT to PDF converters in this section: Aspose.
The Aspose online converter can easily handle and convert even the most complex ODT files. An ODT file can include tables, lists, headers, footers, formulas, graphics, formatted text, and other elements. This converter can decompose an ODT file into its parts and rebuild them as PDFs.
Steps to convert ODT to PDF for free via Aspose
Step 1 Go to Aspose online ODT to PDF converter on your preferred browser and upload your ODT file by clicking on Choose OpenOffice files or dragging and dropping the files to the interface.
Note: You can also upload the file from Google Drive or DropBox.
Step 2 Now, select the PDF format next to the Save as option.
Step 3 After that, click on Convert to convert the ODT file to PDF. It will be automatically downloaded to your computer once they are converted.

People Also Ask
Why is my word document saving as ODT?
Someone may have changed the output format of your Microsoft Word to ODT. To solve this issue, open Word and click on File. Go to Save and select the output format. After that, click on Save files in this format to solve the issue.
How to Convert PDF to ODT?
To convert PDF to ODT, you need to use Adobe Acrobat. After downloading and installing Adobe Acrobat on your PC, follow these steps:
Step 1 Launch Adobe Acrobat and click Tools and then Export PDF.
Step 2 Select ODT as an output format and choose the PDF you wish to convert.
Step 3 To convert a PDF file to an ODT file, click the Export option and then choose the desired folder.
Conclusion
ODT files are mostly just plain text, but they can't be opened with any text editor. You require OpenOffice Suite to open them. However, if you don't have OpenOffice, you can convert ODT files to PDF. If so, you must be wondering how to convert ODT to PDF.
And with this article, we hope you've found the right tool to do the conversion. Moreover, if you need to batch-convert ODT files to PDF, we recommend using the PDFelement, an easy-to-use PDF tool that helps you easily convert to and from PDF files.




