PDFelement-Powerful and Simple PDF Editor
Get started with the easiest way to manage PDFs with PDFelement!
Are you going to pitch an idea at work? Do you have to report something in one of your classes? You can use a PDF to organize your thoughts and ensure the presentation will be a success. However, a static PDF is not that great of a tool for live presentations. Video, the most desirable content type, is better. So you would want to convert PDF to video.
How to do that? Let us tell you. Below are four tools you can use to convert PDFs to videos.

Part 1. Why Convert PDF to Video?
PDF files are static documents. Thus, they have certain limitations when it comes to dynamic visual content. They lack interactivity. And interactive elements such as clickable buttons, embedded forms, or animations may not function as intended. This restricts the level of engagement and interactivity that can be achieved in a PDF presentation.
Additionally, PDF files have limited animation capabilities compared to dedicated presentation formats. There are no complex animations, slide transitions, and dynamic effects. The static nature of PDFs limits the ability to convey motion and visual storytelling effectively.
Converting dynamic visual content to video format can greatly enhance the visual experience. Videos offer a more engaging and immersive presentation format compared to static PDFs. The addition of fluid animations, smooth transitions, and dynamic effects make it much more interesting.
Part 2. The Best Way to Convert PDFs to Videos: Through PDFelement's Screen Record Feature
What would be a better way to convert a PDF than to use the tool you used to create or edit it? None. That said, a PDF solution that offers PDF-to-video conversion should be your top choice. We recommend Wondershare PDFelement.
Wondershare PDFelement has a screen recording tool. You can use this to create a video using your PDF. You can draw lines and shapes while recording to draw focus to an area in the document. Furthermore, you can record your voice reading or explaining the content of the PDF. It is a lot better than just converting PDFs to slideshows on autoplay and without sounds.
How to convert PDFs to videos using Wondershare PDFelement? Follow these steps:
Step 1 Open Wondershare PDFelement and click Open PDF.
Step 2 Open the PDF that you want to turn into a video.
Step 3 Click Tools > Screenshot > Screen Recording.
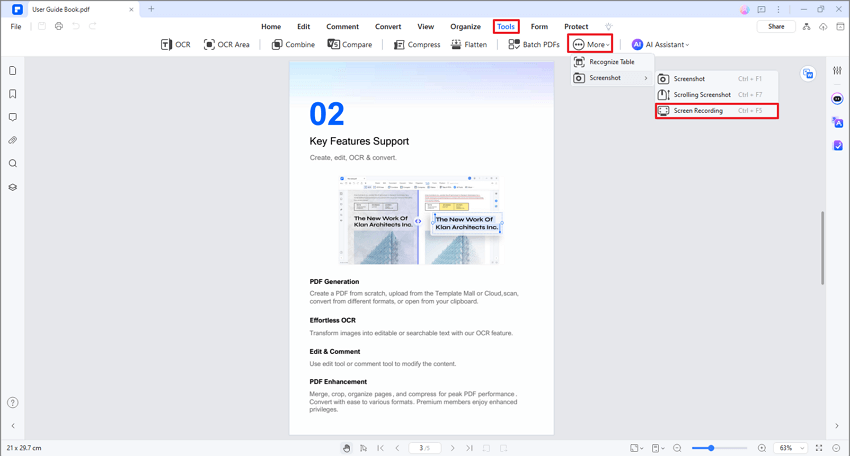
Step 4 Download the screen record plugin if you haven't yet. Click Launch once it is done.
Step 5 You will see a crosshair on your screen. Click and drag your mouse to select the recording area.
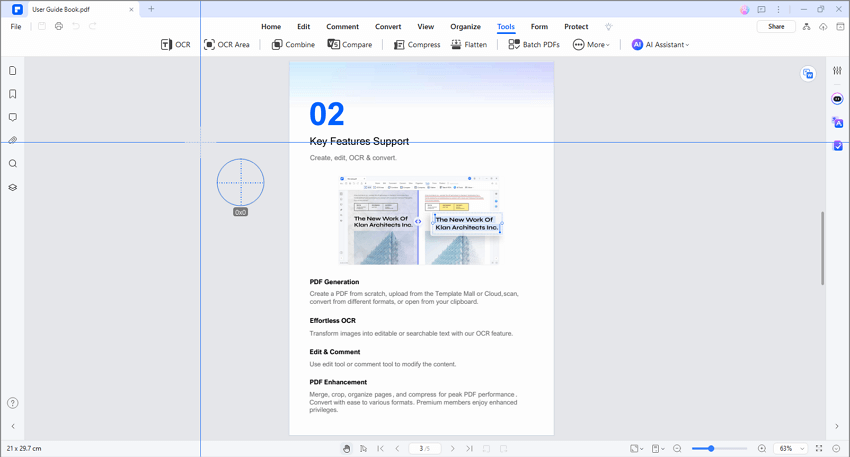
Step 6 Once the area has been selected, two toolbars will show. The one above lets you adjust the aspect ratio. The one below contains tools you can use to create a great video. It includes the Pen, Sound, Microphone, Rectangle, and more features.
Step 7 Click the red circle (Recording) button to start recording.
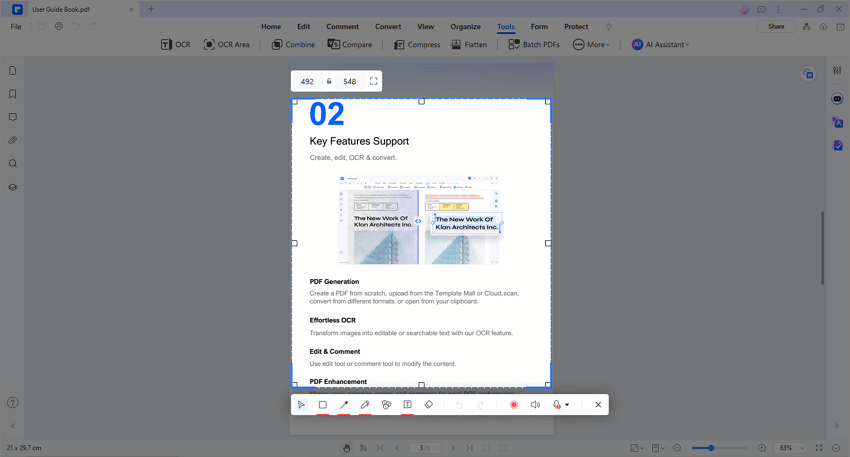
Step 8 Once done, click Exit.
Step 9 A new dialogue box will appear, telling you the path to the folder where the video was saved. Click Open Folder to review the video.
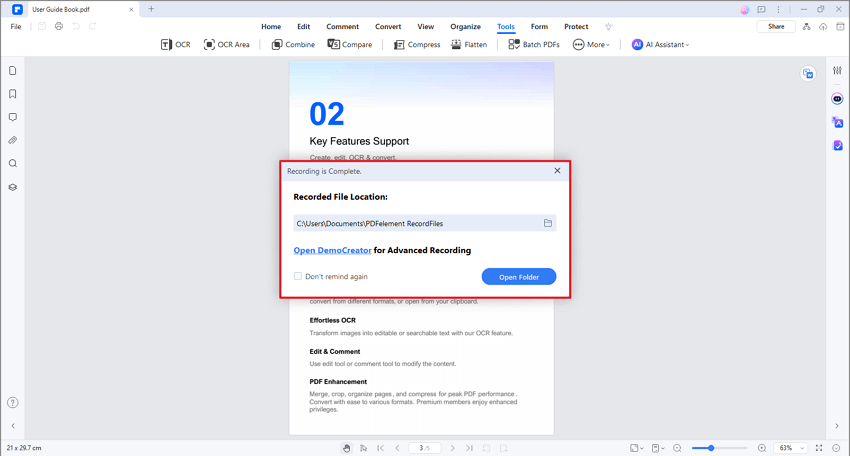
PDFelement allows you to create a compelling video using your PDF. And it is easy to do. That's why it is your best choice.
Part 3. Using Video Editors to Convert PDFs to Videos
The aforementioned method is effective. But suppose you are looking for another way. Here's a suggestion. You can use a video editor to convert your PDF. Note that you can't do it directly. Not many - if there are any - video editors that let you import a PDF. So what you should do is convert the PDF into images first. Then, you can import the images into a video editor.
Again, Wondershare PDFelement can help you with this. Its built-in converter can convert documents from and to PDF. The best thing is that it supports many image formats.
Here's how to do this.
Step 1 Launch Wondershare PDFelement and select Convert.
Step 2 Select the PDF that you want to convert into a video.
Step 3 Under "Output Format," select your desired image format.
Step 4 Specify the output folder.
Step 5 Click OK.

Step 6 Wait for the conversion to finish. Once it is complete, launch your preferred video editor.
Step 7 Import the images and insert animations, transitions, music, and voiceovers as needed.
Part 4. Convert PDFs to Videos Using These 3 Online Converters
The caveat with the methods above is that they involve quite a lot of work. What if you are too busy and want a quick way to convert PDFs to videos? You can use these online converters instead. But please keep in mind that these will not give you as much control over the outcome as the first two methods.
What are the online converters that we are talking about? Here they are.
1. Sendeyo
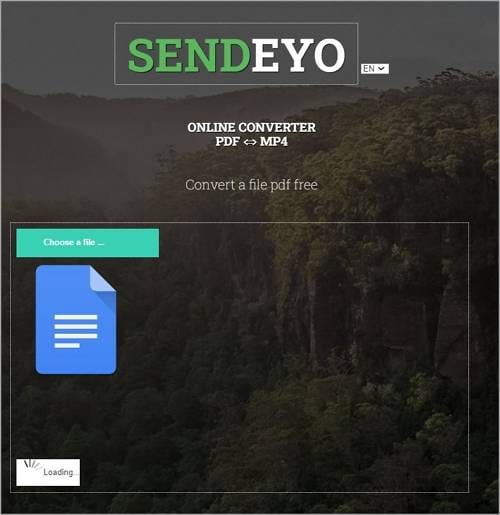
Sendeyo is a file-hosting website that offers other utility tools. One of the said utility tools is the PDF to MP4 converter. The best thing about it is the service is free. You don't have to spend anything to convert using this website. Additionally, it's a two-click process. You upload your PDF, and then you click Convert.
But please note that because Sendeyo is a free tool, it is not that powerful. Conversions may take a couple of minutes to finish. That is not even with the download time included.
2. CoolUtils

CoolUtils is another simple online converter. It can turn your PDF into a video reliably. And the steps to do it are very straightforward. You upload the PDF, optionally adjust the two settings, and then proceed with the conversion. It allows you to set the DPI and the page size. But other than that, there are no other options. So like the other online tool, CoolUtils trades functionality for simplicity.
3. OnlineConvertFree
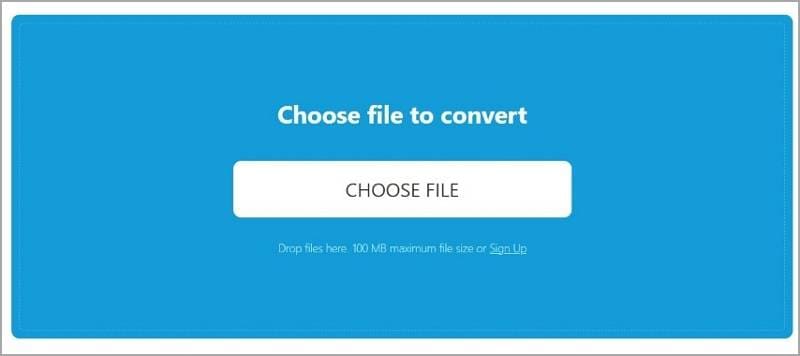
OnlineConvertFree is the choice if you need to convert multiple PDFs at once. It offers free batch processing! This can save you lots of time. However, please note that the free version has a total size limit of 100 MB. You need to get paid plans to increase this.
Also, please note that batch processing is the only thing this tool offers. It does not let you set the duration for each slide, add music, or do any other thing.
Part 5. Things To Remember When Converting PDFs to Videos
Here are some tips and pointers for you to ensure that your presentation goes well.
Optimize Slide Layouts
As stated above, PDFs are designed for static content. So they may not translate well to videos. Therefore, we recommend you adjust the layout and design of each slide for optimal visual presentation in the video format. Please consider resizing, rearranging, or modifying elements to fit the video dimensions and maximize readability and visual appeal.
Incorporate Audio
You should enhance the video by adding voiceover narration, background music, or sound effects. No one would want to watch a soundless slideshow. Use audio to provide context, emphasize key points, or create a mood that supports the content. But please ensure the audio quality is clear and balanced with the visuals. Otherwise, it will do the opposite of enhancing the video.
Choose the Right Tool
It is a must to select a reliable and feature-rich video editing software or converter specifically designed for PDF-to-video conversion. We suggest you look for options that offer customization, support for various file formats, and the ability to add animations, transitions, and audio. That said, Wondershare PDFelement is a must-try.
Conclusion
For presentations, you would want to convert your PDFs into videos. It allows you to add dynamic elements that can make the information flow much more fluid. Admittedly, it sounds like a lot of workload. But with the right tools, it can be hassle-free.
One of the tools that you should try is Wondershare PDFelement. Its screen recorder and converter features are both useful for converting PDFs to videos. The best thing is that it also comes with so many tools you can use for creating and editing PDFs. It is many tools in one package. What's better than that?




