PDFelement-Powerful and Simple PDF Editor
Get started with the easiest way to manage PDFs with PDFelement!
Send a person a PDF and a video. Which one do you think they are more likely to open? If your answer is "the video," you are correct. Studies point out that video content is the most preferred content. Thankfully, you can convert your PDF to MP4. It seems impossible since they are very different file formats. But you can do it.
In this article, we will show you 6 proven methods for converting your PDF to MP4. These amazing tools will let you perform this operation very easily.

In this article
Part 1. Is It Possible to Convert a PDF to MP4?
A PDF is a static document. It may contain text, images, hyperlinks, bookmarks, notes, etc. That said, a PDF is meant to be read.
On the other hand, MP4 is a digital multimedia container format that is widely used for storing and transmitting video and audio files. The format is very popular for online streaming, video-sharing platforms, and digital media playback. In short, an MP4 is meant to be watched.
As you can see, these formats are very different. And in these times, people favor videos more for getting information. They would rather watch a video than read a document.
Thankfully, you can trick them. You don't have to create a new video based on the PDF that you worked so hard on. Instead, you just need to convert your PDF to MP4. Your audience will still have to read the video's content. But they would not realize that they are doing what they're actively trying to avoid.
Yes, it seems impossible, but you can do it. Below, you can find several ways to convert a PDF to MP4.
Part 2. How To Convert a PDF to MP4 Using Wondershare PDFelement
You have probably heard of Wondershare PDFelement. It is a powerful PDF solution available on different platforms. This tool provides you with so many features that PDF-related problems stop being problems. PDFelement can solve them all.

Wondershare PDFelement has a built-in PDF converter. But that can't convert PDF to MP4. Another feature can, and it is much better. We are talking about the screen recording feature.
This feature is special because it functions differently from converters. Converters will just turn your PDF into a slideshow in autoplay. You have limited control over how long it will stay on one page. And there are no sounds. You have to record a voiceover separately and combine the files using a video editor.
Screen recording allows you to make a more dynamic video. And it will let you record your voice to add sounds to the video while you are recording. It streamlines the whole process!
Without further ado, here's how to use this feature.
Wondershare PDFelement Screen Record Guide
Step 1 Open the PDF that you want to turn into MP4 using Wondershare PDFelement.
Step 2 Click Tools > Screenshot > Screen Recording.
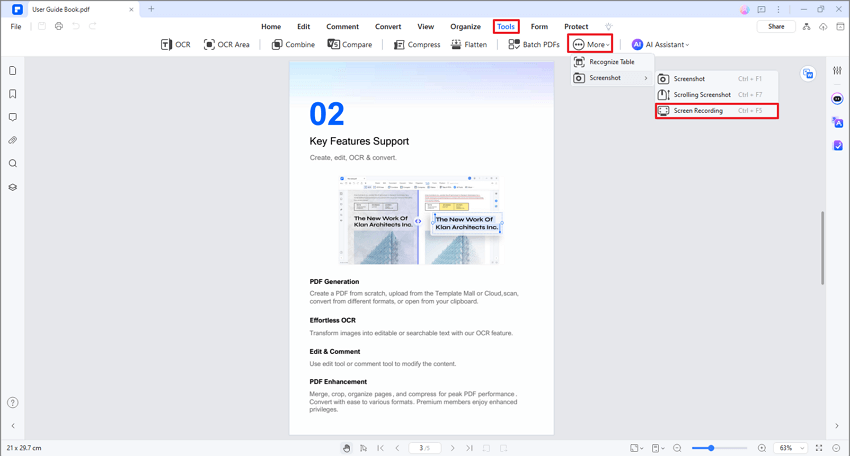
Step 3 A dialogue box will appear. It will tell you to download the screen record plugin first. Click Download.
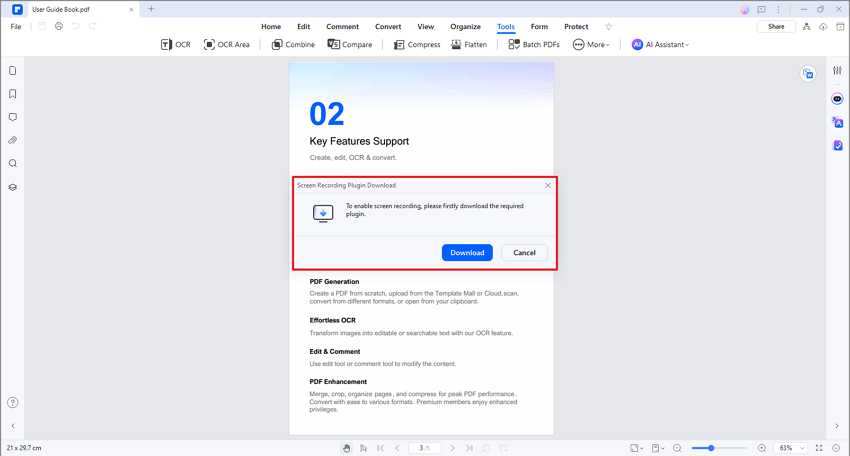
Step 4 After the download is complete, a new dialogue box will appear. Click Launch.
Step 5 There will be a crosshair on your screen. Click and drag your mouse to select the area you want to record.
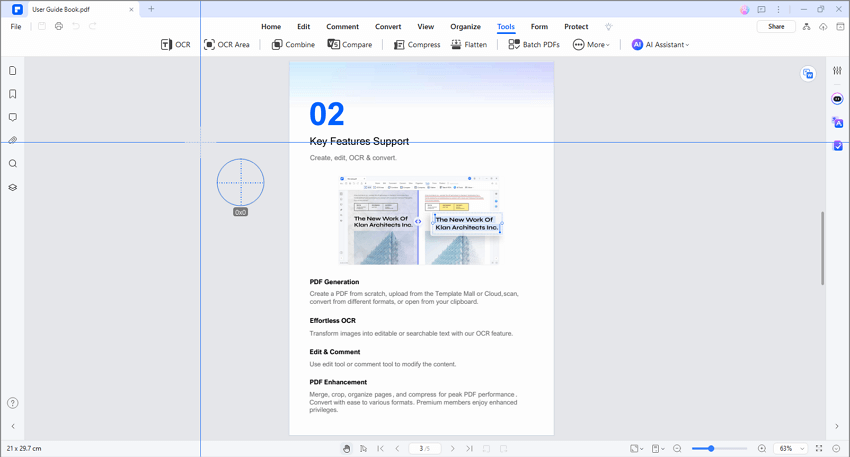
Step 6 Click the Microphone icon to select a microphone to use for recording your voice.
Step 7 The bottom toolbar has other buttons you can click. They are for the following:
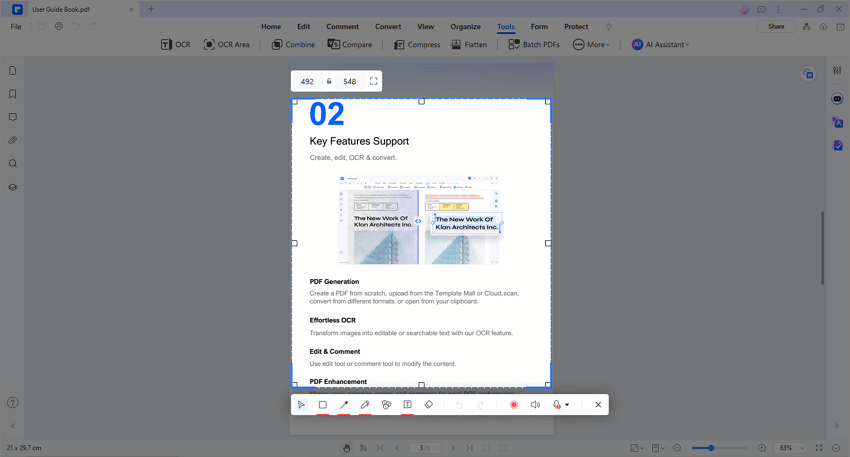
a. Cursor - allows you to move the recording area
b. Rectangle - lets you add rectangle marks to the recording area
c. Arrow - allows you to add arrow marks to the recording area
d. Pen - add free-form drawings to the recording area
e. Number Index: you can add a number index
f. Object Erase - you erase the drawings you added
g. Undo - allows you to undo the previous action
h. Redo - allows you to redo the previous action
i. Sound - lets you include the system sounds in the recording
Step 8 Optionally, edit the values in the top toolbar to change the aspect ratio of the recording.
Step 9 Click the Recording button to start screen recording.
Step 10 Click Exit to stop recording.
Step 11 A dialogue box will appear. Click Open Folder to review the Mp4 file you just created.
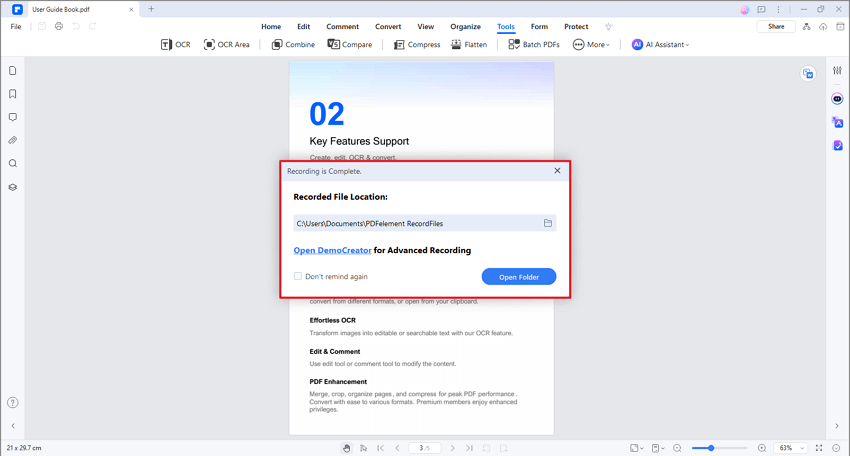
Part 3. Convert a PDF to MP4 Through Other Means: 4 Tools You Can Use
Besides Wondershare PDFelement, there are other tools you can use to convert PDFs to MP4s. As stated above, these tools convert them into slideshow presentations on autoplay mode.
Online-Convert.com

Online-Convert.com is one of the leading online file converters. This tool supports PDF to MP4 conversions. Here's how to use this tool for this purpose.
Step 1 Open a web browser and go to Online-Convert.com's PDF to MP4 page.
Step 2 Click Choose File or drag and drop a PDF file into the green box.
Step 3 Adjust things under "Optional Settings" if you want to.
Step 4 Click Start.
Pros
It offers additional features, such as one that lets you change the video bitrate.
You can use this tool for free
It does not require product installation
Cons
The free version is very limited
Aspose
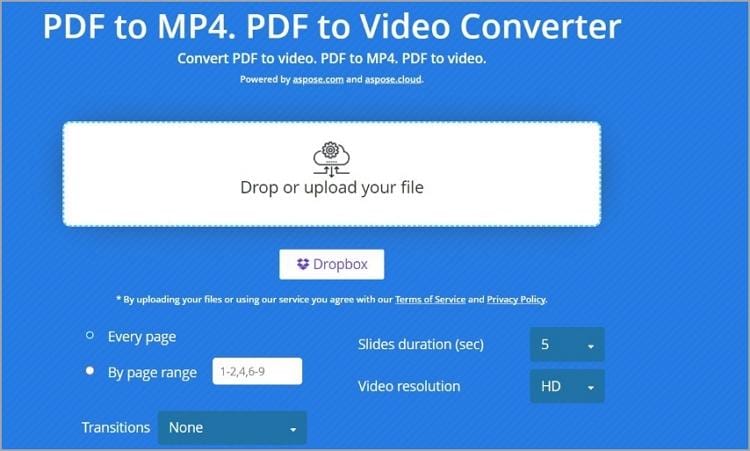
Aspose is a fantastic PDF to MP4 converter. It allows you to set your desired resolution, add an audio file, and set how long each slide will show. Furthermore, it allows you to add transitions between slides.
Here are the steps to converting using this tool:
Step 1 Visit Aspose's PDF-to-MP4 page using your preferred web browser.
Step 2 Drag and drop the PDF document you want to convert into the input box. Alternatively, click the Dropbox button to upload from your Dropbox.
Step 3 Select the pages that you want to be included in the MP4.
Step 4 Set your desired duration for each slide and your desired resolution.
Step 5 Optionally, click the dropdown for Audio to select how you'd upload the audio to add to the MP4.
Step 6 Click Convert.
Pros
It includes useful features that let you convert a PDF to a proper video.
Aspose PDF to MP4 Converter is free.
Cons
The only integration Aspose has is with Dropbox
CoolUtils

CoolUtils offers an easy-to-use converter you can use to turn your PDF document into an MP4 file. Please note that because it is very simple, CoolUtils' converter does not provide any advanced options.
Follow these steps to convert documents using CoolUtils:
Step 1 Launch your preferred web browser and visit CoolUtils' PDF to MP4 converter page.
Step 2 Drag and drop your PDF document into the input box.
Step 3 Ensure the output format is set to MP4.
Step 4 Optionally, set your desired DPI and select the appropriate page size.
Step 5 Click DOWNLOAD CONVERTED FILE.
Pros
CoolUtils is very user-friendly.
It lets you set the DPI.
Cons
It does not offer as many options as the other tools
Onlineconvertfree.com

Onlineconvertfree.com, as the name suggests, offers a free file converter. It allows you to convert PDFs to MP4s in just two clicks. The best thing is that it offers batch conversion. Therefore, you can convert many PDFs at once.
Here is a guide on how to use this tool:
Step 1 Open a web browser > go to the PDF to MP4 page of onlineconvertfree.com.
Step 2 Click CHOOSE FILE and upload the PDFs that you want to convert. You can also drag and drop the files into the blue box.
Step 3 Click Convert.
Pros
Onlinefreeconvert offers free batch conversion.
It is very easy to use.
Cons
It does not provide you with tools that can alter how the video will be.
Part 4. FAQs
Here are some questions about PDF to MP4 conversions.
Q1. What Content Can Be Included in a PDF-to-MP4 Conversion?
It depends on the elements extracted from the PDF. This can include images, text, diagrams, charts, and other visual components. But please note that any interactive element, like hyperlinks or form fields, will not be preserved in the MP4 format.
Q2. Can I Include Animations and Transitions in the Converted MP4 Video?
Yes, you can, as long as the converter you used to convert the PDF offers that functionality. If not, you can always use video editing software to add transitions and animations.
Q3. What Is the Best Tool or Software That Can I Use To Convert a PDF to MP4?
The best tool to use is Wondershare PDFelement. It gives you so much control over how long a page will stay on screen. Also, it lets you add audio to the video - you don't have to record it separately and add it later.
Conclusion
PDF to MP4 conversion is easier than one would think, thanks to a number of reliable tools. Among these tools is Wondershare PDFelement. It's a very good choice, especially because it is not just a converter. PDFelement is a solution that offers PDF editing, conversion, compression, and more!




