PDFelement-Powerful and Simple PDF Editor
Get started with the easiest way to manage PDFs with PDFelement!
Are you a comic artist? Perhaps you have your works saved in a PDF form, a universal file format. But there's a better file type for that industry: CBZ. So, you may be looking for a PDF to CBZ converter.
You have come to the right place. Here are the 3 tools that allow you to convert PDF to CBZ.
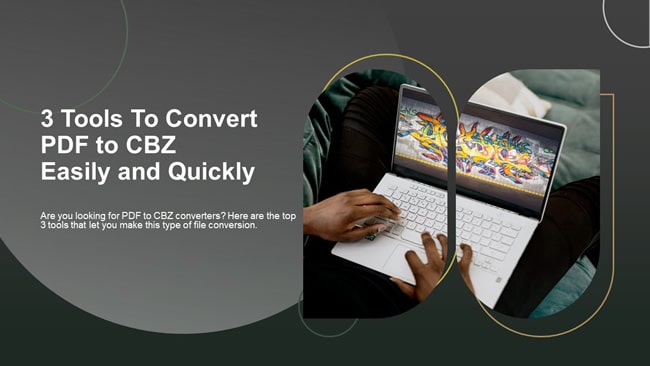
What Is the CBZ File Format?
The CBZ file type became mainstream in the 90s when the webcomics industry was rapidly developing. CBZ stands for "Comic Book Zip." It compresses images in PNG, JPEG, TIFF, and GIF into a Zip archive. That said, the CBZ file type preserves the quality of those images, so they are rich when displayed. It is ideal for comic books, illustration books, and manga, all of which use a combination of text and images.
A CBZ contains multiple folders, each representing a page or chapter in the comic strip. They are organized according to which image should be shown first to the reader. A CBZ may also contain metadata, like a table of contents, for example.
3 Tools To Convert PDF to CBZ
One Google search, and you'll see so many file converters. The question is, which of those options accepts PDF as input and CBZ as output? Then, which of those converters are the best ones? We researched for you. Here are the 3 best PDF to CBZ converter tools.
Tool 1. MyTools To Convert PDF to CBZ
MyTools is an online service providing visitors with loads of media tools. It has image, video, and PDF tools. The website promises its visitors solutions to small file problems to enable them to do something big.
To help webcomic artists become big, MyTools lets you convert files to the appropriate format for the industry. It has a PDF-to-CBZ converter.
MyTools' converter feature is easy to use and extremely fast. Do you know what the best thing is? It is a completely free tool! You don't need to pay, subscribe, or even register an account. And while it is free, the website is clean and not filled with annoying ads.
How To Convert PDF to CBZ with MyTools
Step 1 Launch your preferred web browser.
Step 2 Go to MyTools website.
Step 3 Select "PDF to CBZ."
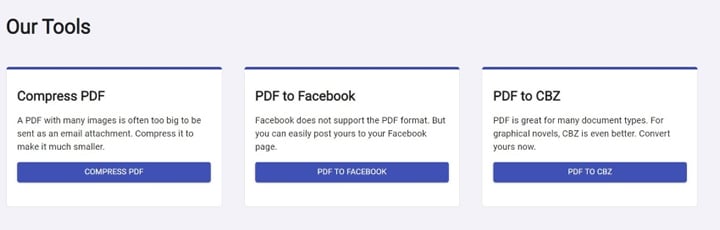
Step 4 Drag and drop the PDF file to the box on your screen. Alternatively, click "SELECT PDF" or the Dropbox or Google Drive icon to upload the file from your computer or the respective cloud storage systems.
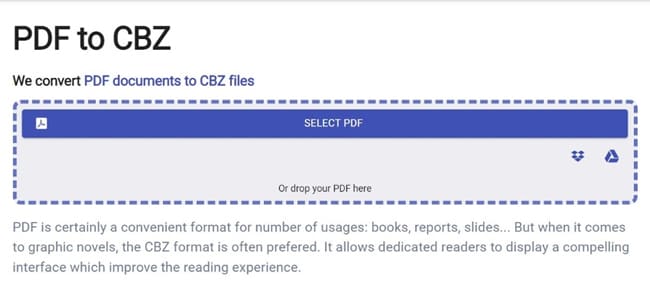
Step 5 MyTools will process the document. Please wait for it to finish. Then, click "DOWNLOAD" or "SAVE TO DROPBOX."
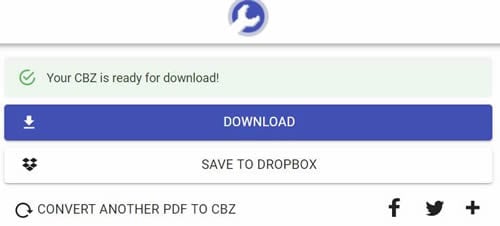
Tool 2. Transform PDF to CBZ With PDFMall
PDFMall is another online service that allows users to convert files. The developers specialize in making converter software; they spent years building the technology they use from scratch. Thus, their conversion engine is unique and can't be found elsewhere.
What makes PDFMall's PDF to CBZ conversion is its integration with OCR technology. It provides you with an option that can recognize the text in the PDF file. It supports over 100 languages!
PDFMall also accepts a URL of the PDF file. So, downloading the file to your computer is not necessary. You can use the link.
How To Use PDFMall to Convert PDF to CBZ
Step 1 Open a web browser.
Step 2 Go to PDFMall and navigate to the PDF to CBZ converter tool.
Step 3 Click "Select File" or "Choose from Dropbox" to upload the file you want to convert to CBZ. You can also paste the URL of the PDF to the textbox.
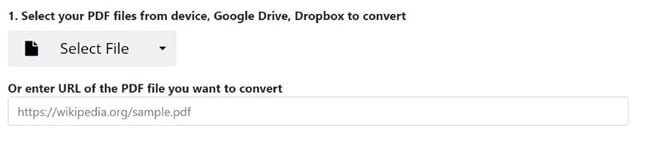
Step 4 Optionally, select "Use OCR." If you choose not to do this, skip to step 6.
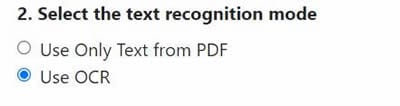
Step 5 Select the language used on the PDF.
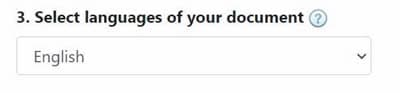
Step 6 Click "Convert Now."
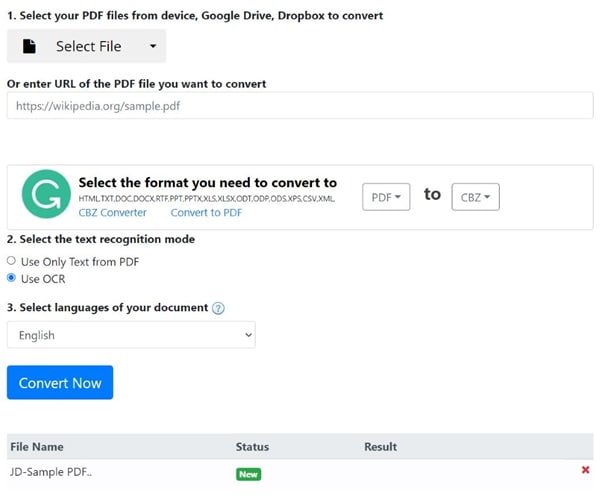
Tool 3. Converter 365 PDF to CBZ Converter Online
Converter 365 is an online converter that accepts and produces many input and output formats. Its reliability, speed, and efficiency made it a favorite among comic artists.
Converter 365 lets you do batch processing. Meaning you can convert multiple chapters or issues at once. It's perfect for people who need to convert many files, as it saves you lots of precious time. You can then use the saved time to draw the next chapters for your comic strip.
How To Convert PDF to CBZ Using Converter 365
Step 1 On a web browser, visit Converter 365's website.
Step 2 Go to "Document Converter" > "PDF Converter" > "PDF to CBZ."
Step 3 Click "+ Add Files" to upload the PDF files you need to transform to CBZ. Or you can select "Add From URL" and paste a link to the PDF. You can also mix the two to upload PDF files from different sources.
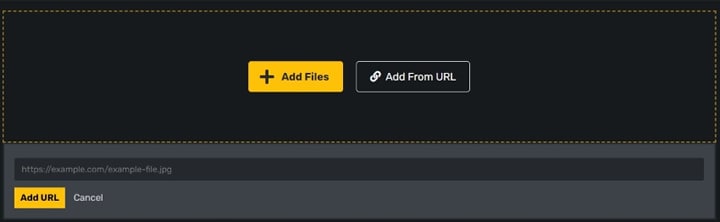
Step 4 Click "Start conversion."
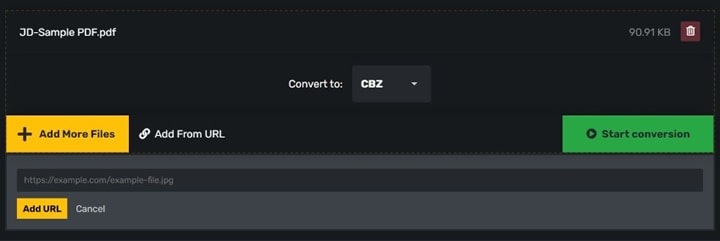
Step 5 Download the CBZ file.
[Bonus] Edit PDFs Before Converting to CBZ
Before you convert your PDF files to CBZ, you must first check if it is really ready. You would not want to convert it now only to find out there's something wrong later. Editing CBZ files is not easy, so it's wise to review the document while it's in PDF form.
That said, you may want to review and edit the PDF first. Find any errors and correct them. While doing so, you may also discover areas that you can improve. The dialogue, for example. Maybe you'll find a better-suited word for the dialog than what's in the document.
You'll need a good PDF editor for that. We recommend Wondershare PDFelement. It's a powerful tool with a plethora of handy text and editing features.
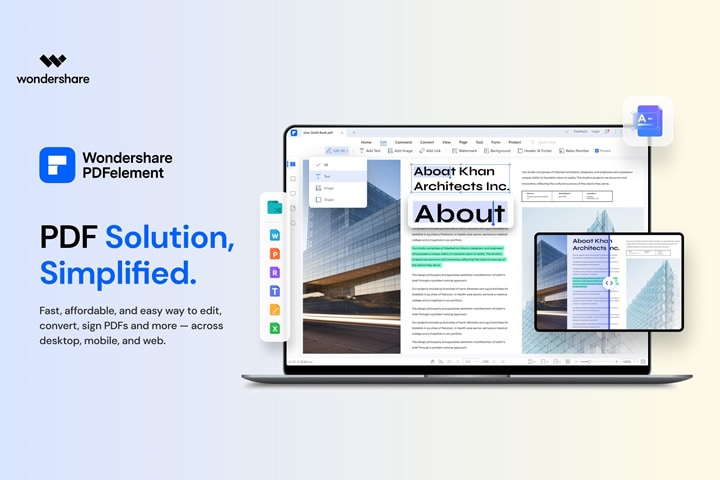
PDFelement's Editing Features
You can use PDFelement to edit the text in the PDF. You can also change the font style and font color. Furthermore, you can increase or decrease the font size. There are also formatting options. Wondershare PDFelement lets you make characters bold, italicized, underlined, or strike-through. Last, you can change the text alignment.
How about image editing? PDFelement's image editor is not as powerful as photoshop. But it has all the tools you need for editing images inside a PDF. You can crop, resize, rotate, or change the transparency.
How To Edit PDF Files on PDFelement
Here's how to edit PDF documents on PDFelement before you convert them into CBZ.
Here's how to edit the text in the PDF.
a. Editing the Existing Text in the PDF
Step 1 Open the PDF document you want to convert to CBZ in PDFelement.
Step 2 Click "Edit."
Step 3 Click the small arrow next to the leftmost button in the top toolbar. Select "Text."
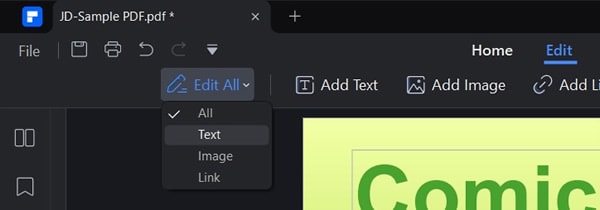
Step 4 Select any text in the PDF or double-click on them to make the editing options appear.
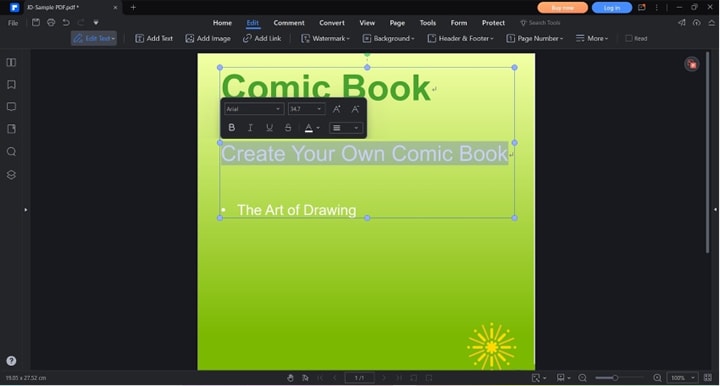
Step 5 Edit the text as needed. Change the words, put them in bold, change the font color, or underline them. Do what you have to do.
b. Adding Text to PDF
Step 1 Open the PDF with PDFelement.
Step 2 Click "Edit."
Step 3 Select "Add Text.”

Step 4 Click anywhere on the document where you want the new text to appear.
Step 5 Type the words you want to add.
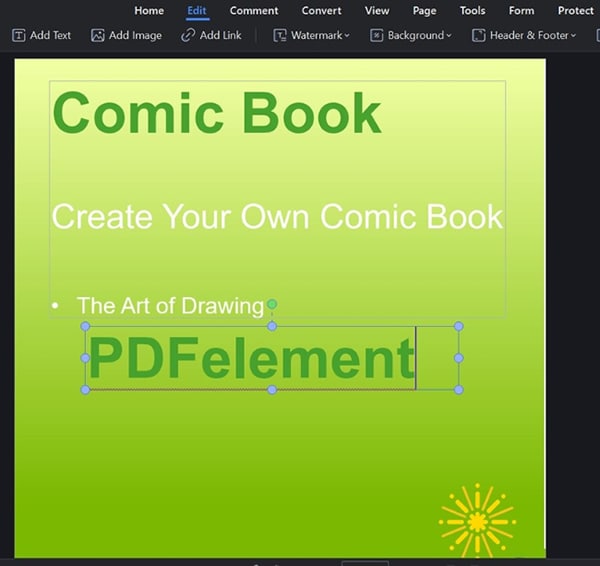
Here's how to edit the images in the PDF.
a. Edit Existing Images in the PDF
Step 1 Launch PDFelement and click "Edit."
Step 2 In the leftmost button on the top toolbar, select "Image."
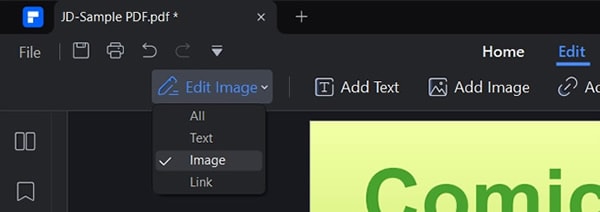
Step 3 Click an image. Some buttons will appear beside it.

Step 4 Select a tool from the buttons to edit the image. You can select from "Crop," "Rotate Left," "Rotate Right," and even "Replace Image." To view more editing tools, click "Edit Image."
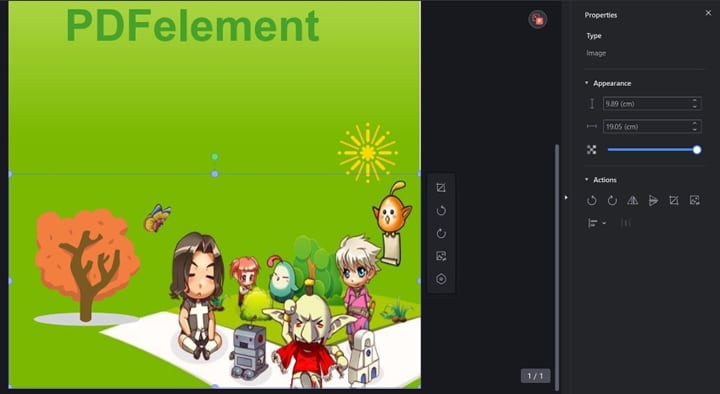
b. Add an Image to the PDF
Step 1 Launch PDFelement and click "Edit."
Step 2 Click "Add Image."

Step 3 Select the image you want to add. Click once on the document to put it in the PDF.
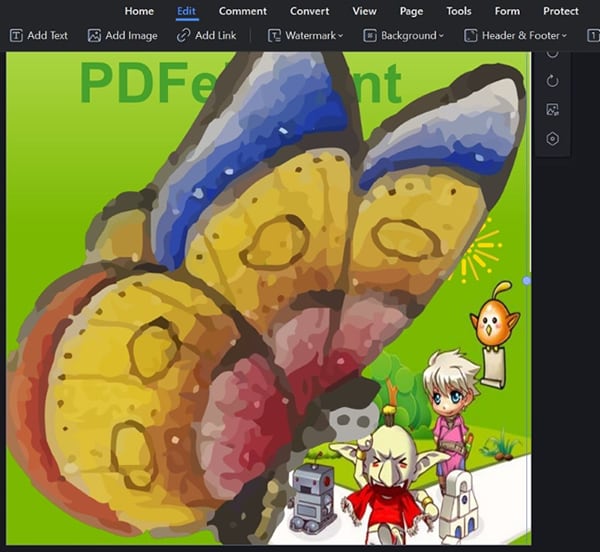
Step 4 Resize the image and move it to where you want it to be.

Here's how to edit the links in the PDF.
Step 1 Open the PDF you want to edit with PDFelement.
Step 2 Select "Edit" > "Add Link."

Step 3 Click and drag your mouse to draw a rectangle where the link will appear.
Step 4 A dialog box will pop up containing options. Edit the link's appearance based on your preferences.
Step 5 Under "Options," select what happens when you click the link. It can transport the reader to a website, another page in the PDF, or open a file on the computer. Select one, and specify the page, website, or file where the link will redirect the user into.
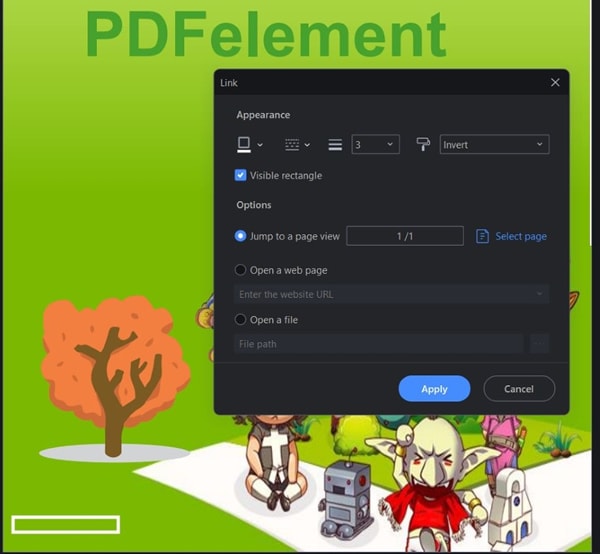
That's it! That's how you edit the PDF using PDFelement on Windows. Apart from doing PDF edits on your Windows devices, PDFelement also allows you to edit PDFs on your smartphones and tablets. Watch the video below to learn how to complete the editing tasks with your iOS and Android devices.
Save the document once you are satisfied with how it looks. Then, use either of the tools mentioned above to convert the PDF to CBZ.
People Also Ask
Here are answers to some related questions that may be bothering you.
1. Is CBZ Smaller Than PDF?
There's no current information about this online. So, we converted a PDF to CBZ and compared the file sizes to find out. The original PDF file was 91 kb, while the CBZ file was 112 kb. That said, a PDF is smaller than a CBZ file. But it's hard to tell if it's always the case since it's only one case.
2. Is CBR Same As CBZ?
CBR and CBZ are both CDisplay Comic Book Files. They are both archived images for a comic book. However, there's one key difference: how the files are stored. CBR is stored in RAR format, while CBZ is stored in ZIP format.
3. How Do I Read a CBZ File?
Unlike PDF files, word processors don't support CBZ. So, you need to install special software to view CBZ files. Here are our suggestions for different platforms:
iPad - Comic Flow App
iPhone - Chunky Comic Reader
Android - Moon + Reader
Windows: YACreader
Mac: ComicBookLover
Linux: Comix
Conclusion
CBZ is the ideal file format for comic books. So, you may want to convert your comic strips from PDF to CBZ. Thankfully, you don't have to remake the document. You can use converters.
However, PDF to CBZ converters are quite rare, so they are hard to find. The three above are the best ones, so choose from them.
Editing the PDF before converting it is also a great idea. You can use Wondershare PDFelement for that. It allows you to edit the existing text and images in the PDF. Moreover, PDFelement lets you add new text, images (or replace images), and links to the document. It's a great tool for ensuring your comic strip is ready for presentation.




