Tracking changes in PDFs is very helpful. It lets us see what edits have been made. This is important for many reasons. First, it helps us work better together. When many people add to a document, tracking changes keeps everyone on the same page. It stops confusion and mistakes.
This is also good for keeping records. It lets us look back and see who changed what and when. This is very useful in work projects or when many edits happen. Also, tracking changes make sure nothing important is lost. Sometimes, changes can accidentally remove important info. By tracking changes, we can avoid this problem.
In this article
Part 1. Can I Track Changes in PDF Like Microsoft Word?
Many people wonder if they can track changes in PDFs like they do in Microsoft Word. In Word, it's easy to see edits. Each change gets highlighted. But with PDFs, it's not the same. PDFs were made to share documents without changing the format. This makes tracking changes a bit tricky.
Yet, we can still manage changes in PDFs. We just use different tools and methods. There are several ways to do this. Some programs let you add comments and notes. This is one way to show changes. Others let you compare two versions of a PDF. This helps you see what's different between them.
Even though PDFs don't have a "track changes" feature like Word, we can still keep an eye on edits. We can use software designed for PDFs. These programs have special features. They help us add notes, highlight text, and even draw on the document. This way, we can point out changes or suggest edits.
Some tools are made just for comparing PDFs. They show us exactly what's changed. They can highlight differences in text, graphics, and even the layout. This is very useful for checking revisions or updates.
While PDFs don't have a direct "track changes" feature, we're not out of options. We can effectively track and manage changes using the right tools and techniques. This is great for working together on documents and ensuring all edits are clear and recorded.
Part 2. 3 Top Methods To Track Changes in PDF
In this part, we will look at three great ways to track changes in PDFs. Even though PDFs don't have a simple "track changes" feature like Word, we can still keep track of edits. We will explore how different tools and methods can help us do this. This makes working with PDFs easier and more clear.
Method 1: Use PDFelement to Track Changes in PDF
PDFelement is a tool that helps us see changes in PDFs. It's like comparing two pictures to find small differences. This is great for checking two similar files but might have small changes.
Here's how to use PDFelement to track changes:
Step1
First, open PDFelement. You'll see many options. Click on "ComparePDFs."
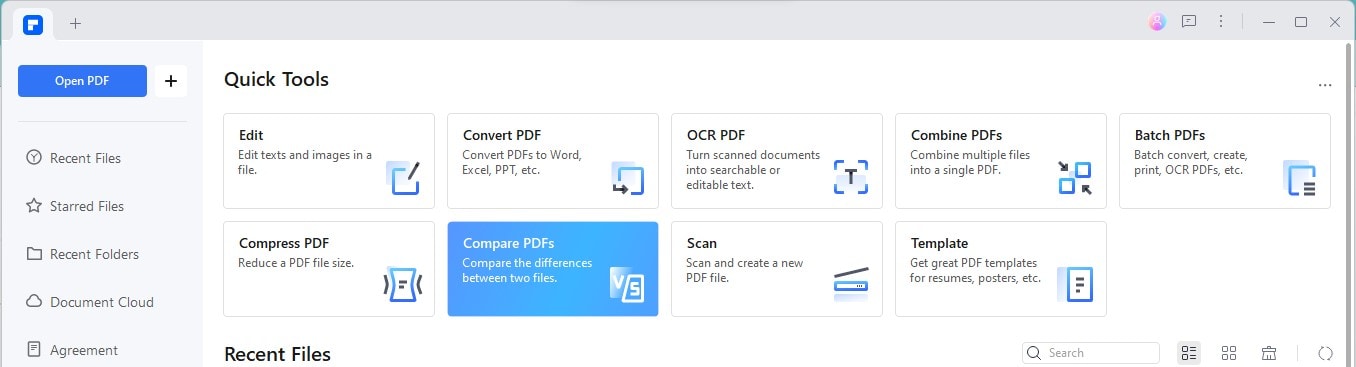
Step2
A new window will pop up. Here, you can choose the two PDFs you want to compare. One is your main file, and the other is the one you compare it to.
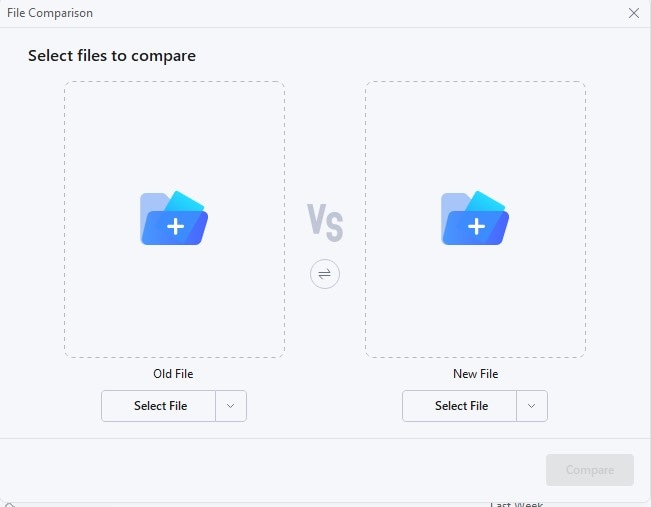
Step3
After picking, click the "Compare" button. PDFelement will then show both files for you to review.
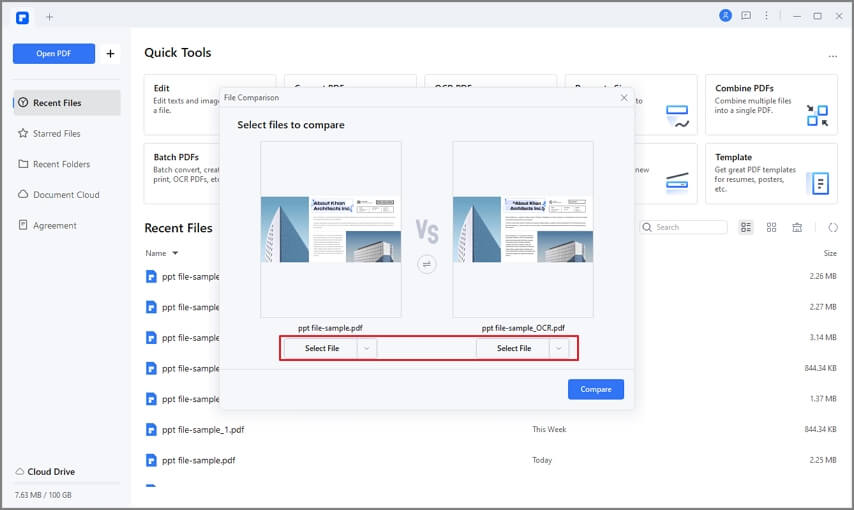
Step4
The files will open next to each other. The changes will be marked so you can see them easily.
Step5
There's a guide on the top left with different colors. Each color shows a different type of change. This helps you see what's different or missing.
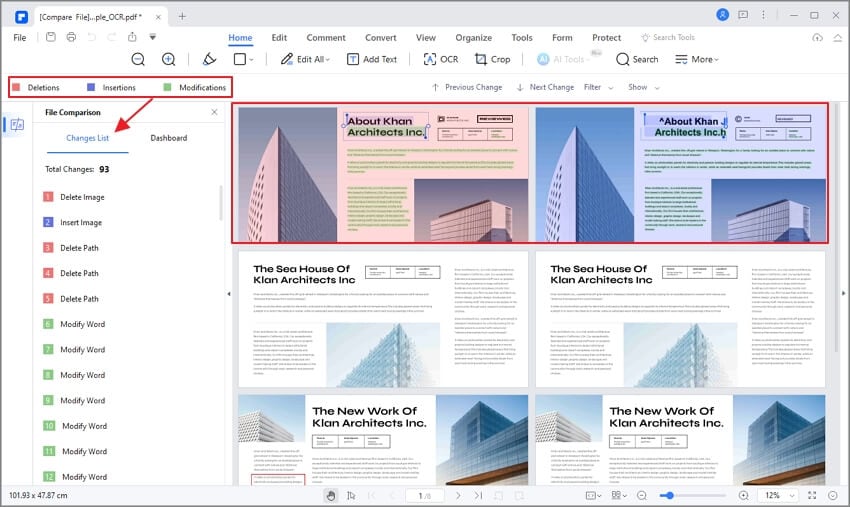
At the top are buttons to move to the next or previous change. This makes it easy to go through all the differences. If you only want to see certain types of changes, like text or images, you can filter them. This helps you focus on what's important.
Sometimes, you might not want to see all the changes. There's a button to hide or show differences. This is useful if you only look for new things in the comparison file.
Using PDFelement to track changes in PDFs makes it easier to spot differences, especially in big files. It saves time and makes sure you don't miss anything important.
Method 2: Use Microsoft Word To Track Changes in PDF
Using Microsoft Word to track changes in a PDF is a smart trick. This method involves changing the PDF into a Word document. Then, we use Word's feature to track changes. After, we change it back to a PDF. This way, we can easily see what's different or added.
Step1Convert PDF to Word
First, you need to change your PDF into a Word document. You can use online tools or Word itself to do this. In Word, just open the PDF file. Word will ask if you want to convert it. Say yes, and it turns into a Word document.
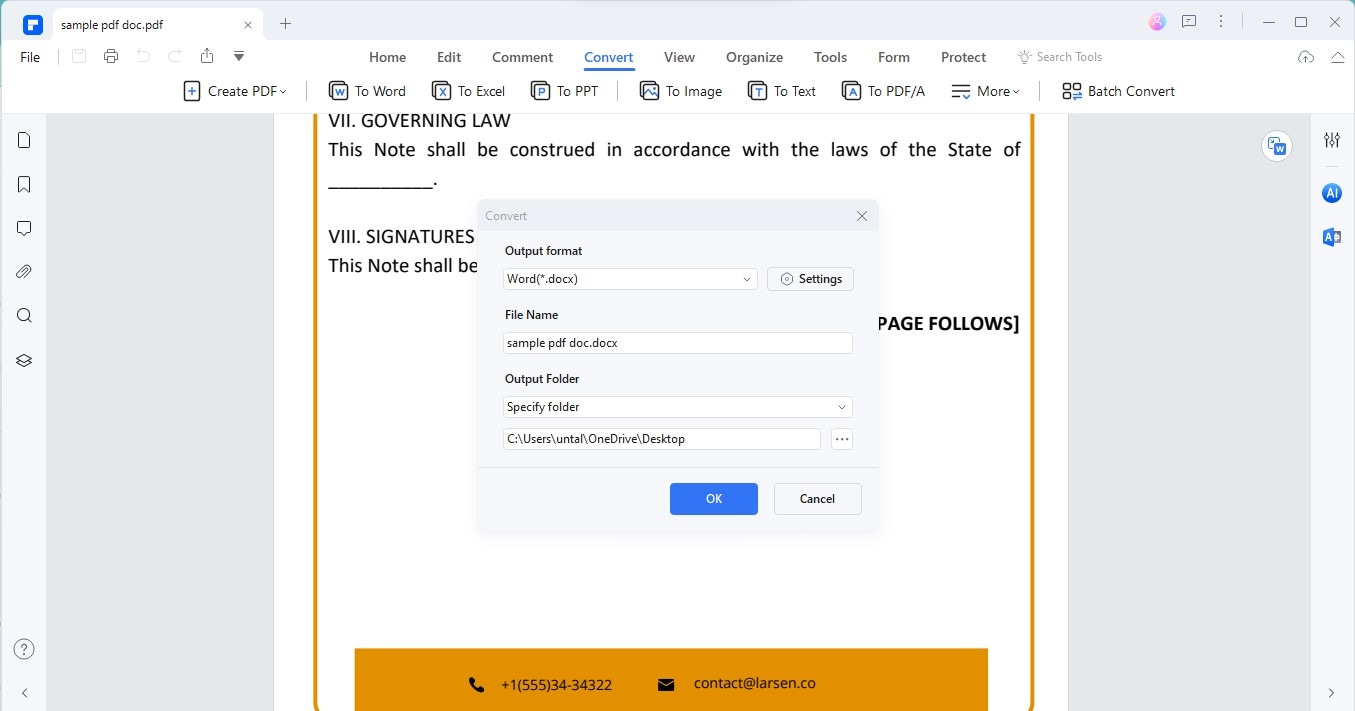
Step2Track Changes in Word
Now, use Word's track changes feature. To turn it on, go to the "Review" tab and click "TrackChanges." Now, any change you make is noted. This includes new text, deleted text, and changes in formatting.
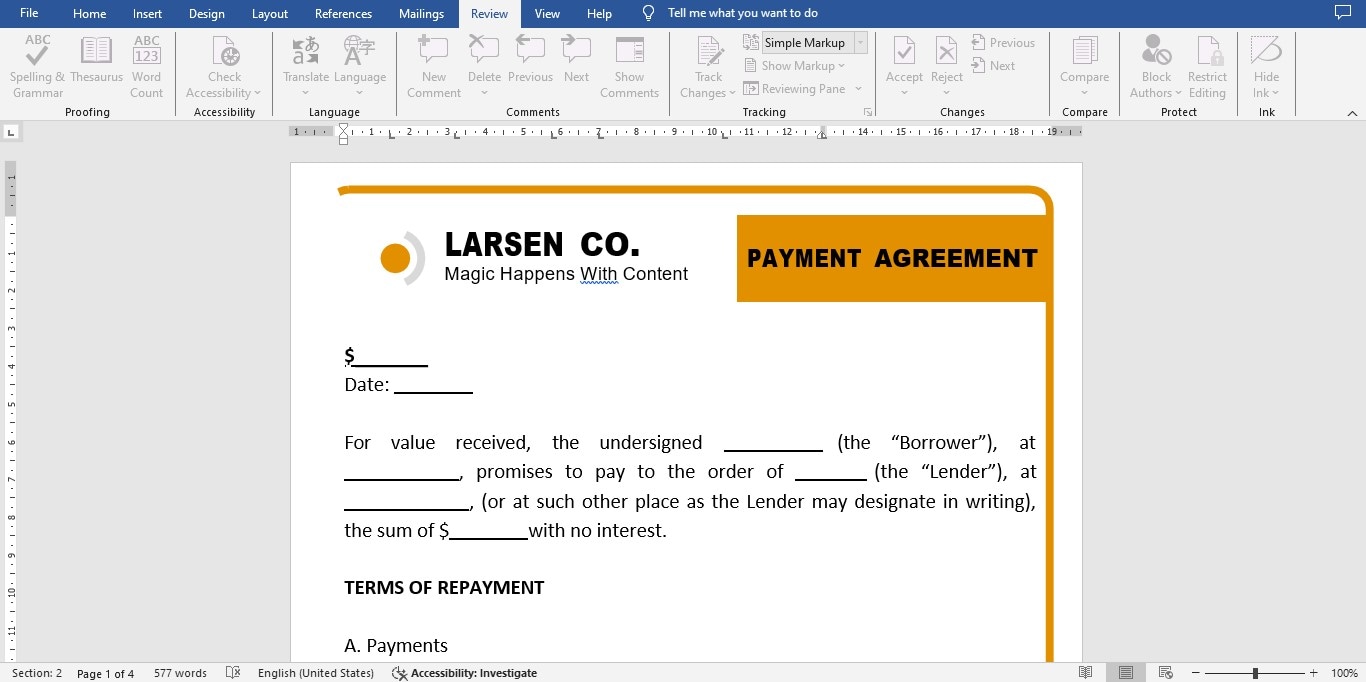
Step3Review Changes
With track changes on, you can see all edits. This makes it easy to review what's different. You can accept or reject changes one by one.
Step4Convert Back to PDF
After reviewing, you need to change the document back to a PDF. This is easy in Word. Go to "File," then "SaveAs," and choose PDF as the file type.
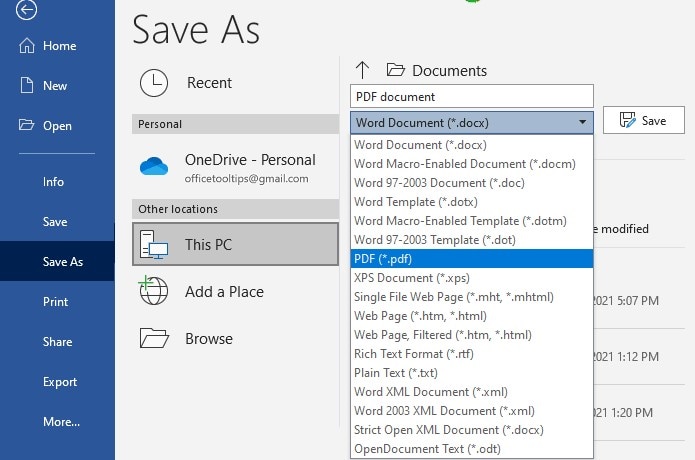
Using Microsoft Word to track changes in a PDF can be very useful. It's a good way if you're comfortable with Word. But remember, it might take a bit more time and could change how the document looks.
Method 3: Use PDF-XChange Editor To Track Changes in PDF
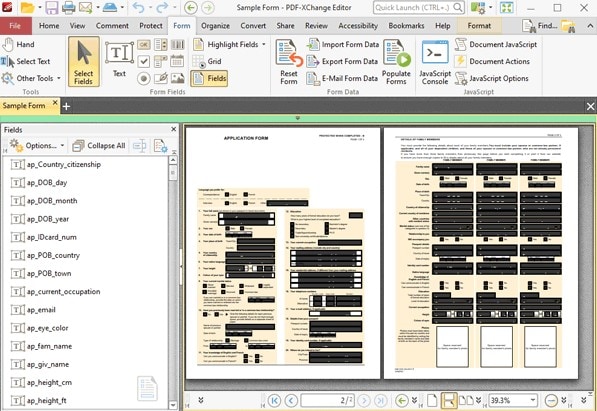
PDF-XChange Editor is a powerful tool that can help you track changes in PDF documents. It's packed with features that make annotating, comparing, and reviewing changes in your PDFs easy.
This tool stands out due to its rich annotation options and user-friendly interface. It supports a comprehensive document comparison feature, crucial for detecting minor differences in large files. This tool is especially useful when manual comparison would be too time-consuming and error-prone.
Here's how to use PDF-XChange Editor for tracking changes:
- Edit Page Content and Objects: Use the "Edit Objects" tool to select and modify content on your PDF pages. You can easily resize, move, and rotate objects, offering precise control over document layout and design.
- Edit Text: The "Edit Text" tool allows you to double-click text blocks to activate text controls, enabling you to change font, style, size, and positioning. This feature is essential for making quick text edits directly within your PDF.
- Edit Images: PDF-XChange Editor includes basic image editing capabilities. You can edit images directly within the PDF or use an external application for more advanced modifications. Once edits are saved, the image in the PDF document is automatically updated.
- Annotate Documents: The tool offers a wide range of commenting and markup tools. These include options for highlighting, underlining, and striking out text, adding stamps, and attaching files to your documents. This feature is particularly useful for collaborative review processes.
- Measure and Zoom Tools: PDF-XChange Editor provides measuring tools to assess distances and areas within your document for detailed document review. Additionally, its Zoom tools enhance your ability to edit documents by allowing for close-up content views.
While PDF-XChange Editor offers significant advantages, it's essential to consider your specific needs and whether its feature set aligns with your document management and collaboration requirements.
Part 3. Annotate vs. Track Changes in PDF
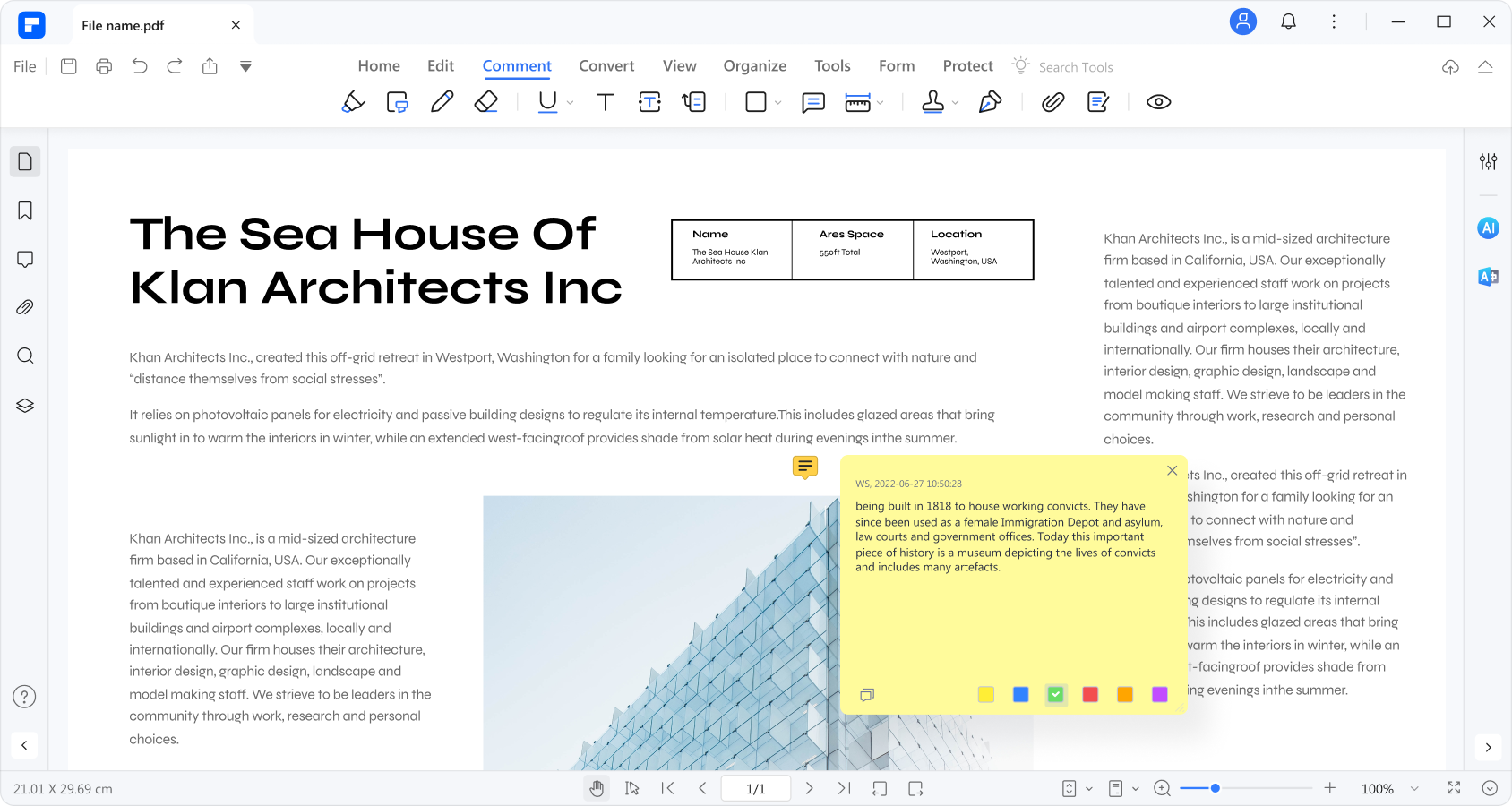
Annotating and tracking changes in PDFs are two different ways to review and edit documents. Let's understand what each one means and how they work.
Annotating PDFs means adding extra information to a document without changing the original content. Think of it as sticking notes, highlighting text, or drawing on paper. You can make comments, ask questions, or suggest edits. This is helpful when you want to give feedback or explain something in the document.
Tracking changes, however, is more about keeping a record of edits made to the text itself. This feature lets you see who made what changes and when in programs like Microsoft Word. However, most PDF editors don't have a direct "track changes" feature like Word. Instead, you might need annotations to show where changes are needed.
PDFelement offers a powerful annotation feature. This can be a good alternative to track changes. You can use it to mark PDFs with comments, highlights, and more. This way, even though you can't see every edit automatically, you can still point out where changes are needed. Annotations can serve as a way to communicate edits without altering the original PDF text directly.
So, while "track changes" is great for seeing edits in detail, annotations offer a flexible way to review and suggest changes in PDFs. Using PDFelement's annotation tools, you can effectively collaborate on documents, making it easier to share feedback and ideas.
Conclusion
Tools like PDFelement, Microsoft Word, and PDF-XChange Editor offer alternative ways to effectively manage edits and annotations. Annotating PDFs can be a practical approach to review and suggest changes, ensuring clarity and precision in collaboration. Emphasizing the significance of tracking changes and annotations in PDFs underscores the importance of document integrity and ease of collaboration. These methods safeguard the original content and enhance the review process, making it seamless for all involved.




