Keyboard shortcuts provide a swift way to control your Mac without relying solely on the mouse. A common formatting requirement is adding a strikethrough to text, which can be crucial for editing documents or managing tasks.
Interestingly, Macs do not have a default keystroke for strikethrough. However, you do have the option to set your keyboard shortcuts. In this guide, we will explore how to create a personalized keystroke for strikethrough on Mac, ensuring your workflow is as efficient as possible.
In this article
Part 1: Is There a Keystroke for Strikethrough on Mac?
A Mac keystroke involves a key combination to execute commands quickly without navigating menus. This method increases productivity and streamlines interaction with the computer. However, Mac systems do not have a built-in keystroke for adding a strikethrough to text. While this may seem a drawback, it allows you to set up keyboard shortcuts.
You can create shortcuts for almost any function, including strikethrough. This feature allows you to customize your Mac to match your working style perfectly. Creating your shortcut for strikethrough on Mac is especially helpful if you frequently work with documents or manage tasks that require this formatting.
Part 2: Setting up a Custom Keyboard Shortcut for Strikethrough in Notes on Mac
Creating a custom keyboard shortcut for strikethrough in the Notes app on your Mac is easy. Here's how you can do it:
Step1Open System Preferences
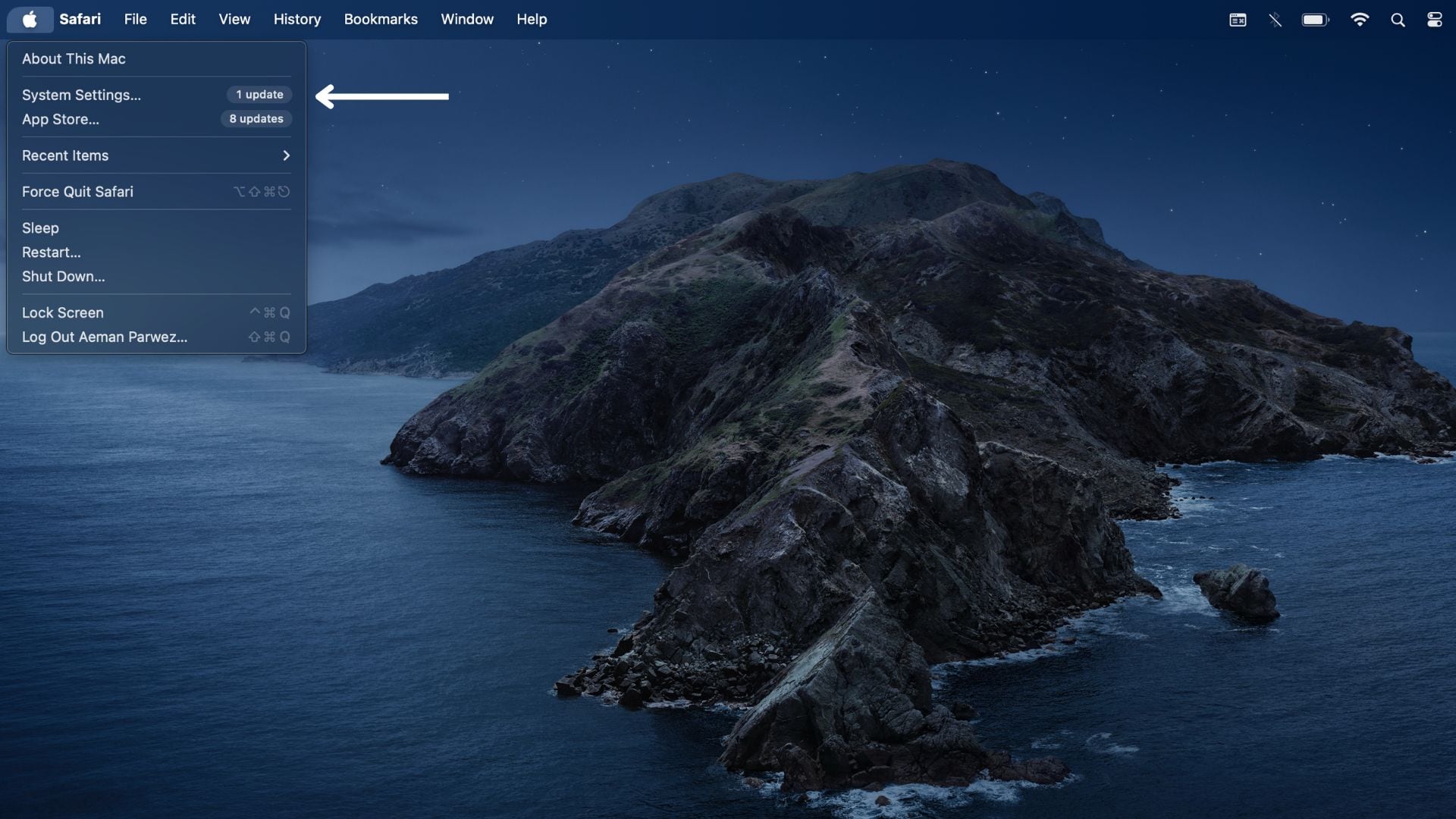
Click on the Apple icon in the top left corner of your screen. From the dropdown menu, select "System Settings."
Step2Navigate to Keyboard Settings
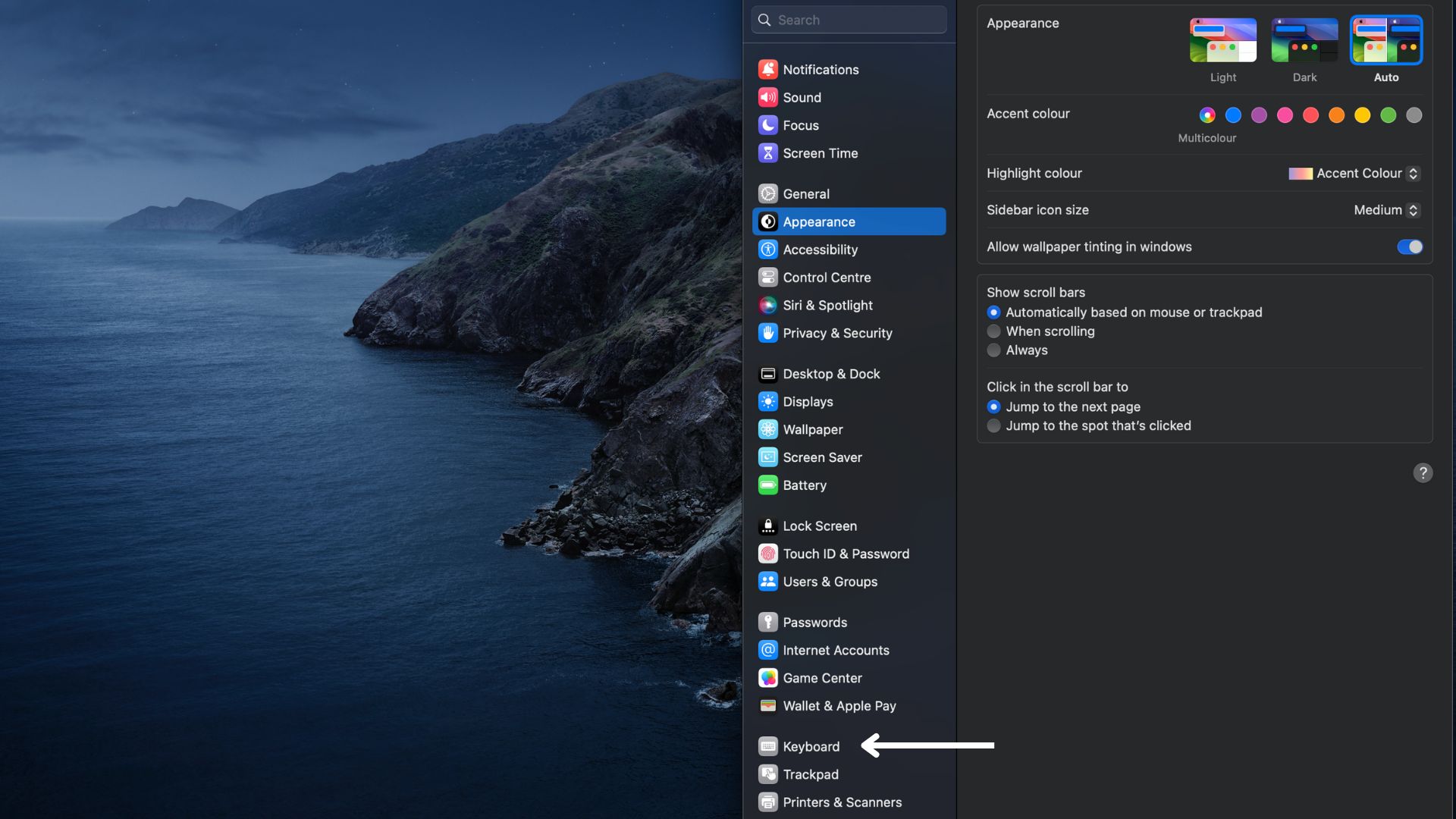
In the System Preferences window, find and click on "Keyboard." This opens the keyboard settings menu.
Step3Access Shortcuts
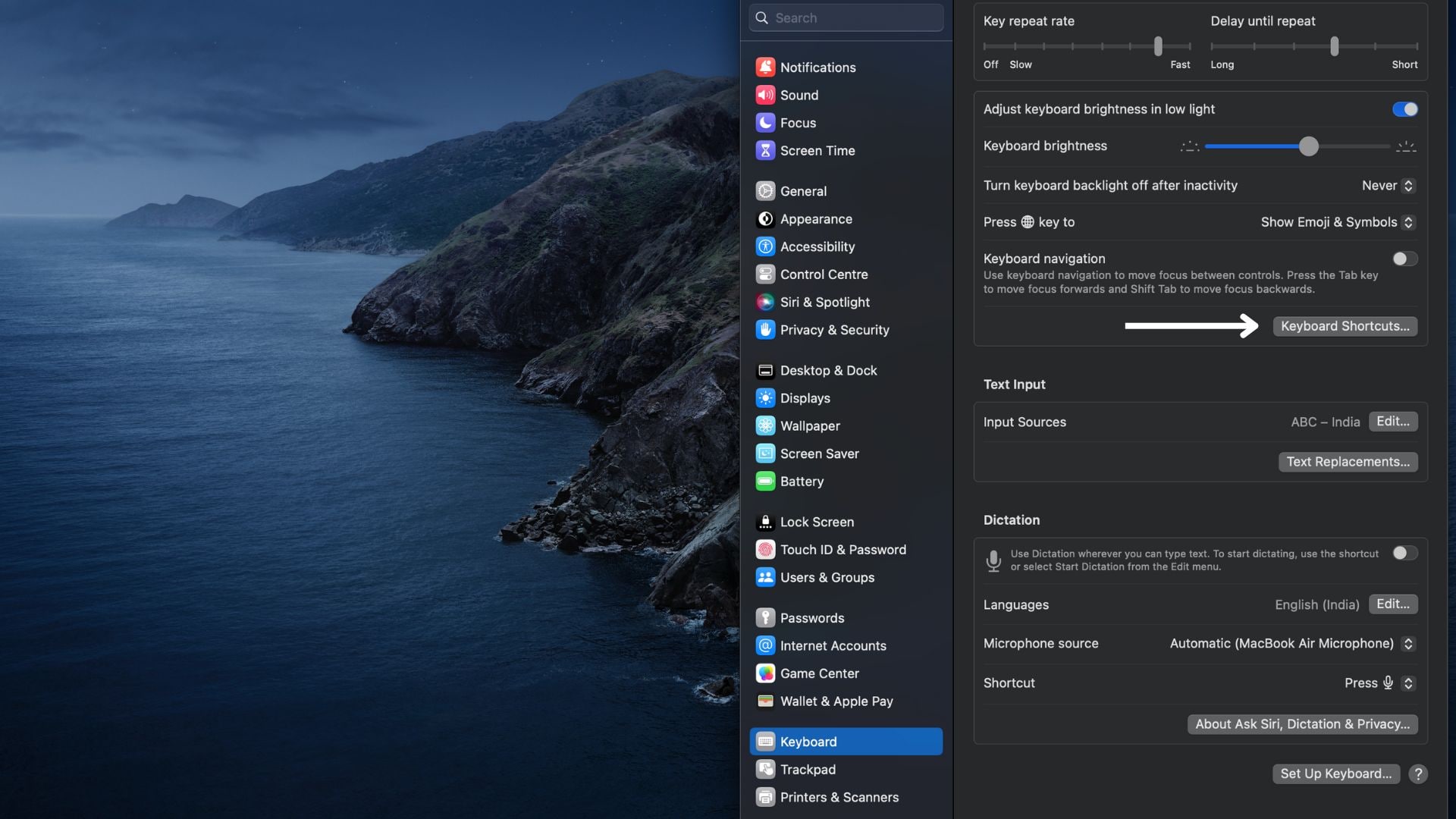
Inside the Keyboard settings, click on the "Keyboard Shortcuts" tab. This tab lets you modify and create new shortcuts for various applications and system functions.
Step4Choose App Shortcuts
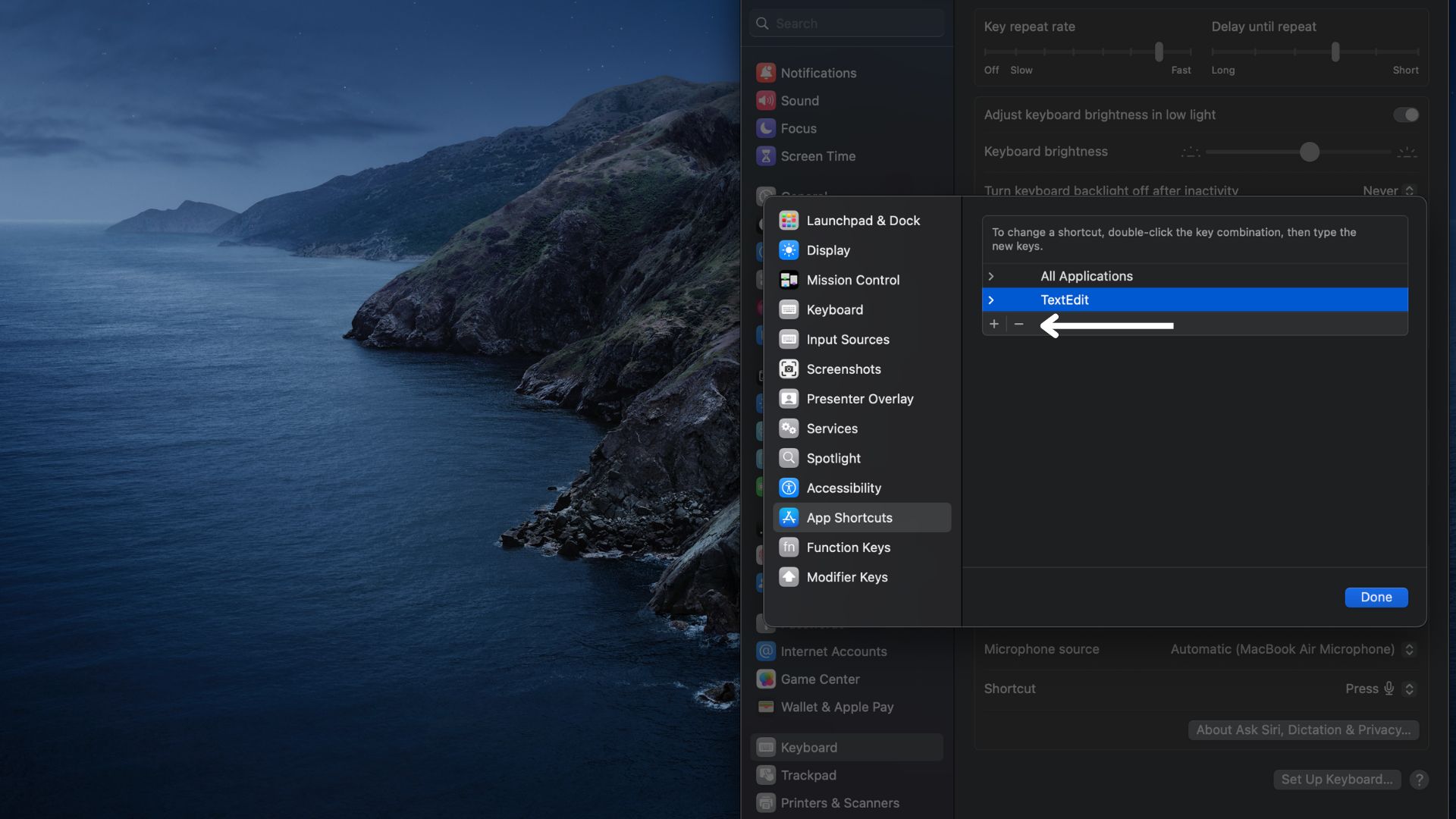
Click "App Shortcuts" on the left side of the window, then click the "+" button to add a new shortcut.
Step5Set Up the Shortcut Strikethrough in Notes on Mac
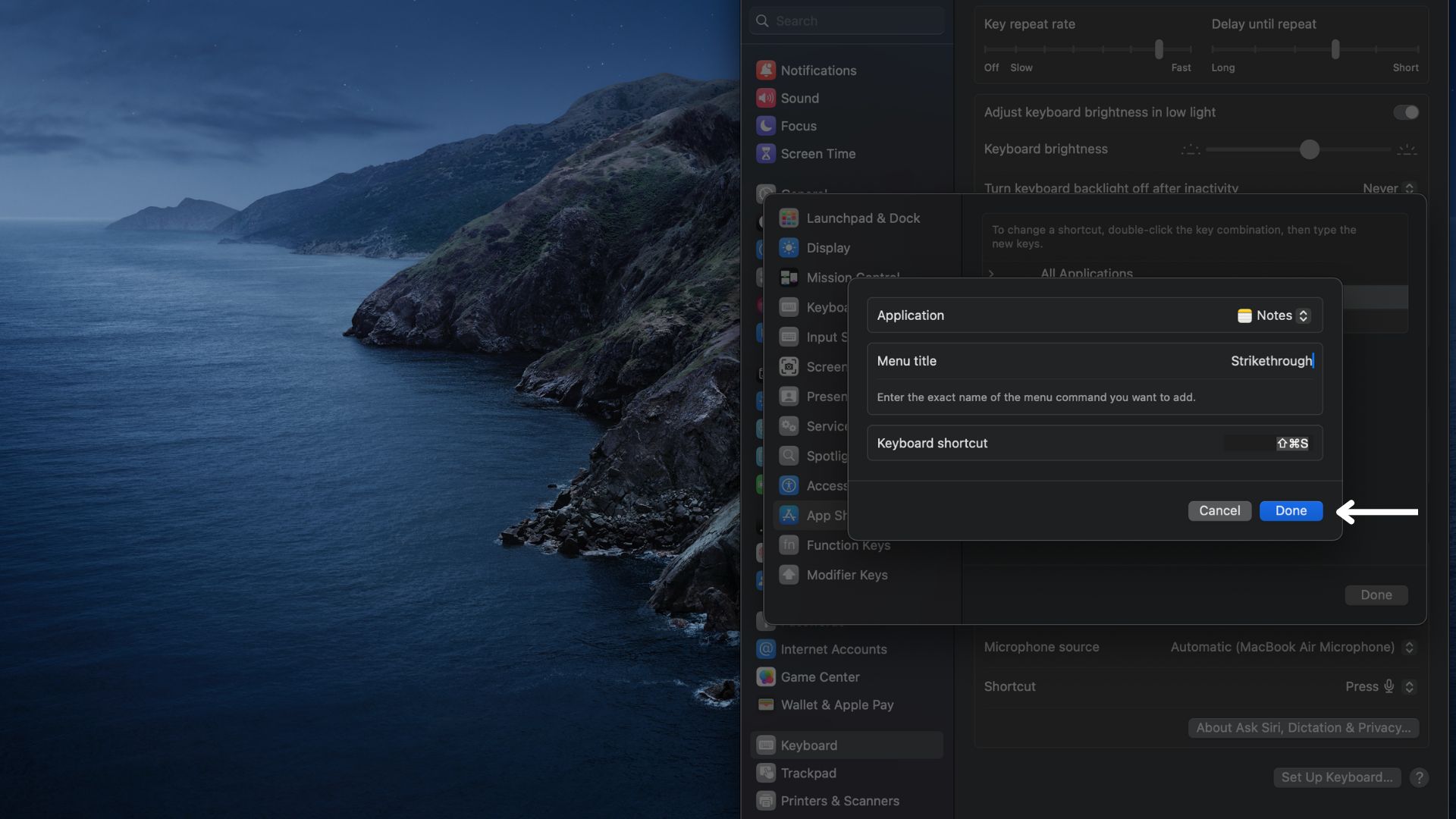
A new window will pop up. From here, select "Notes" from the Application dropdown menu.
Then, type "Strikethrough" in the Menu Title text box. Make sure to enter it exactly as it appears in the Notes menu. Now, enter your desired keystroke combination in the Keyboard Shortcut box. For example, you could use Command + Shift + X.
Step6Save and Test Your Shortcut
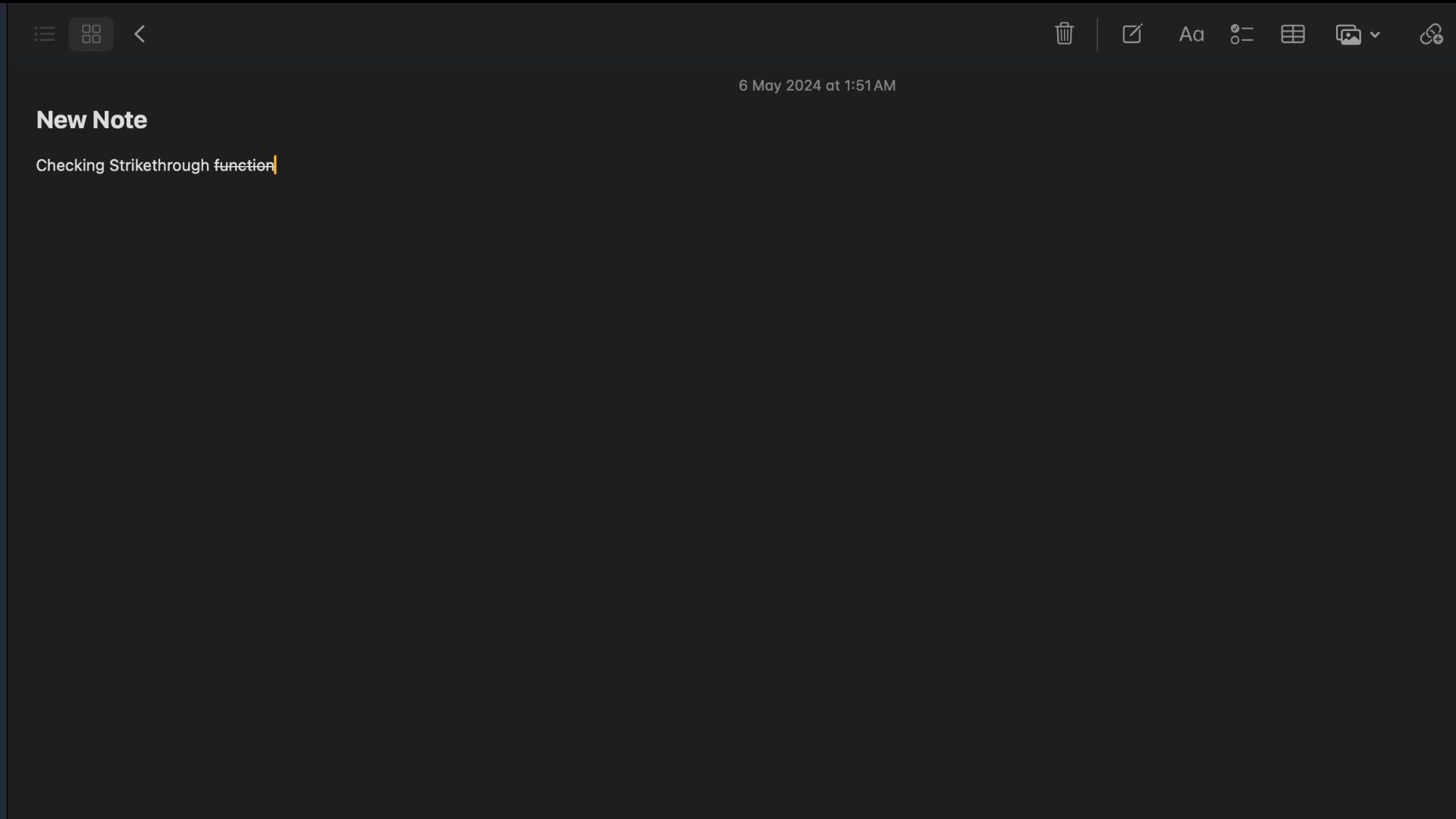
Click "Add" to save your new shortcut. Open the Notes app to test it. Select some text, then use your new keystroke to apply strikethrough.
Part 3: Strikethrough Shortcuts in Popular Mac Apps
Strikethrough formatting is useful in various applications, not only word processing. It is particularly useful in applications where you frequently edit text, e.g., spreadsheets, PDF editors, or simple text editors.
Every application handles shortcuts differently. Some may not have a default command for strikethrough. For those that do, or where you can create a custom shortcut, knowing these can make your text editing much faster.
In this section, we will look at how to use the strikethrough shortcuts in some popular Mac apps.
1. PDFelement for Mac
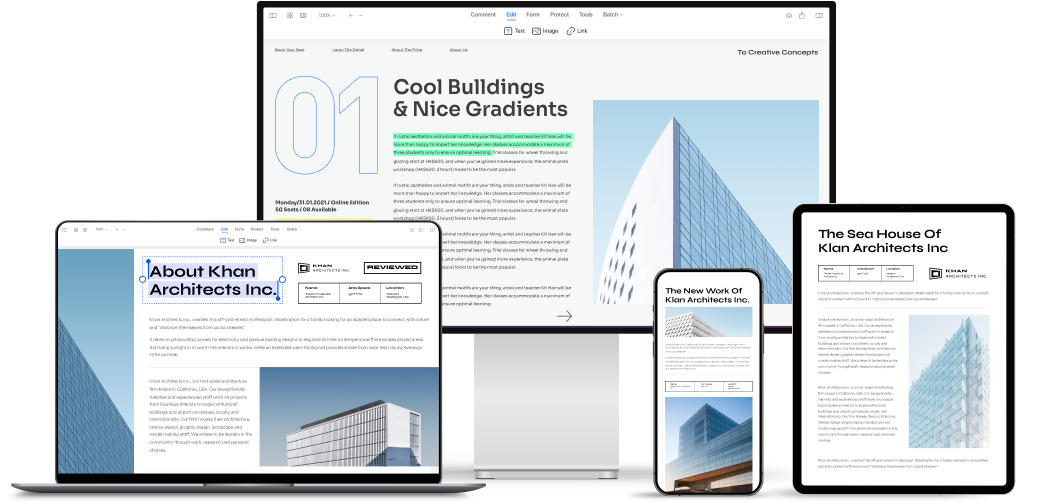
PDFelement for Mac is a robust tool for anyone needing to work with PDF documents regularly. It's designed to be user-friendly and fits well with the macOS environment, making it easy for Mac users to handle PDFs efficiently.
This software is great for tasks ranging from simple document viewing to complex editing. It allows you to annotate documents quickly, which is especially useful for team projects or when you need to mark important text areas. Additionally, its features, like converting PDFs to other file types, merging multiple documents, and creating forms, add to its versatility for personal and professional use.
Applying Strikethrough Shortcut in PDFelement on Mac
PDFelement also lets you edit your PDFs and make formatting changes like strikethroughs, which are essential for reviewing documents. Here's how you can do it by using a keyboard shortcut for strikethrough in PDF on Mac.
Step1Open Your Document
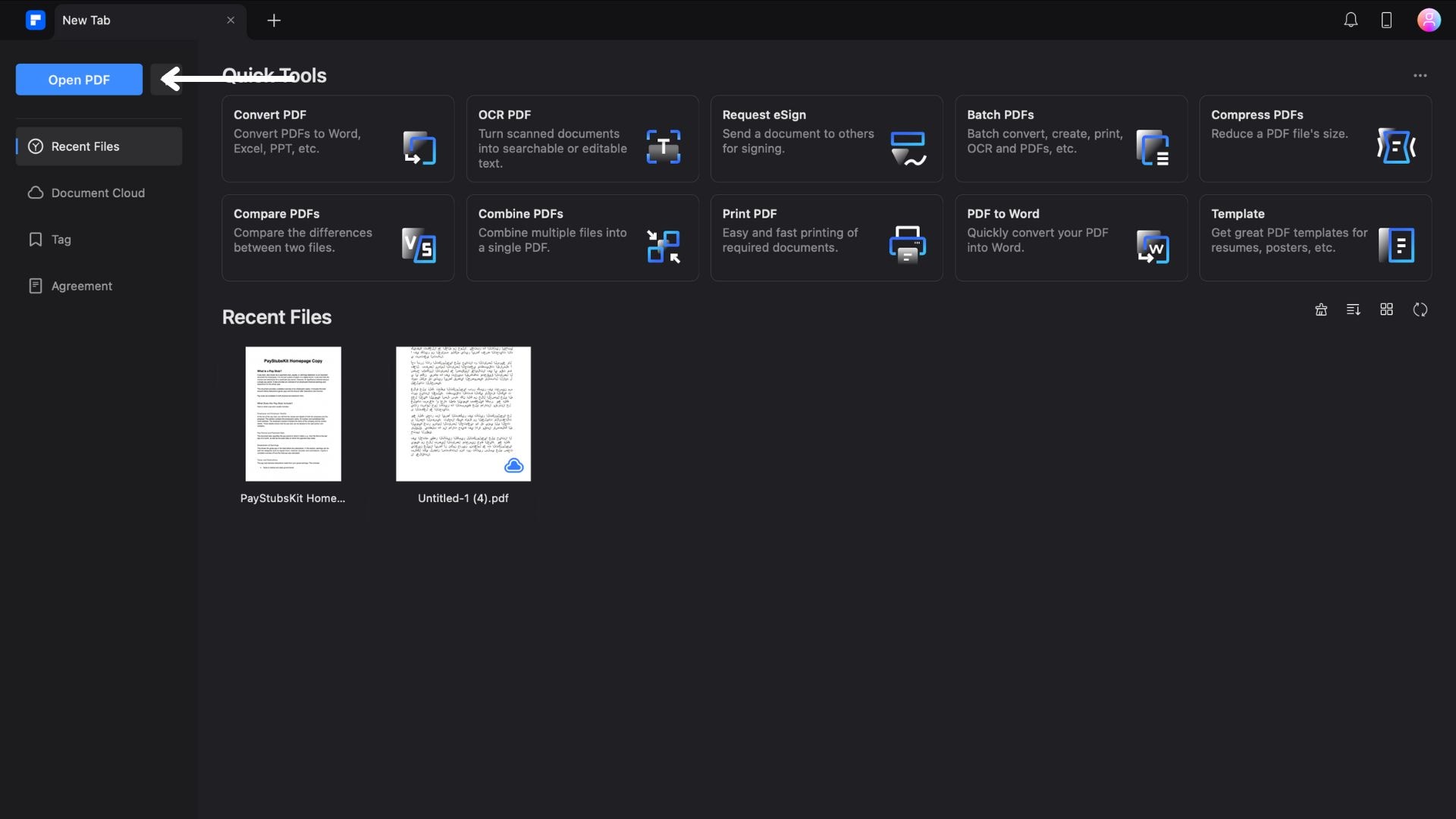
Launch PDFelement and open the PDF file you want to apply a strikethrough. You can do this by selecting 'File' from the top menu and then 'Open' or dragging and dropping the file directly into the PDFelement window.
Step2Access the Edit Toolbar
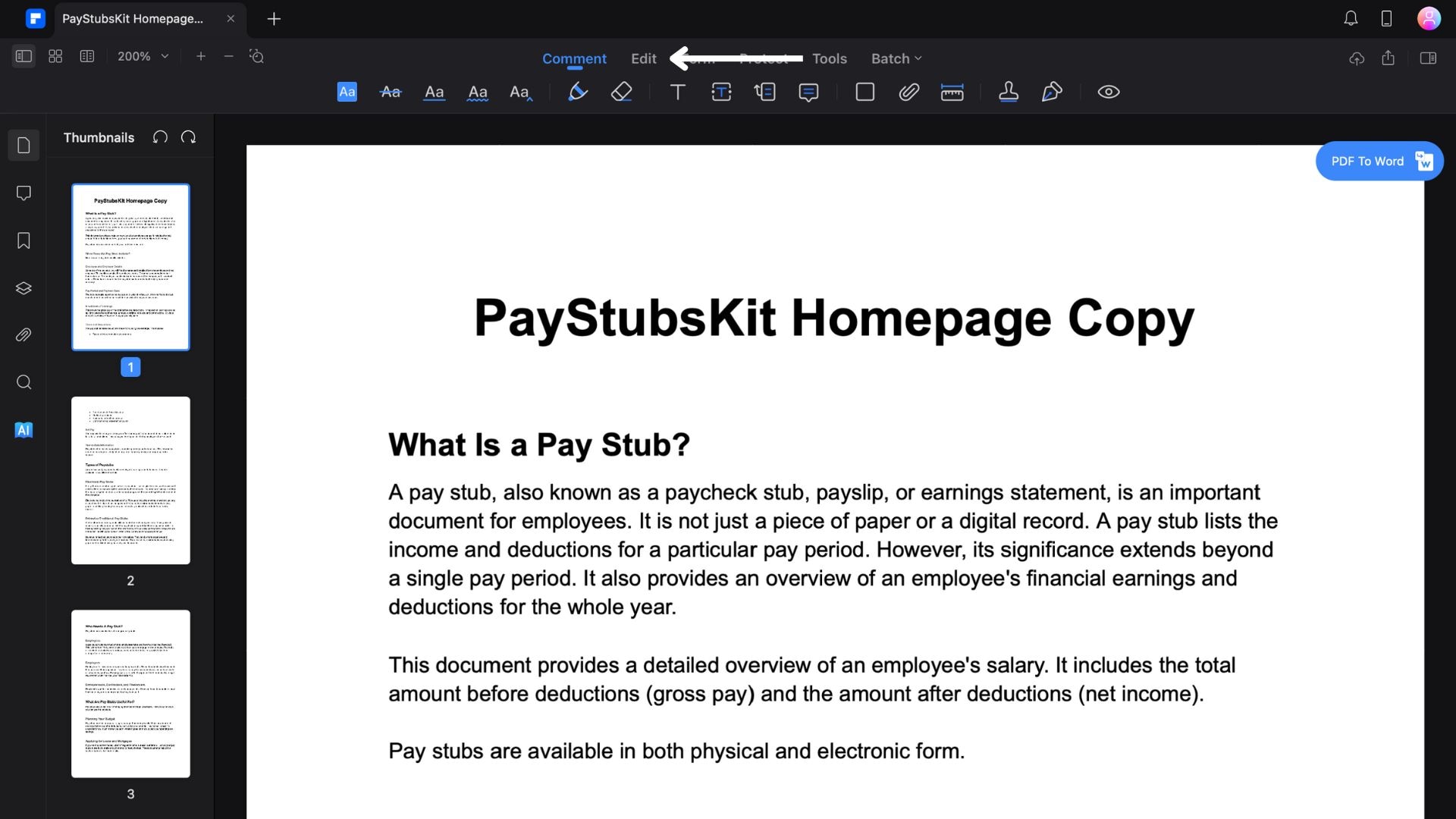
Once your document is open, find the 'Edit' tab in the top toolbar. Click on it to reveal the tools available.
Step3Select the Text Option
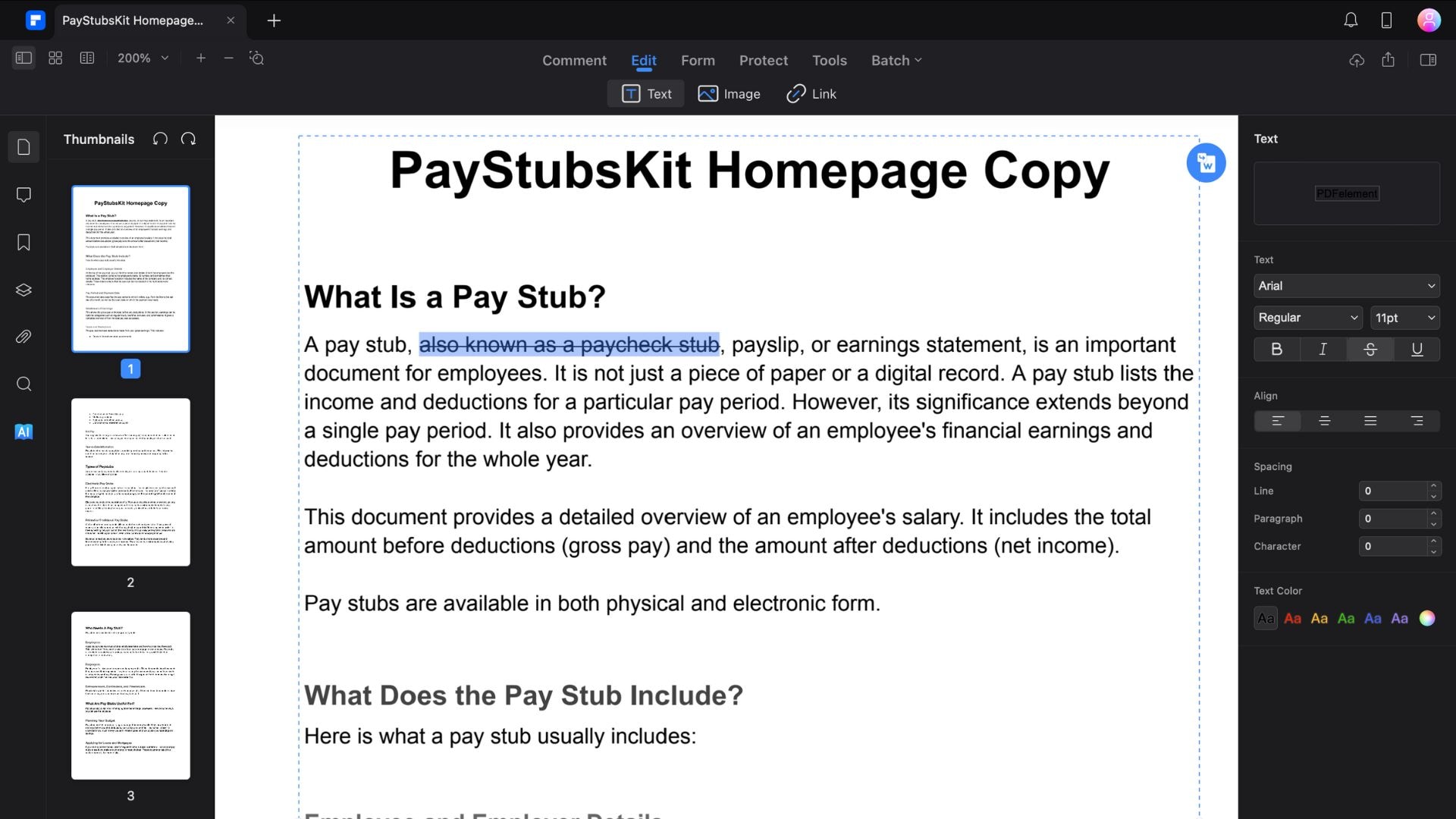
In the Edit toolbar, click on the Text option. Now click and drag over the text you wish to strike through in your document. Press the "Control + Command + S" keys to apply the strikethrough.
Step4Save Your Document
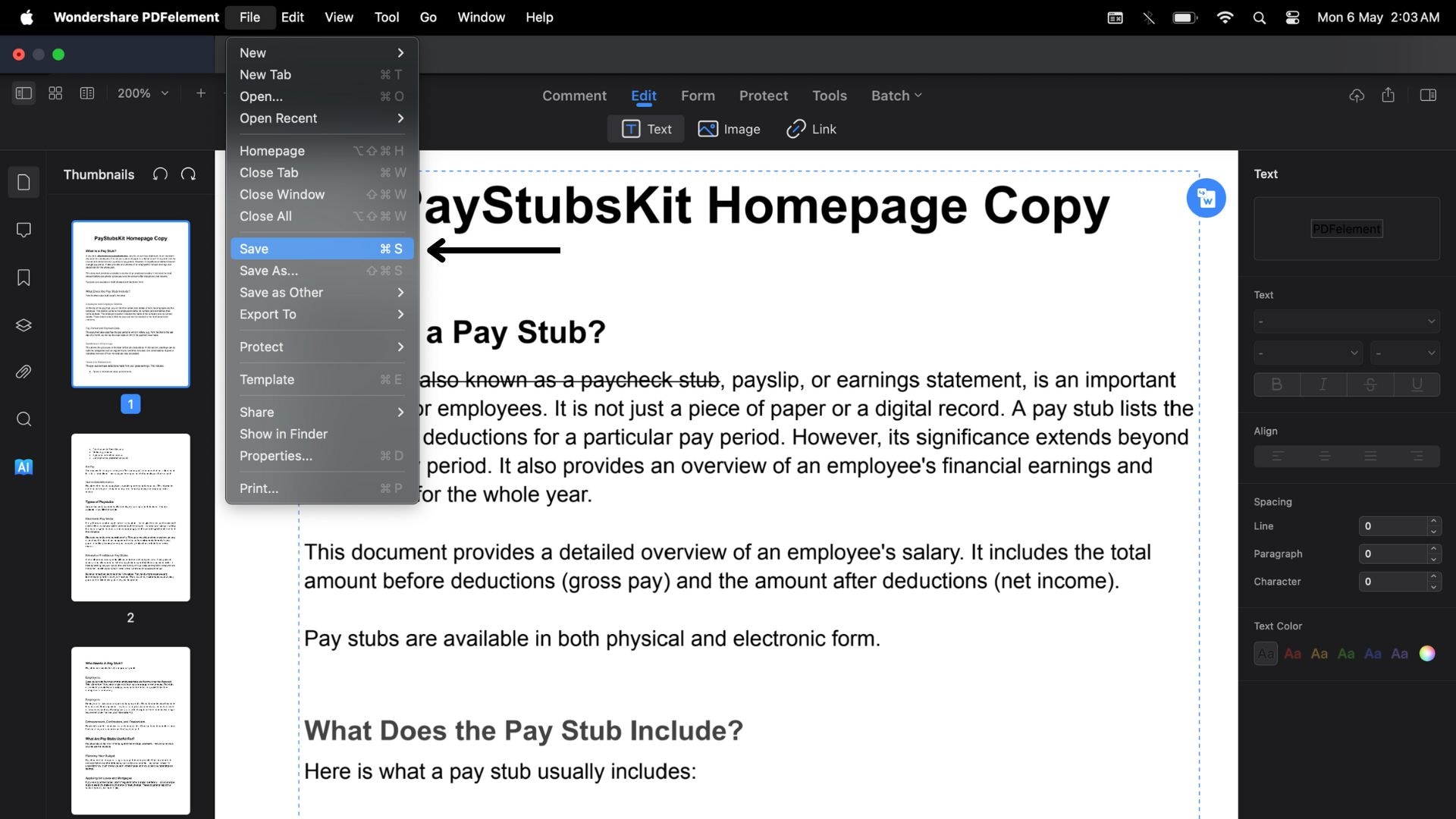
After applying the necessary strikethroughs, save your document to preserve the changes. You can do this by clicking 'File' and then 'Save,' or use the shortcut Command + S.
2. Microsoft Excel for Mac
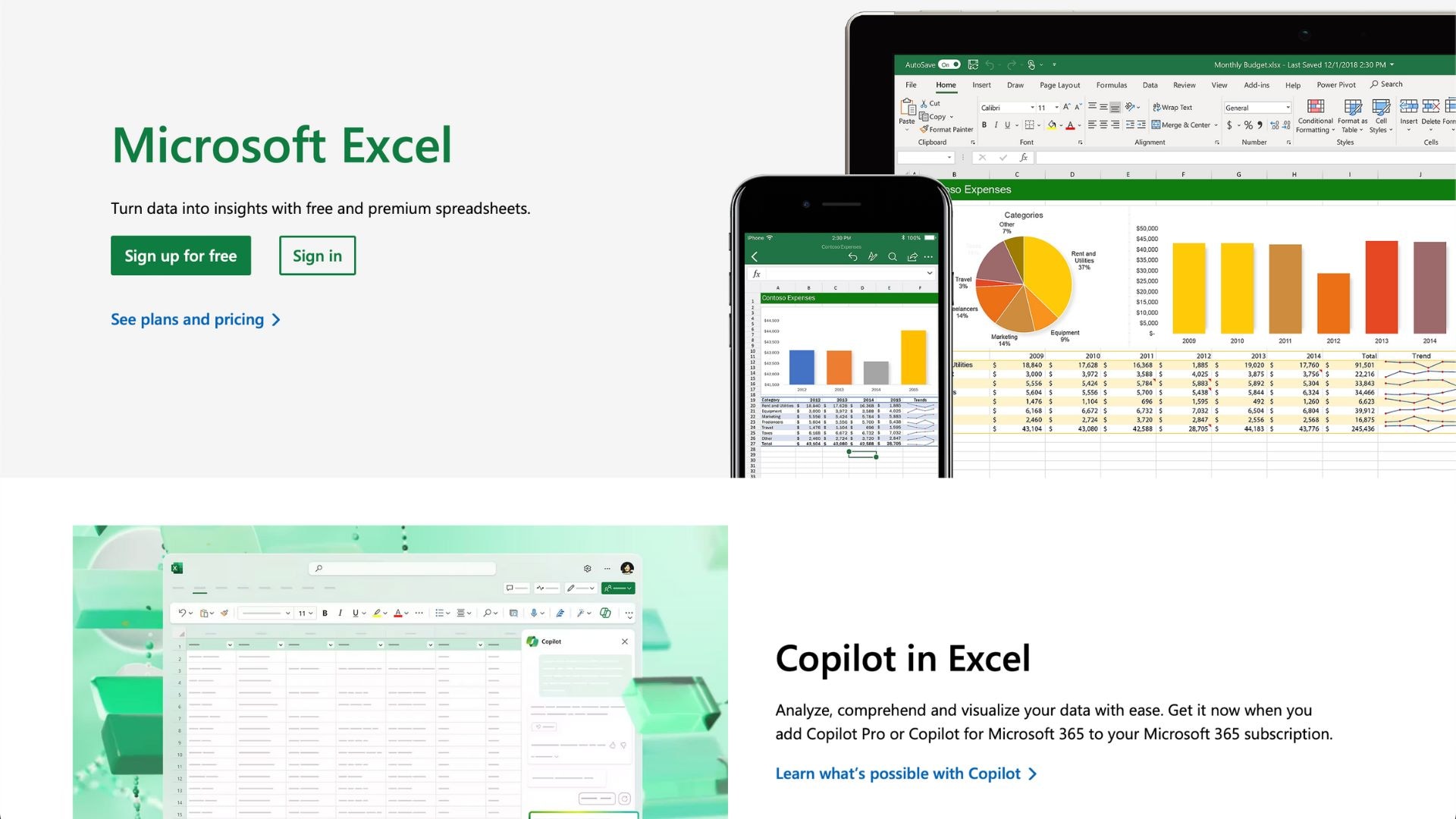
Microsoft Excel is designed to help you manage, analyze, and display data efficiently. It integrates smoothly with macOS, offering a user-friendly experience. With Excel for Mac, tasks like budgeting or complex data analysis become easier and more intuitive.
Using strikethrough in Excel is an effective way to communicate changes in your data. It lets you mark items directly on the document as complete or updated. This is particularly useful in team projects or when verifying data. It keeps the original data visible while highlighting changes or completions, which can help prevent confusion in documents that multiple people use.
Applying Keyboard Shortcut for Strikethrough in Microsoft Excel on Mac
Here's how you can strikethrough your data in Excel using your keyboard.
Step1Select the Cell
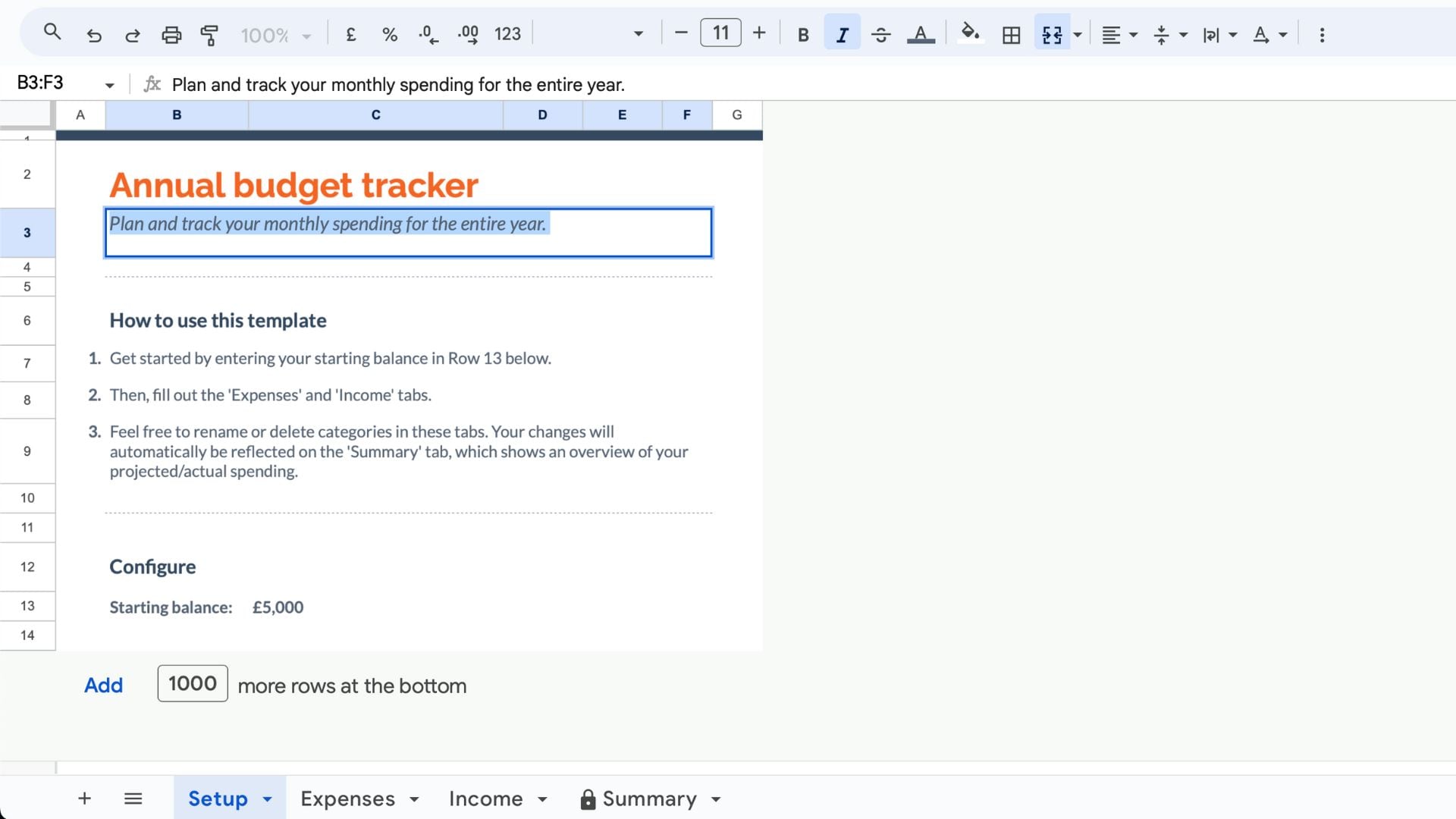
First, click on the cell or group of cells where you want to add strikethrough.
Step2Apply the Strikethrough
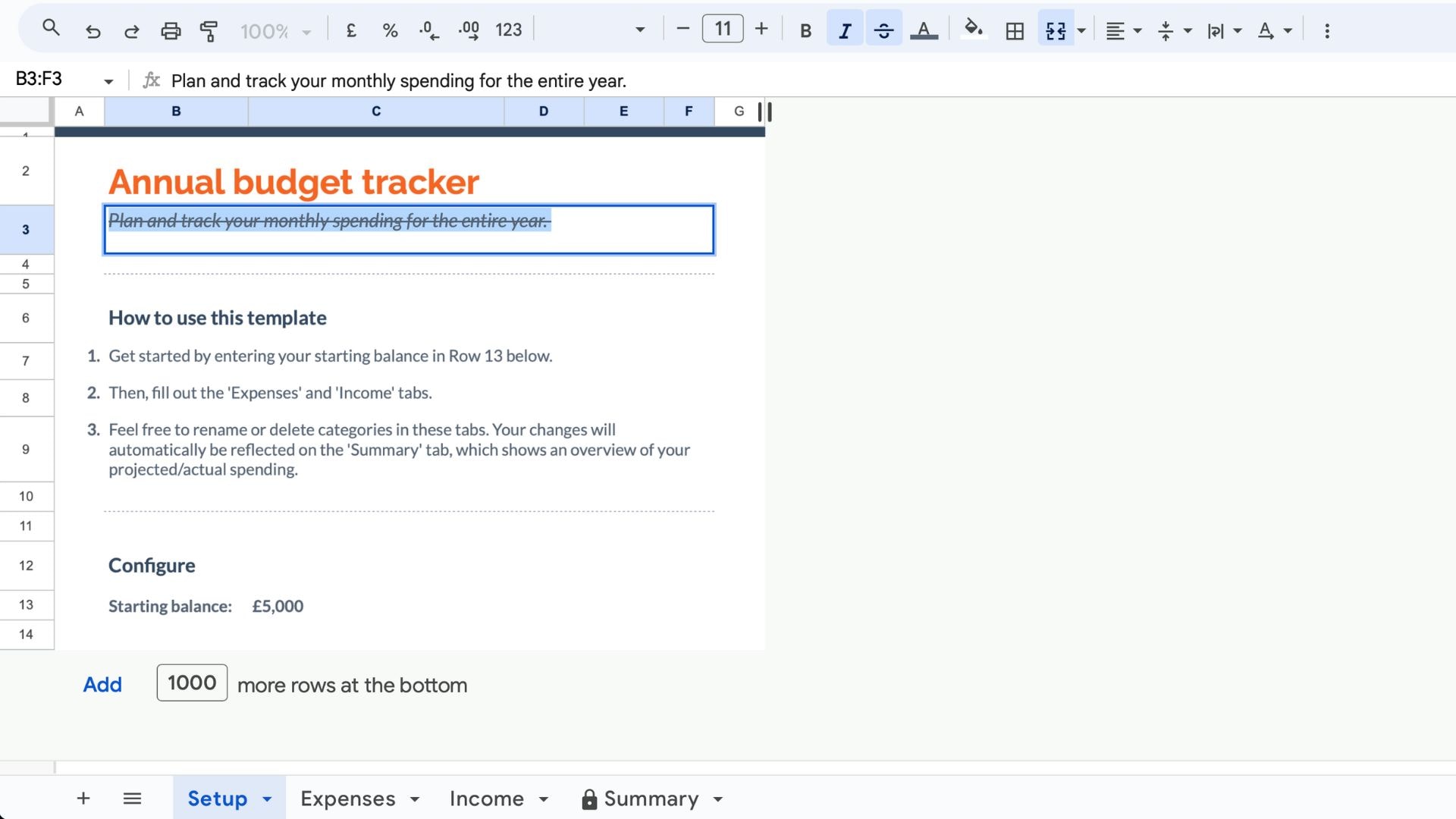
Press "Command + Shift + X" on your keyboard. The strikethrough will now be applied to the text in your selected cells.
3. TextEdit
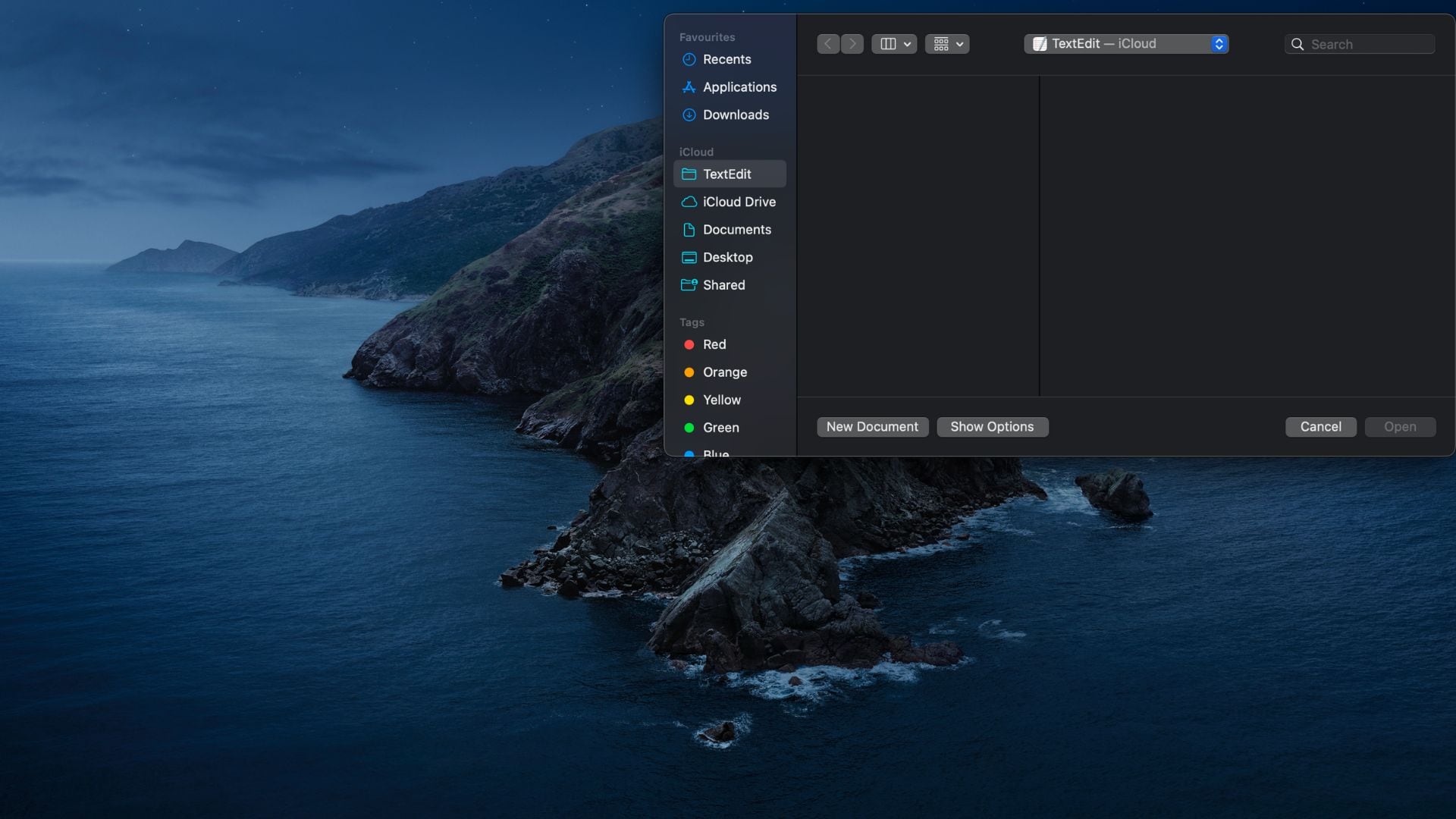
TextEdit is a simple text editor that comes with every macOS system. It is designed for straightforward tasks like writing text, editing HTML, or crafting basic scripts. Unlike more complex word processors, TextEdit offers a clean and easy-to-use interface. This makes it great for quick edits or writing without any extra features getting in the way.
This tool can handle plain text, rich text, and even some HTML, which makes it versatile for various editing tasks. TextEdit provides the essentials to complete these activities effectively, whether taking notes, writing a letter, or tweaking configuration files. Its simplicity is especially beneficial for those new to Mac or users who prefer a no-frills approach to text editing.
Applying Strikethrough in TextEdit on Mac
Here's how you can apply a strikethrough to text in TextEdit.
Step1Open TextEdit
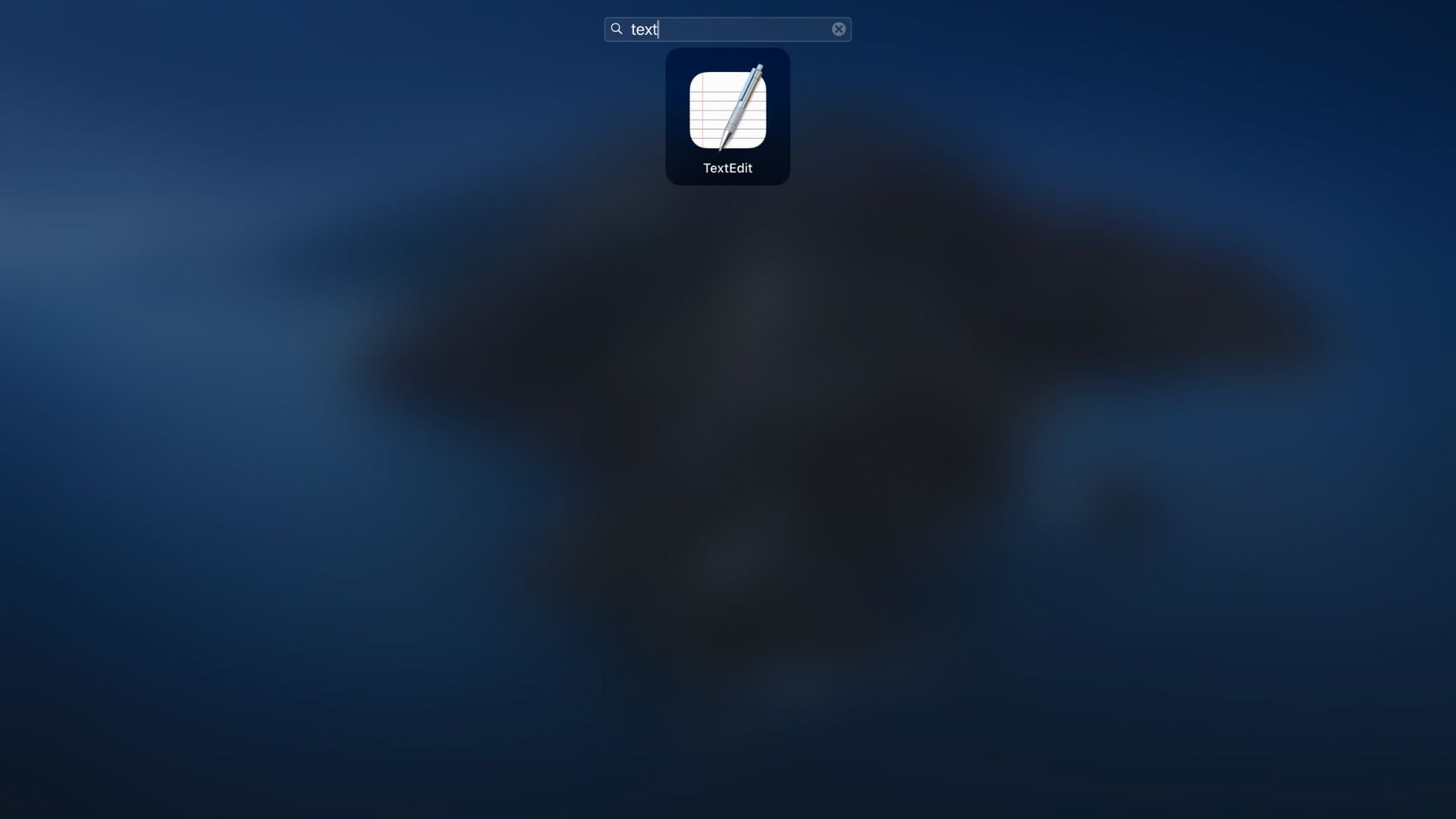
Launch TextEdit from your Applications folder or search for it using Spotlight.
Step2Select the Text
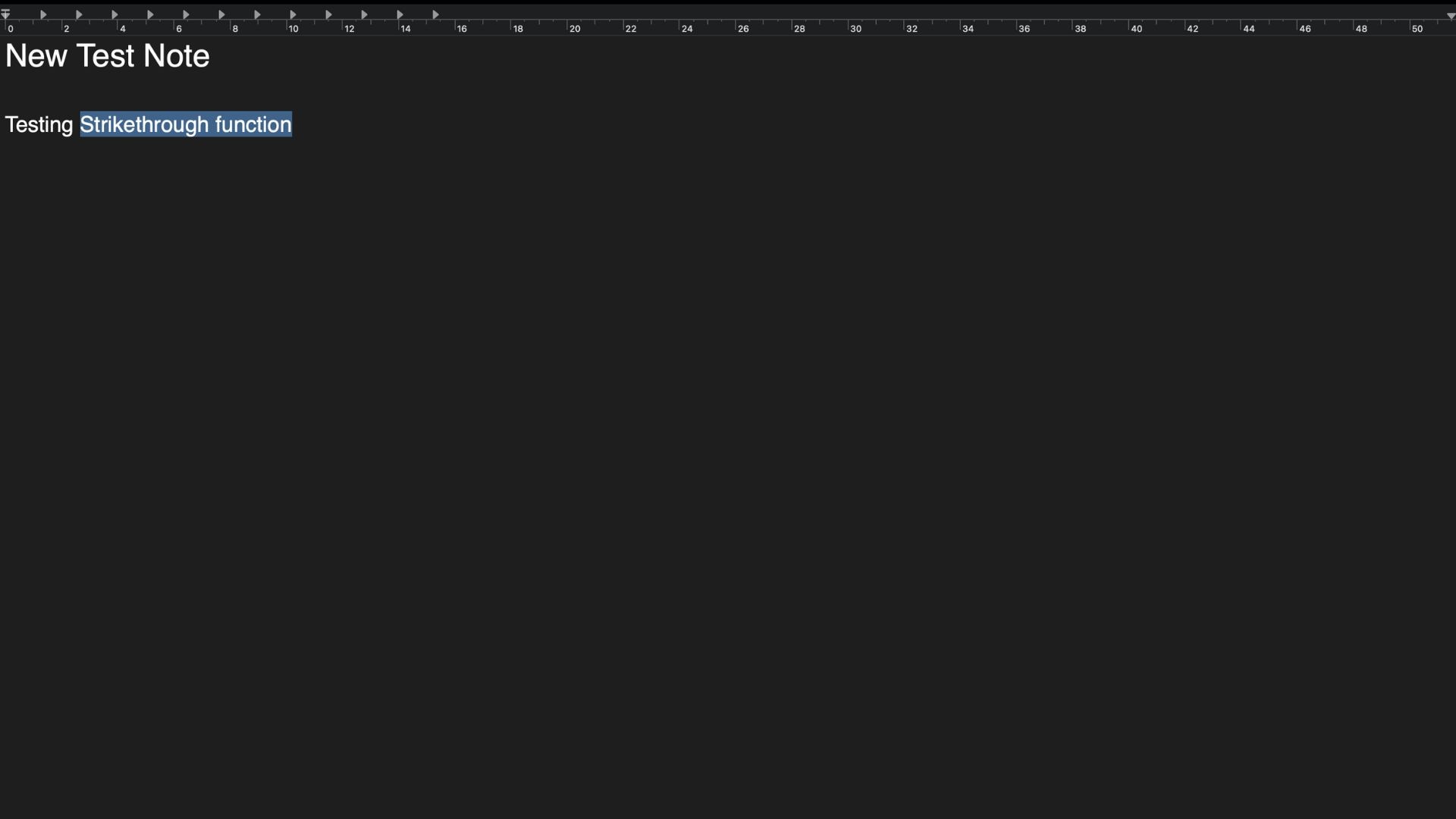
Highlight the text you want to strikethrough by clicking and dragging your mouse over it or using the shift and arrow keys.
Step3Apply Strikethrough
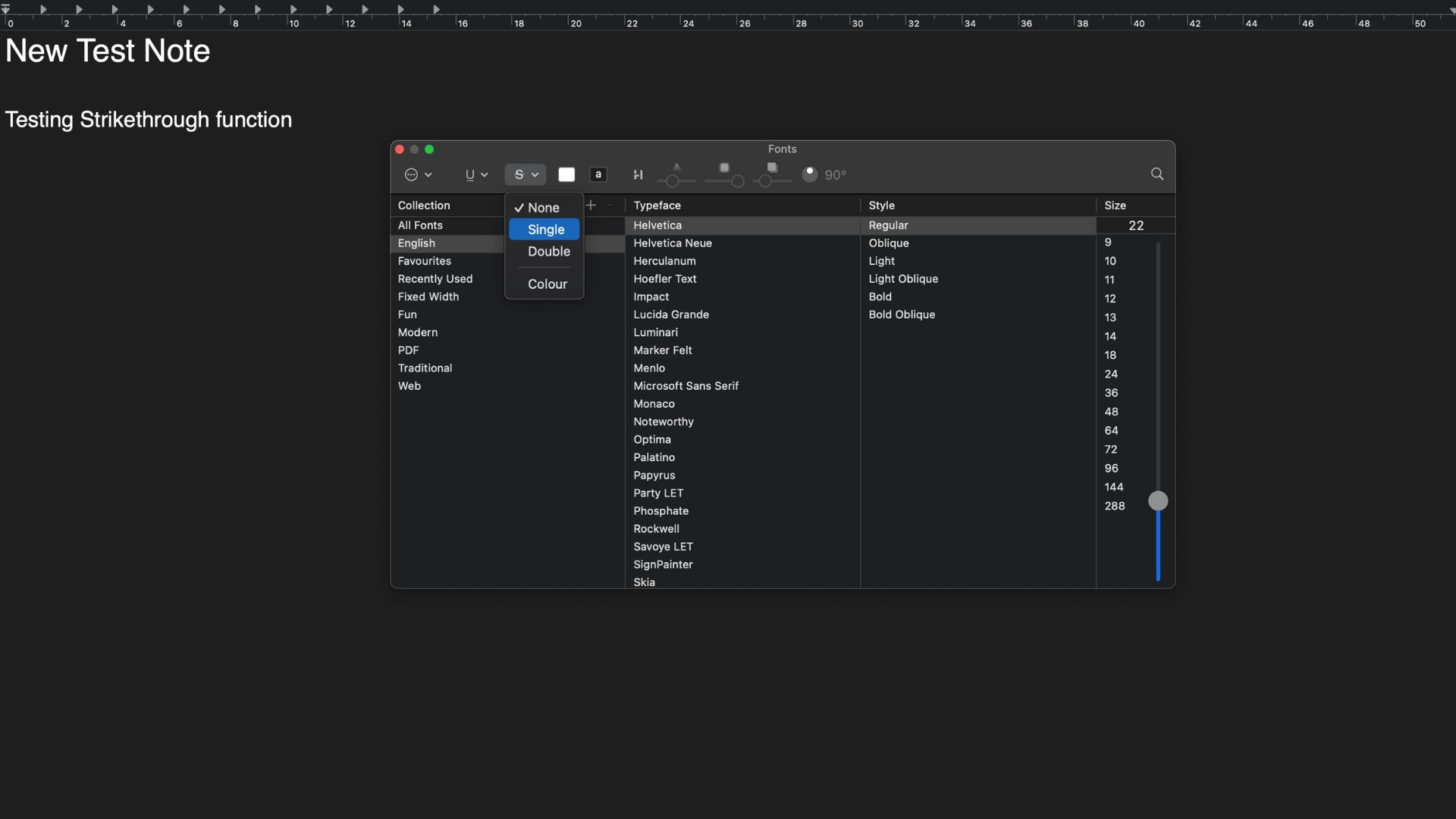
Once your text is selected, you can apply the strikethrough. Unfortunately, TextEdit does not have a default keyboard shortcut for strikethrough. However, you can easily access this feature through the menu.
Simply click 'Format' in the top menu bar, then navigate to 'Font' and select "Show Fonts." From there, look for the S icon and choose whether you want a single or double strikethrough.
Step4Verify the Changes
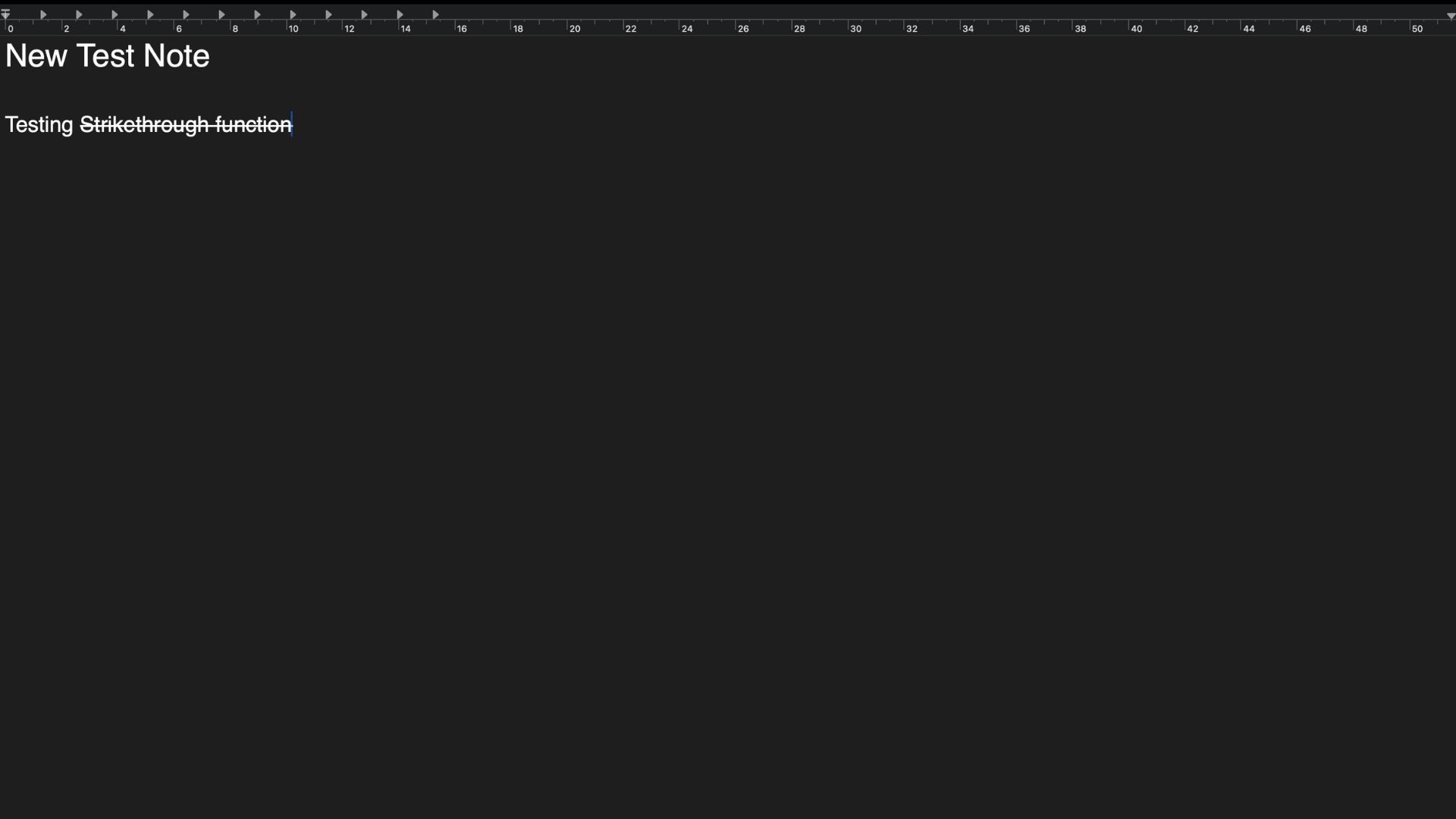
The selected text will now be crossed out.
Part 4: Tips for Choosing a Keyboard Shortcut
Selecting an effective and unique keyboard shortcut can greatly improve your productivity on a Mac. It's essential to strike a balance between choosing a shortcut that's easy to use and avoiding overlap with existing shortcuts.
Learn Common Patterns
Begin by learning the common shortcut combinations used across macOS and other applications. This understanding helps you avoid selecting a shortcut already taken, which can cause conflicts and slow you down. Most Mac shortcuts involve the Command (⌘) key, often used with Shift, Option, or Control.
Aim for Simplicity
When selecting a shortcut, aim for simplicity. Try to use no more than three keys at once, making it easy to remember and reducing the risk of errors.
Make Logical Choices
Pick keys that logically relate to the action you're shortcutting. For example, using the letter 'S' in a shortcut for strikethrough can help you remember it because 'S' stands for strikethrough.
Check if It's Comfortable
Always test a new shortcut to see if it's comfortable to use. The physical comfort of performing the shortcut is as crucial as its ease of recall. If it feels awkward, you're less likely to use it effectively.
Watch Out for Problems
Avoid complex or similar shortcuts that can be easily mistyped or confused. Also, watch for shortcuts that might clash with essential system functions, which can vary based on your system setup and installed apps.
Conclusion
Learning to use keyboard shortcuts, such as the strikethrough function, can greatly improve your work on the Mac. Although Macs don’t have a preset strikethrough keystroke, you can create your own. This customization allows you to adjust your tools to your workflow better. You can boost your efficiency and streamline your tasks by setting up and using keyboard shortcuts in Notes, PDFelement, Excel, and TextEdit apps.




