Whether you're jotting down ideas in Notes, editing documents in PDFelement, or sending messages via iMessage and SMS, mastering text formatting can significantly improve communication on your iPhone.
This article provides a straightforward guide to using strikethrough text on iPhone, an often overlooked but powerful tool for highlighting changes or updates. We'll cover how to apply strikethrough in various applications. These include Notes, PDFelement for iOS, iMessage, and regular text messages.
In this article
Part 1. How Do You Strikethrough Text in Notes on iPhone?
Strikethrough text on iPhone in your Notes app is useful for marking tasks as completed or updating lists without removing previous entries. It helps you track changes and progress directly in your notes, making it easier to see what has been done and what's still pending.
Step-by-Step Instructions to Strikethrough Text on iPhone in the Notes App
Here is how you can strikethrough text in the Notes app using your iPhone.
Step1Open Notes
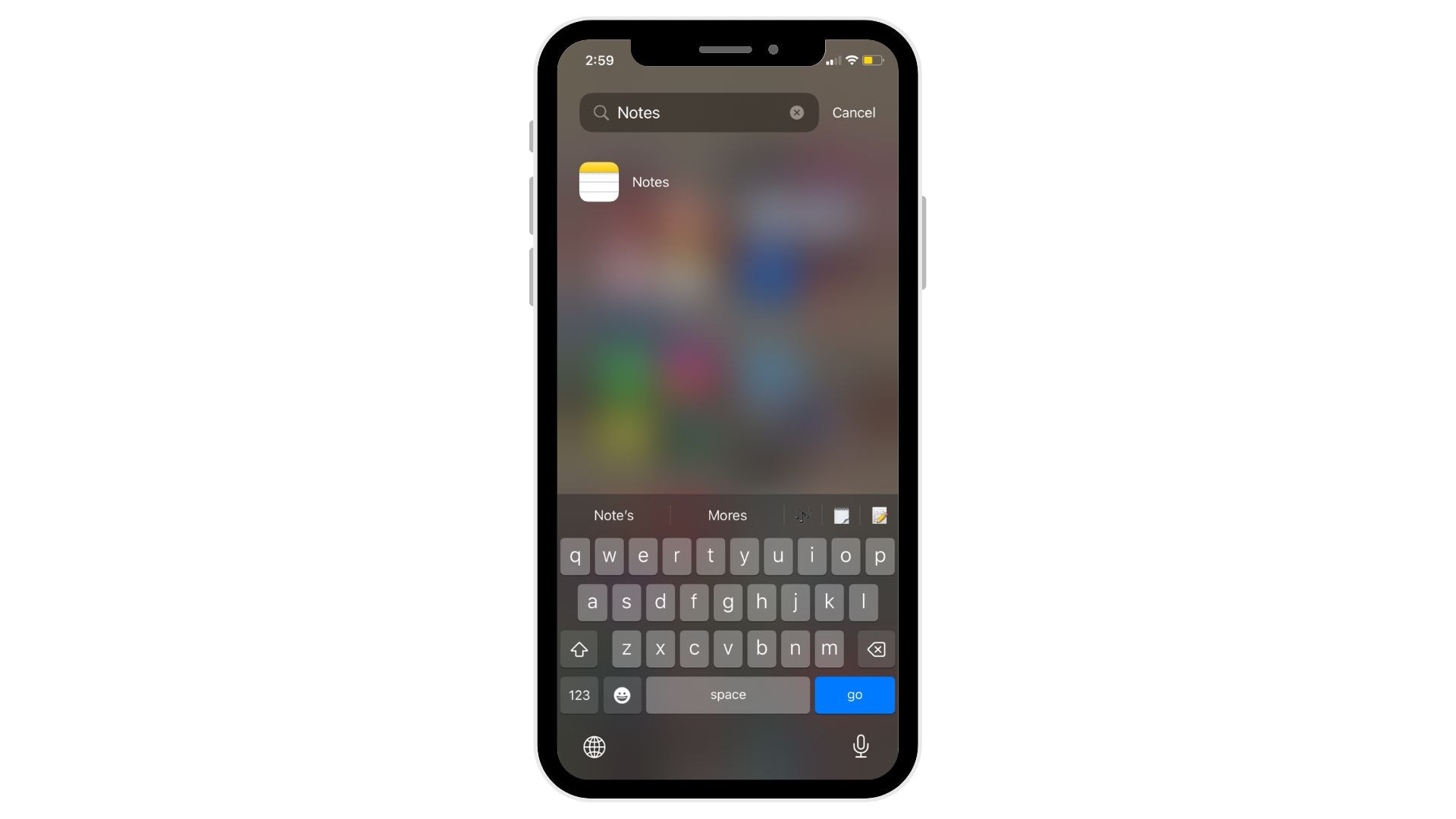
Begin by opening the Notes app on your iPhone. You can find it on your home screen or search for it in your app library.
Step2Select a Note
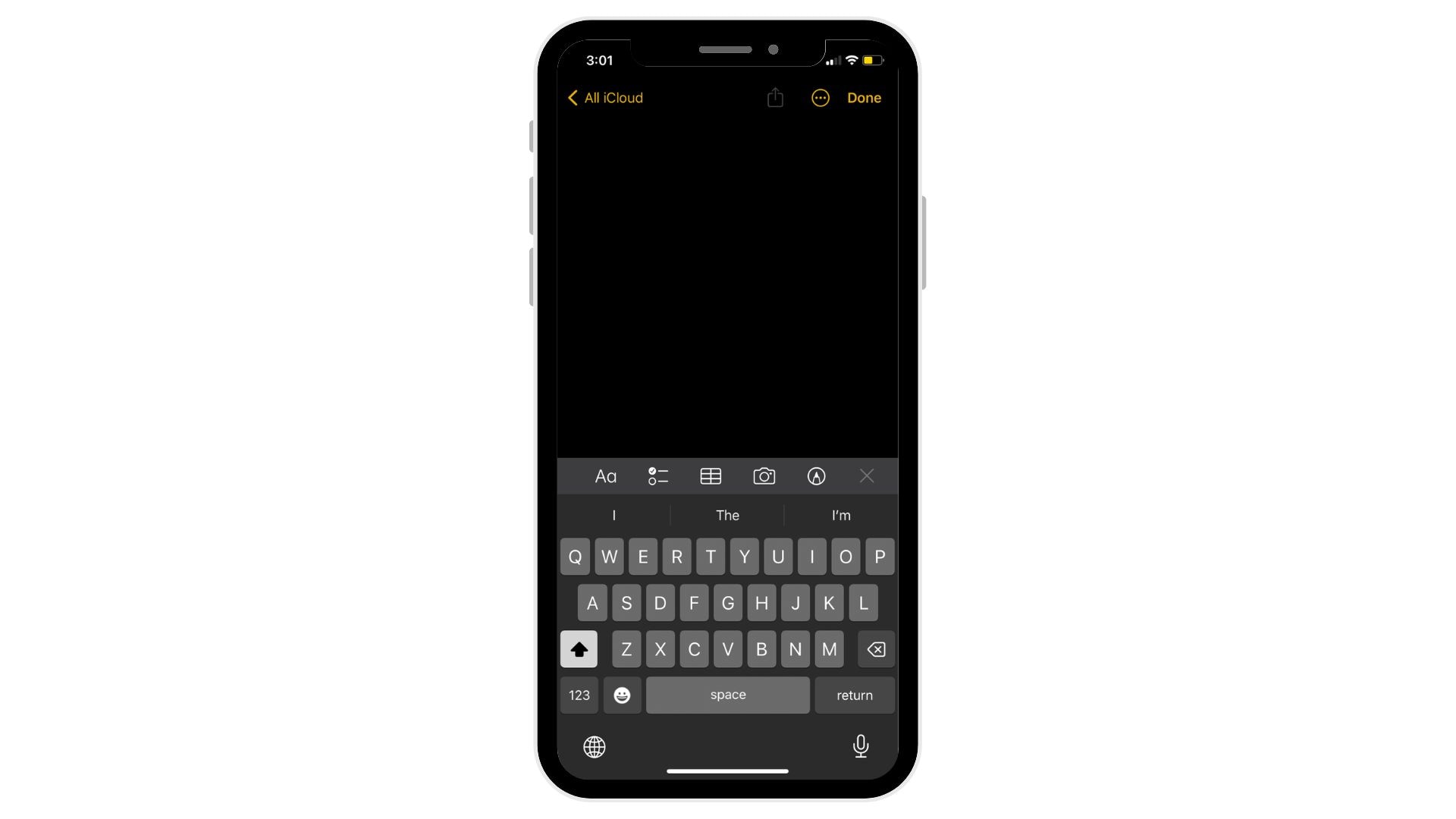
Tap on the note you want to edit or tap the Create icon at the bottom right of your screen to create a new one. If the keyboard isn't visible, tap anywhere in the note text to bring up the keyboard.
Step3Highlight the Text
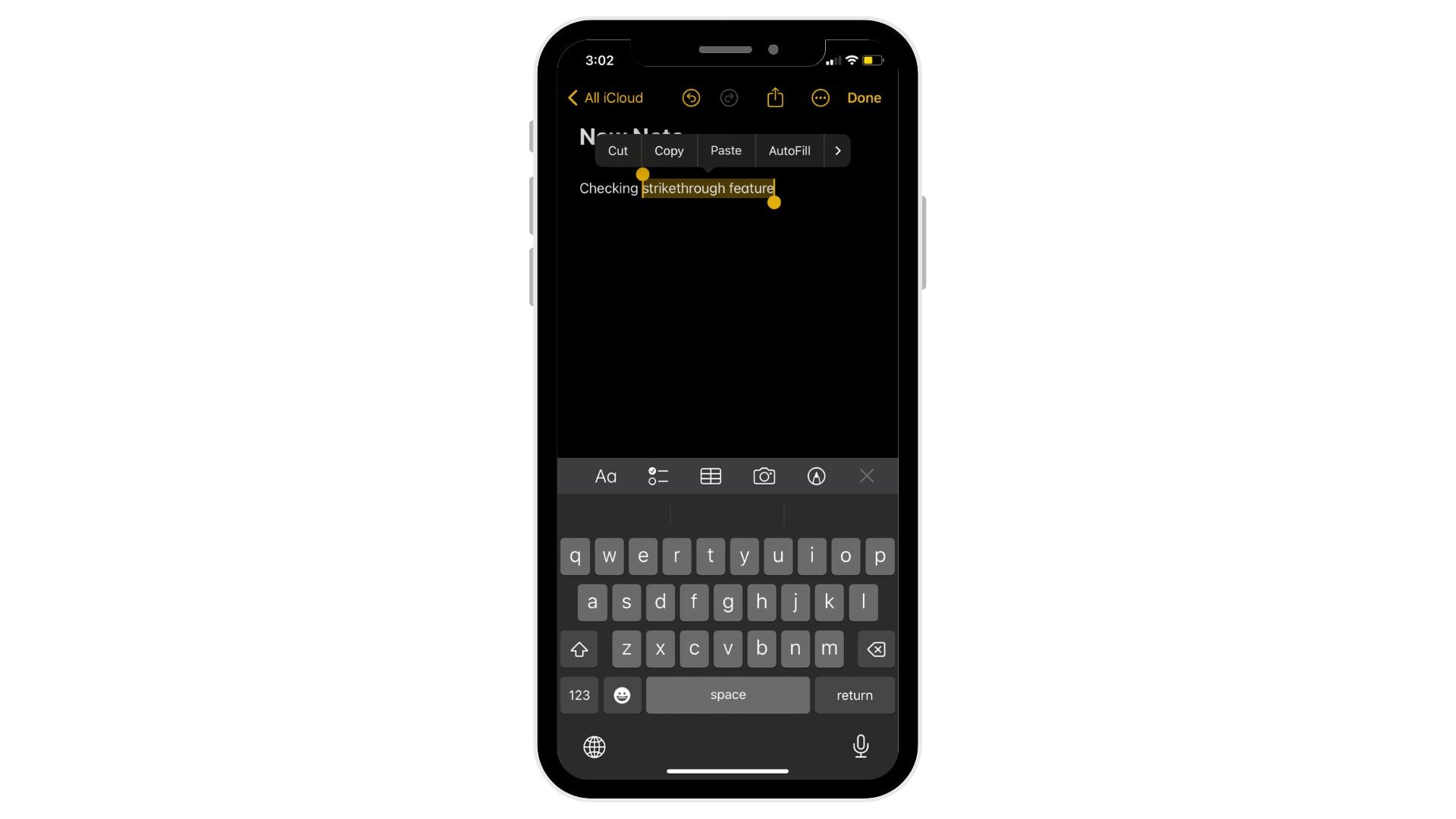
Press and hold on to the text you want to strikethrough. Drag the selection handles to cover the specific text you want to modify.
Step4Access the Formatting Menu
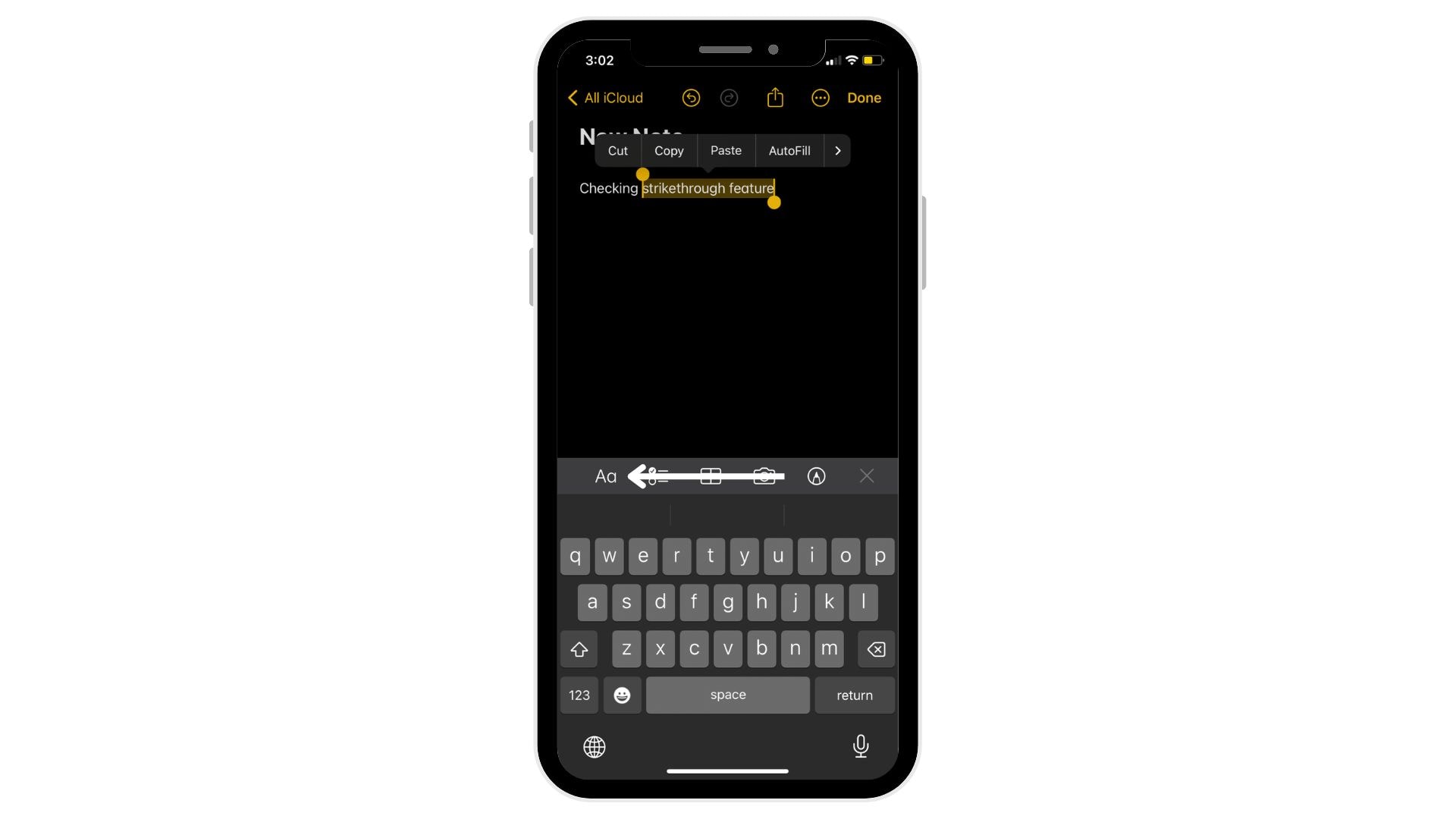
Tap the "Aa" button located above the keyboard. This button opens the formatting options.
Step5Apply Strikethrough
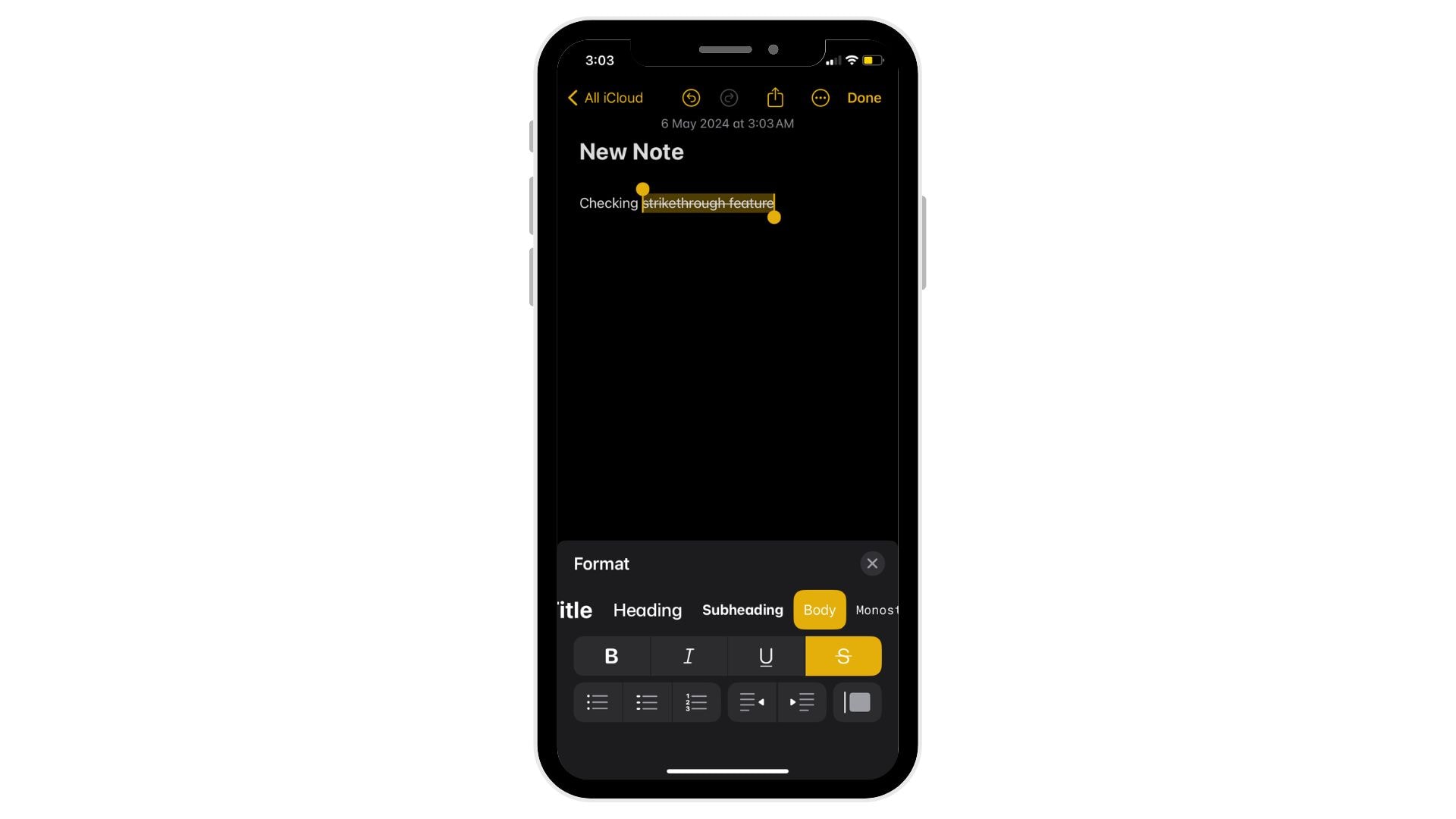
From the formatting options that appear, tap "Strikethrough." A line will now pass through the selected text, indicating that a strikethrough has been applied.
Part 2. How Do You Strikethrough Text in PDF on iPhone?
PDFelement for iOS is a powerful tool for editing PDF files directly from your iPhone. It's designed for people who need to change documents on the go. Whether you're a professional who needs to quickly update a document, a student studying away from your desk, or anyone in between, this app is made for you.
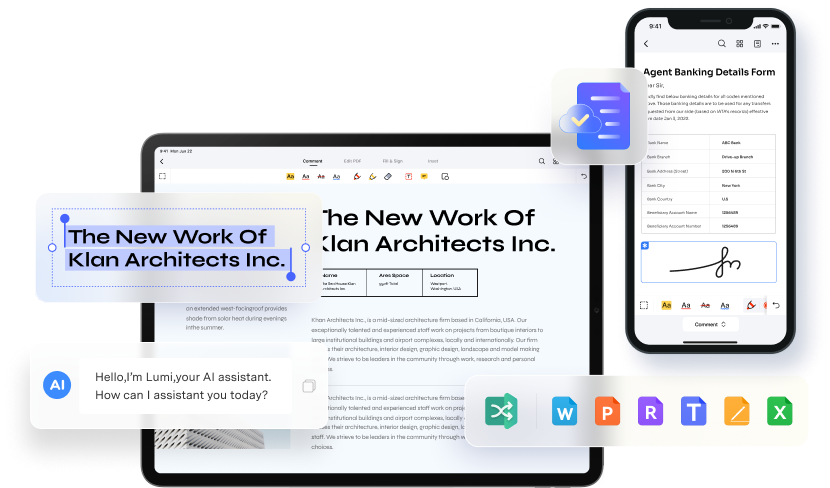
The app offers many features you'd expect from desktop PDF editors but is optimized for mobile use. You can change text, add and adjust images, and even change page layouts - all from your phone.
Besides editing, PDFelement lets you annotate PDFs, sign them, and fill in forms. These functions are essential for reviewing documents or filling out official forms without printing them out. The app's design is straightforward, so even beginners can start editing without a steep learning curve.
Step-by-Step Instructions to Strikethrough in PDF Documents Using PDFelement
Here is how you can strikethrough text in PDF documents using PDFelement on iPhone.
Step1Install PDFelement
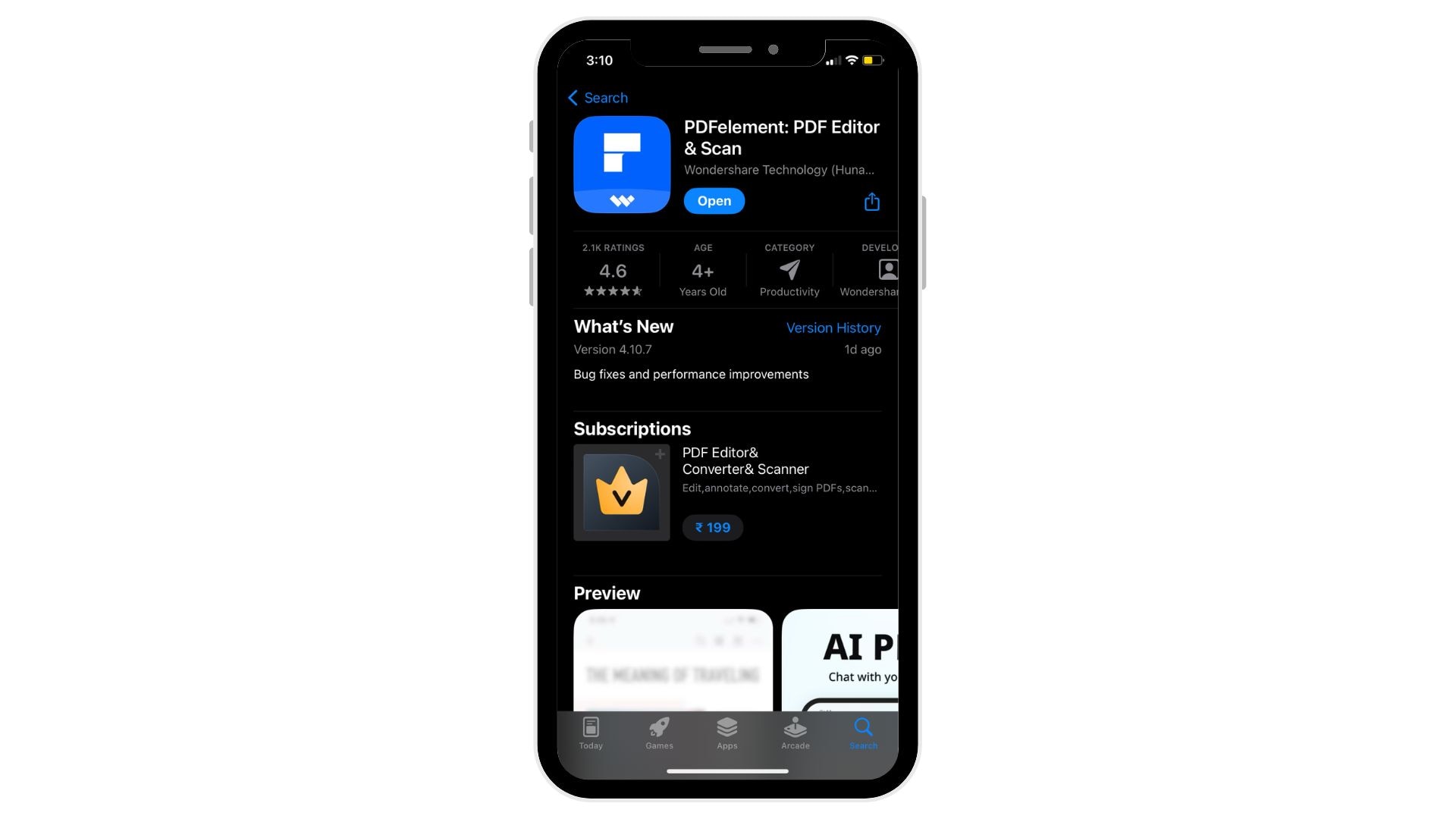
First, download PDFelement from the App Store. Search for 'PDFelement' and tap 'Get' to install it on your device.
Step2Open PDFelement
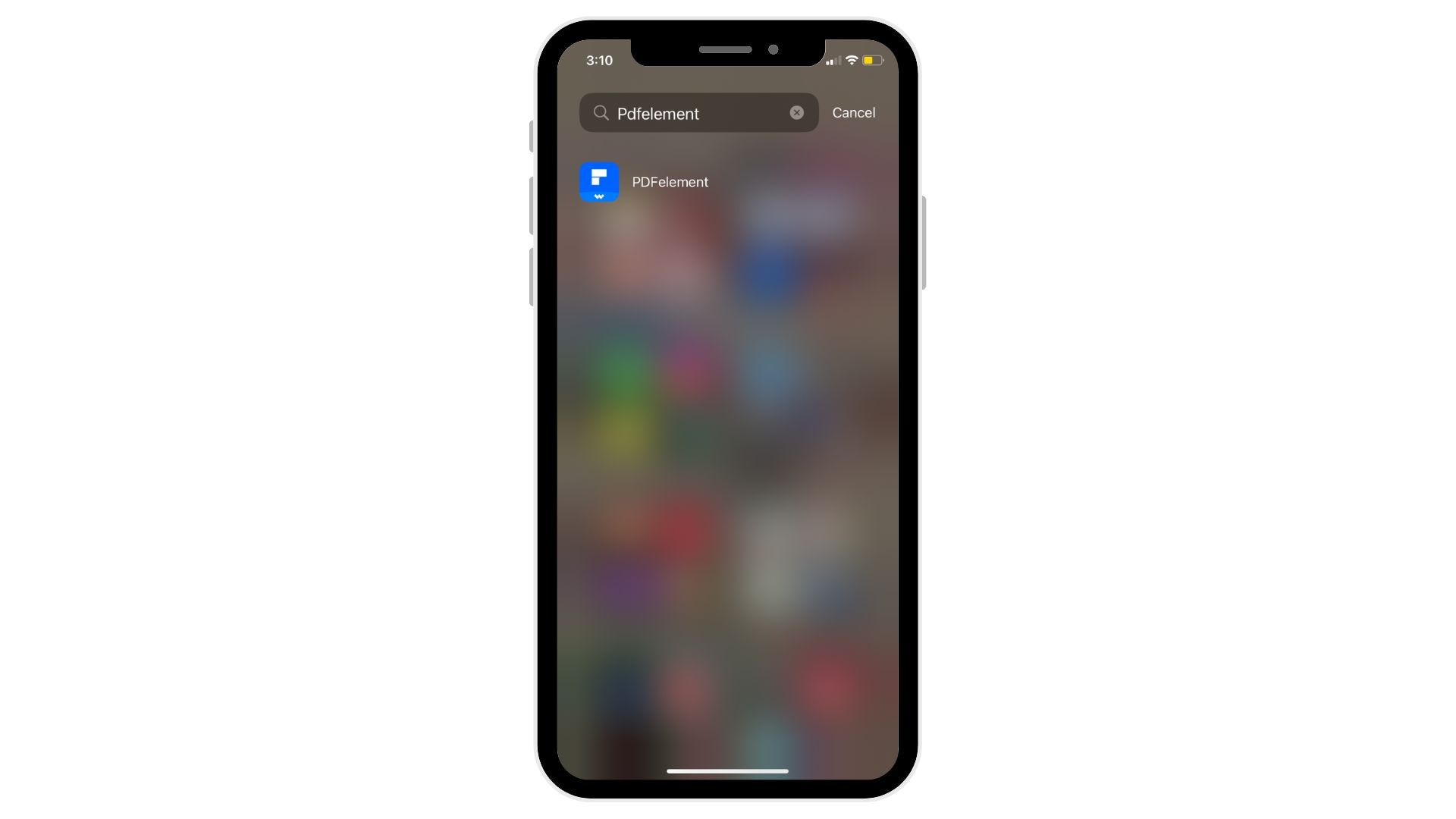
Once installed, open PDFelement by tapping its icon on your home screen. If you're using it for the first time, you should sign in or create an account.
Step3Load a PDF
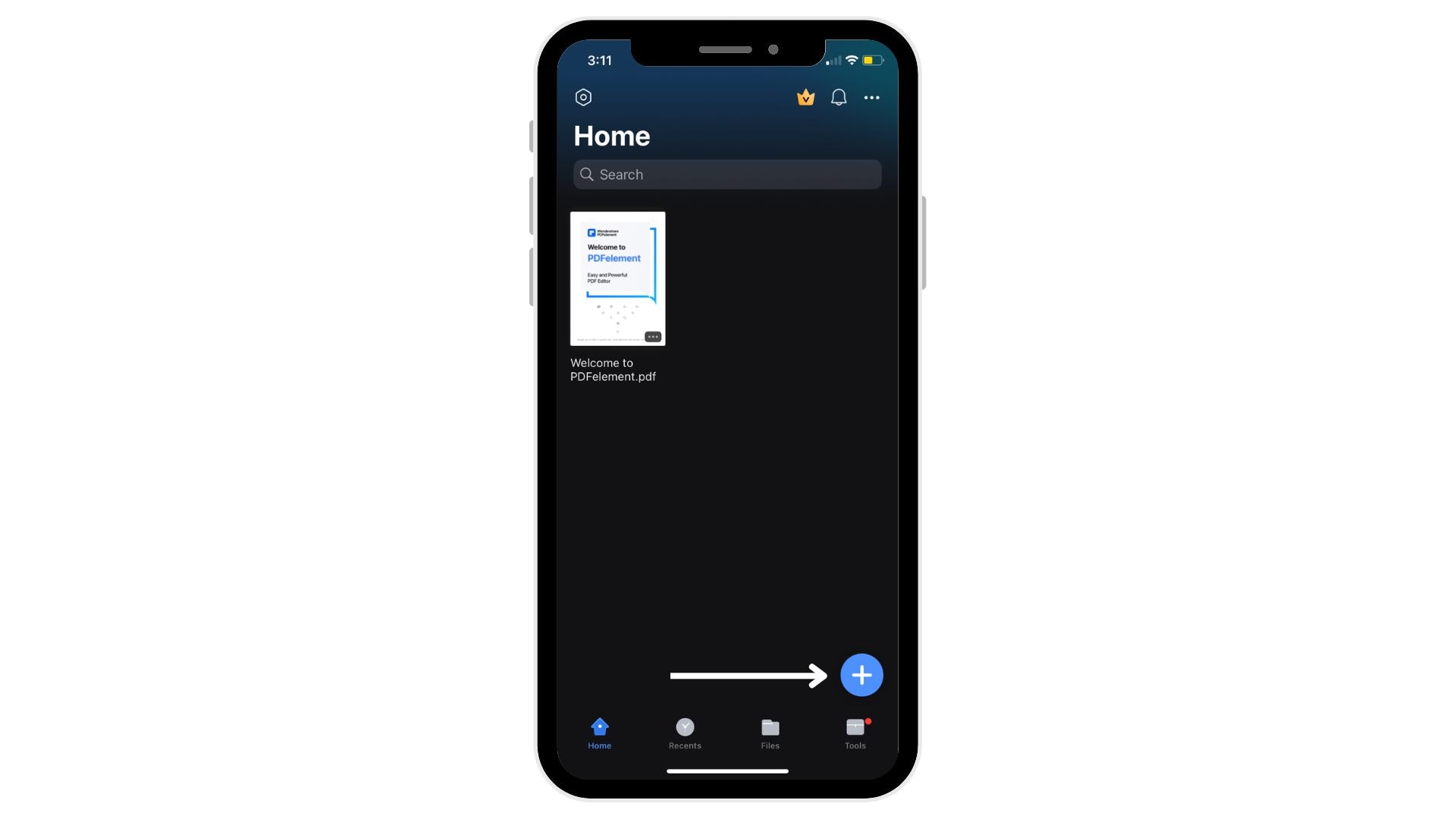
To start editing, open a PDF document within the app. You can import a PDF from your iPhone's storage or access one from cloud services if you've linked it to the app.
Step4Select the Comment Tool
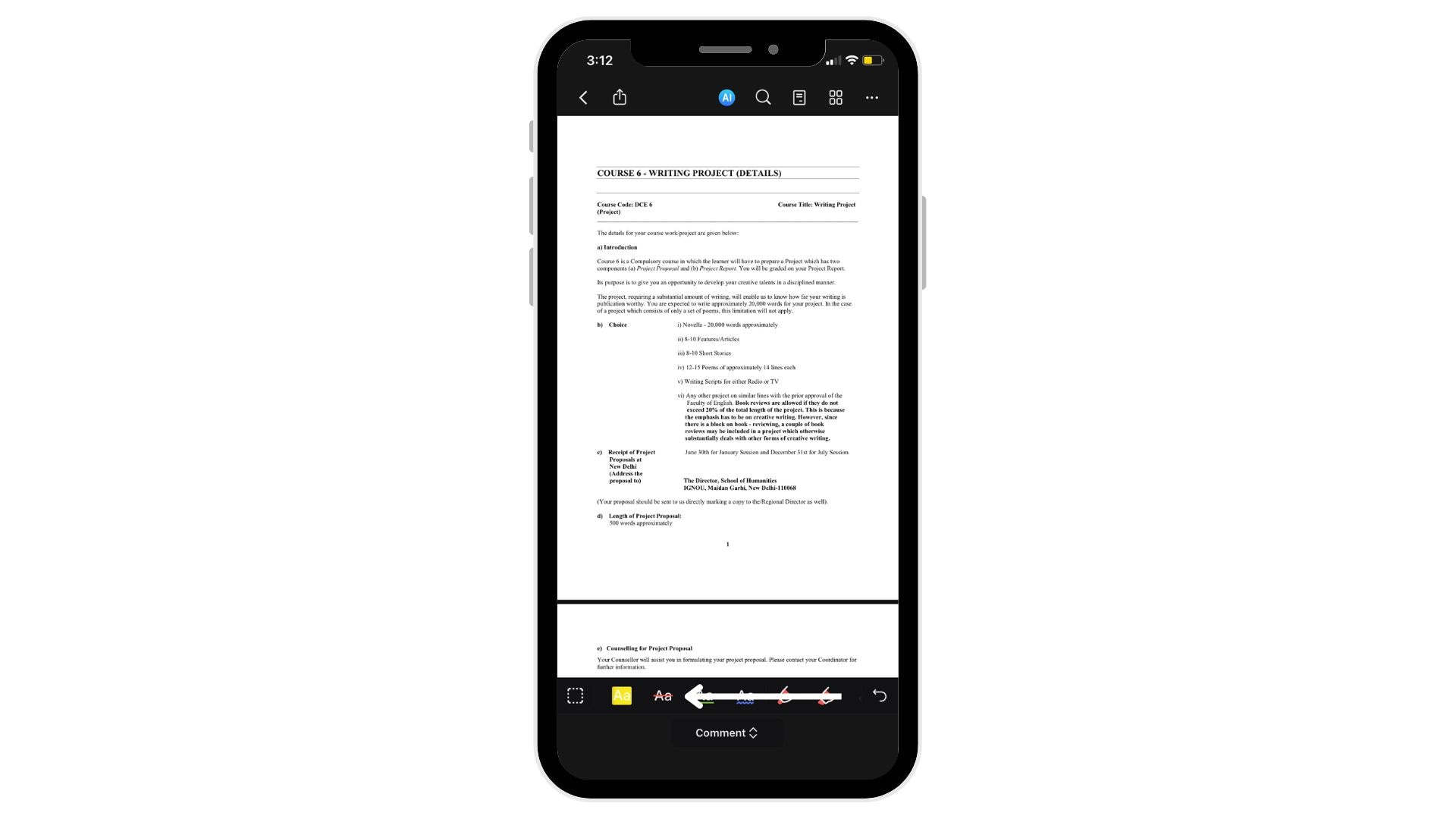
In the comment mode, click on the ‘Aa’ icon from the toolbar at the bottom of the screen.
Step5Highlight the Text
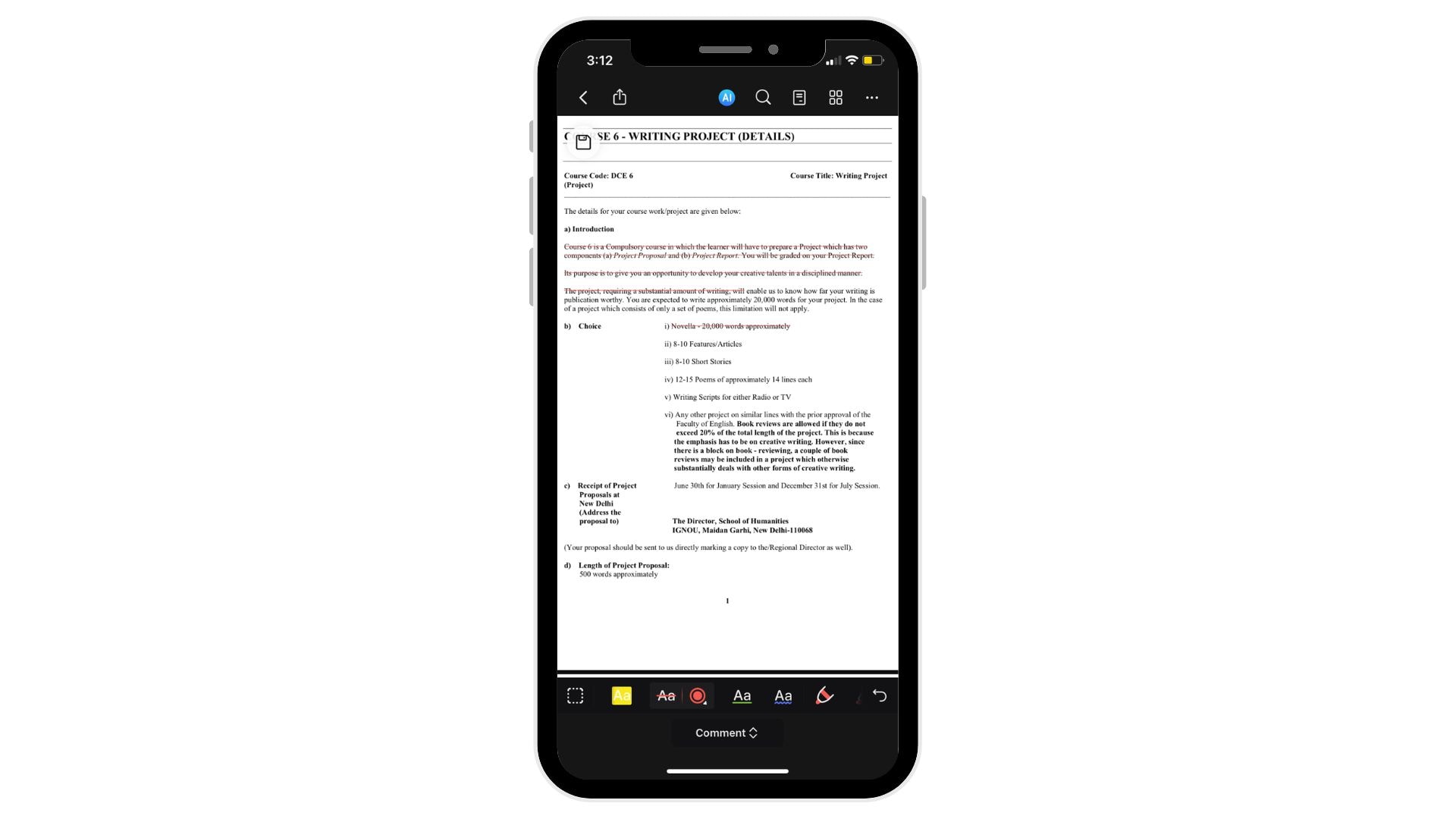
Navigate to the text you want to strike through. Tap and hold, then drag to select and strikethrough the specific text.
Part 3. How Do You Strikethrough Text in iMessage or Text Message on iPhone?
iMessage and regular text messages on your iPhone are intended for simple text communication. They don't support complex text formatting, such as strikethrough. SMS and iMessage are meant to be compatible with all types of devices, even very old cell phones. They prioritize message readability over formatting.
Even though you can't directly strikethrough text in iMessage or text messages, there are ways to indicate that text has been struck through. You can use manual symbols to achieve a similar effect.
Part 4. Tips on Creating Manual Symbols to Resemble a Strikethrough Effect
Creating a strikethrough effect is useful in text settings like iMessage and SMS, where you can't normally format text. Here are some tips on how to do this effectively:
Select the Right Symbols
Standard symbols for mimicking strikethrough include dashes (-), tildes (~), and equals signs (=). Each one creates a different visual effect. Choose the one that looks best with your text.
Use Symbols Evenly
For a clear strikethrough effect, use an equal number of symbols before and after the text. For instance, using dashes might look like this: -word-.
Check How Symbols Look in Different Fonts
Different apps and devices show fonts differently. It's good to see how your symbols look across various platforms to ensure consistency.
Keep It Readable
When adding symbols, make sure the text remains easy to read. Too many symbols can make the text cluttered and hard to understand. Sometimes, using fewer symbols can be more effective.
Highlight Changes or Corrections
This manual strikethrough method is great for showing corrections, updates, or completed items, especially in informal chats or structured lists. It visually indicates that something has been reviewed or is complete without removing it from the view.
Conclusion
Strikethrough is a straightforward tool that allows you to better organize and track your tasks from your phone. Whether you're updating notes or managing documents in PDFelement, these tips will help you communicate more clearly. Although not all apps support strikethrough, manual methods can achieve a similar effect.







