Just like in Microsoft Word or Excel, you can add a strikethrough in PowerPoint. You can use it to show that items are no longer needed or a piece of information is no longer accurate. It's a great indicator that your listeners or viewers will easily understand. The best thing is that there are multiple ways to do this.
In this article, you will find 5 different ways to add a strikethrough in PowerPoint. Furthermore, you'll learn how to add a strikethrough in presentations turned into PDFs using Wondershare PDFelement.
In this article
Part 1. How to Strikethrough in PowerPoint: 5 Methods
Here are five different ways to add a strikethrough to text in Microsoft PowerPoint.
Method 1. Use the Strikethrough Shortcut in PowerPoint
It is common knowledge that you can use keyboard shortcuts to make text bold, underlined, and italicized. But the keyboard shortcut for strikethrough is not well-known, perhaps because it varies from program to program. See the steps below to find out how to add strikethrough in PowerPoint using keyboard shortcuts.
Method 1.1. Short Method
- Highlight the text you want to strikethrough.
- Use the PowerPoint strikethrough shortcut: ALT + H + 4.
Method 1.2. Long Method
Perhaps you want to do other things besides adding a strikethrough. Or maybe one of your H or 4 buttons is broken. You can use this instead.
- Highlight the text you want to strikethrough.
- Press Ctrl + T or Ctrl + Shift + F to open the Font dialogue box.
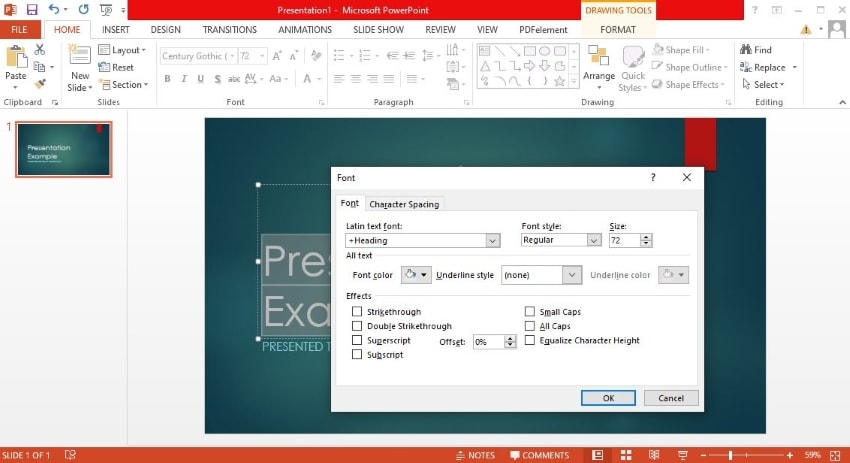
- Press ALT + 4 to activate the strikethrough feature.
- Press Enter to apply the changes.
Method 2. Use Strikethrough in PowerPoint Home Tab
You can also add a strikethrough to the text using the ribbon in PowerPoint. You can find this option in the Home tab ribbon. Here is a quick guide on how to do that.
- Select the text in the PowerPoint that you want to strikethrough.
- Click Home in the ribbon.
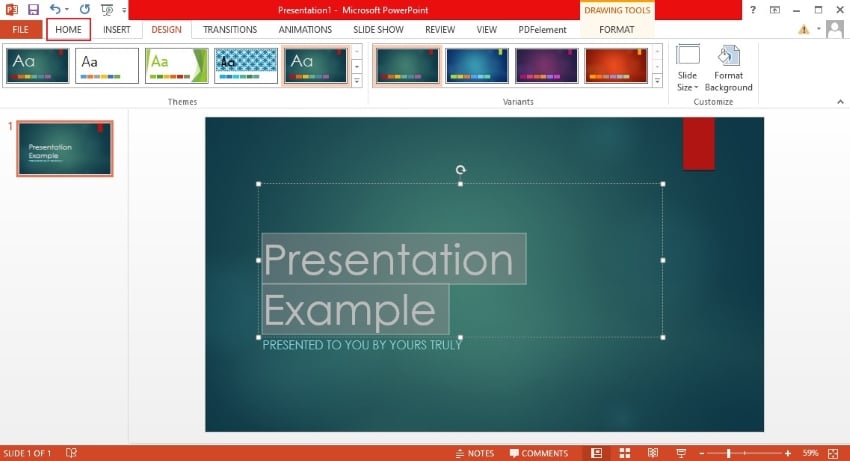
- Select Strikethrough under the "Font" section.
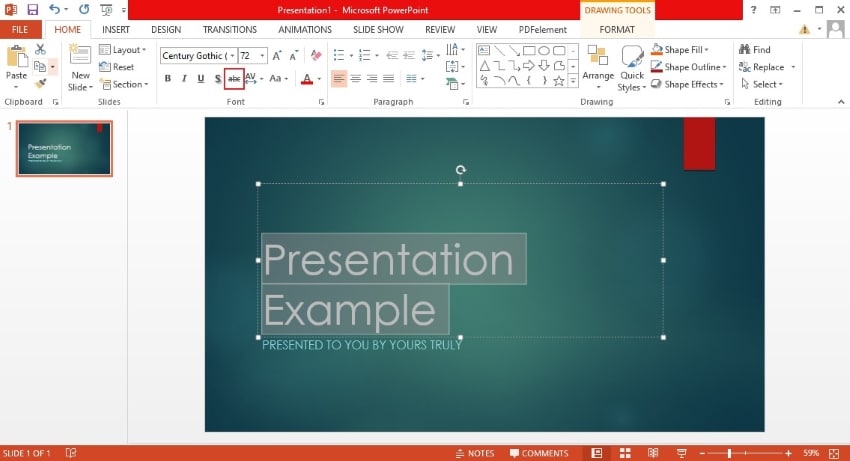
Method 3. Activate Strikethrough in PPT Quick Access Toolbar
As the name suggests, the Quick Access Toolbar in Powerpoint lets you access tools you repetitively use more easily. If you find yourself using the strikethrough option frequently, use this method. Follow the steps below.
Method 3.1. Quick Method - Put Strikethrough in PPT Quick Access Toolbar Using Right-Click
- Right-click the Strikethrough option under "Font" in the Home tab.
- Click Add to Quick Access Toolbar.
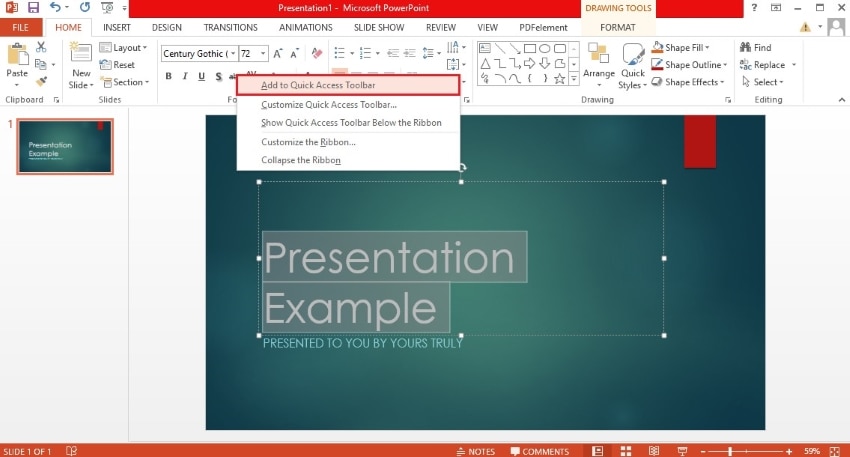
Method 3.2. Long Method - Put Strikethrough in PPT Quick Access Toolbar Using Right-Click
Suppose the quick method did not work. Follow these steps instead.
- Click the down arrow at the right-hand side of the Quick Access Toolbar. This toolbar is typically found at the top left corner of the interface.
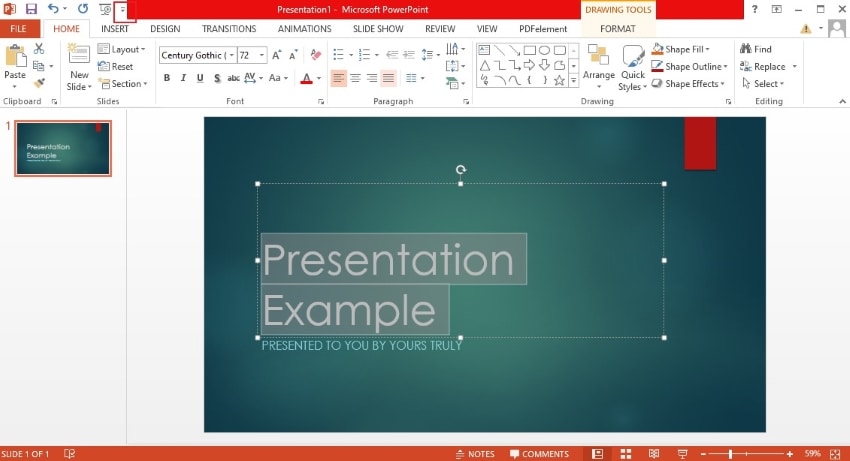
- Click More Commands.
- A dialog box will pop up. Below "Choose commands from...", click Home Tab.
- Click Strikethrough > Add.
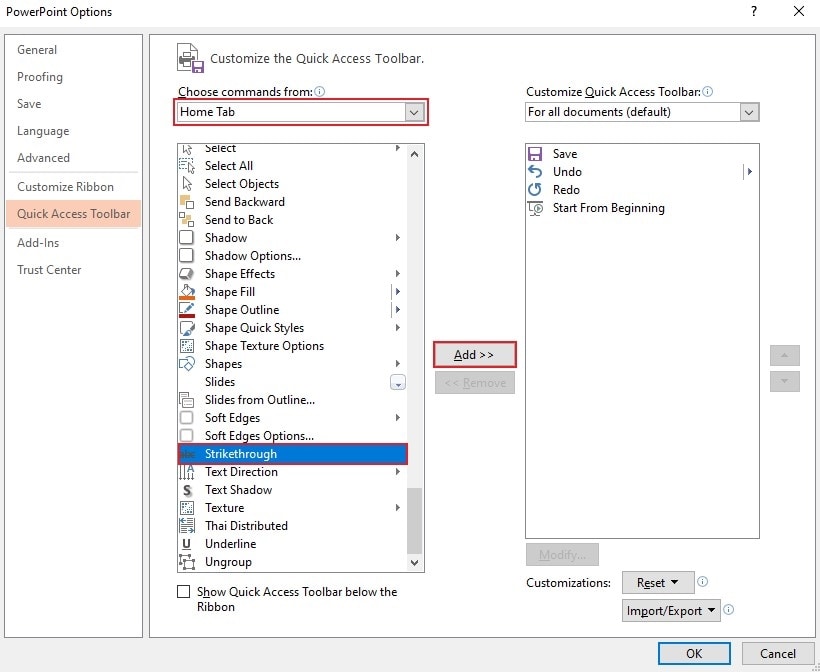
- Click OK or press Enter on your keyboard.
- Select the text you want to strikethrough and activate the feature using the Quick Access Toolbar.
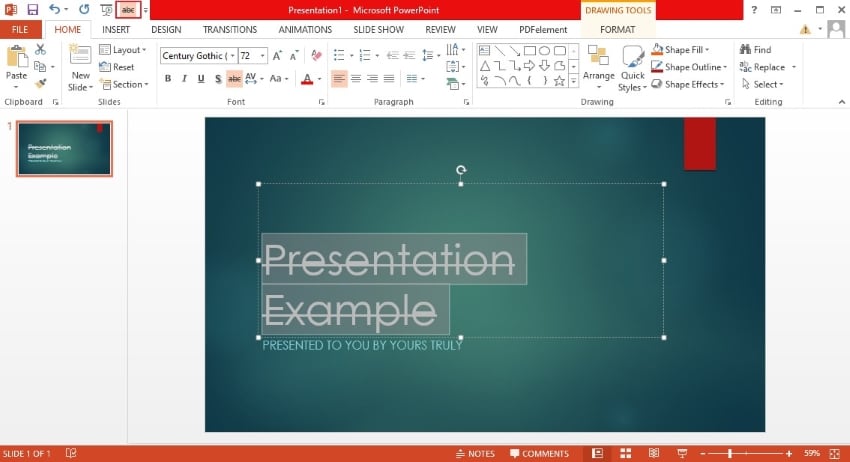
Method 4. Strikethrough Powerpoint in Mini Toolbar
To strikethrough text, you can also use the mini toolbar that appears when you select it.
- Highlight the text in the PowerPoint that you want to apply strikethrough to.
- Right-click the text.
- Click Fonts.
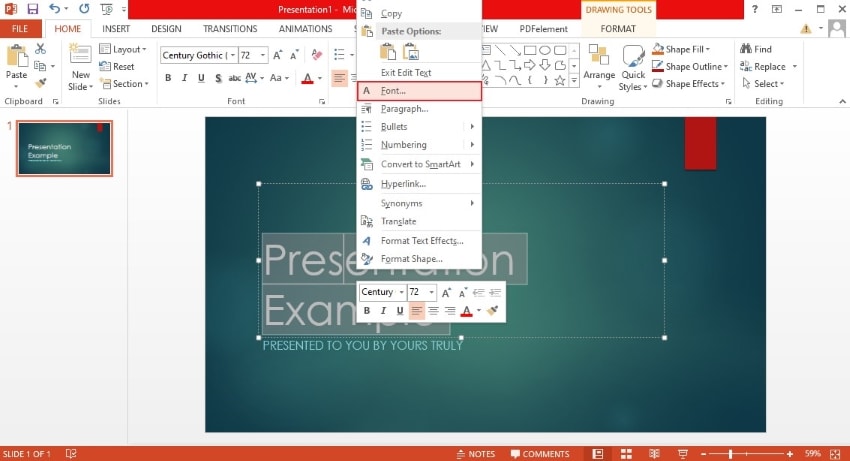
- The Font Dialogue box will appear. Click Strikethrough > OK.
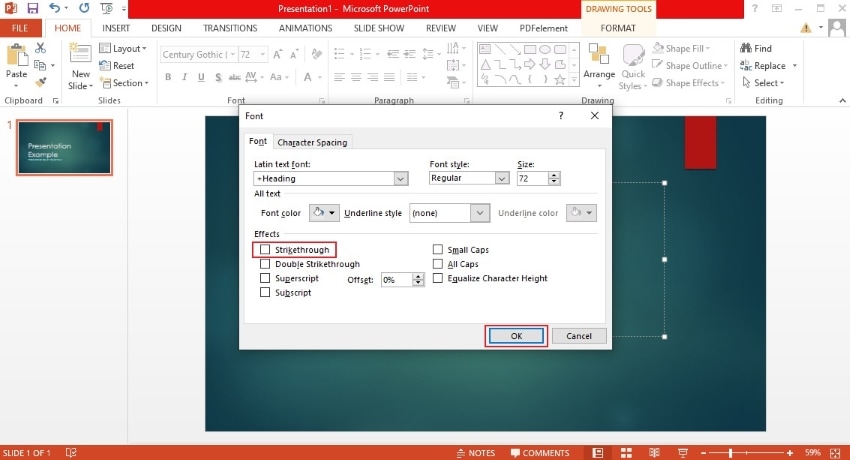
Method 5. How To Add Double Strikethrough in PowerPoint
If you want to emphasize that the text is no longer relevant, you can use double strikethrough. Two lines are more noticeable and prominent than just one. Below are the steps to using double strikethrough in PowerPoint.
- Highlight the text that you want to format.
- Click the Font Dialogue Box launcher in the Home tab.
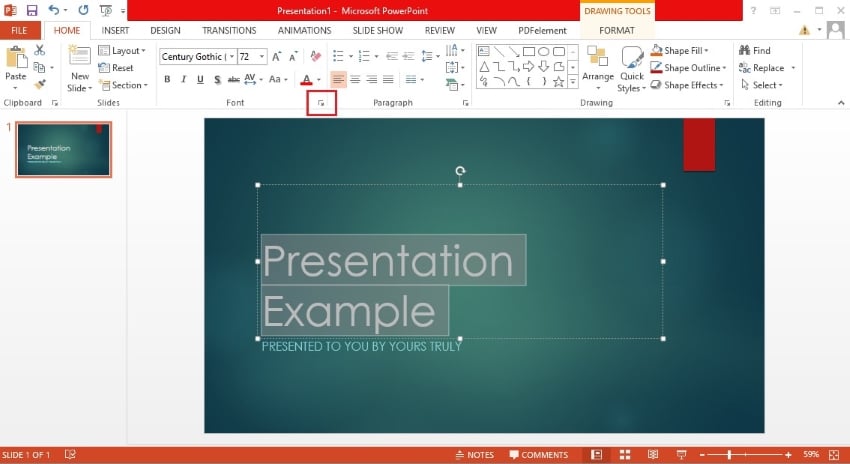
- Click Double strikethrough.
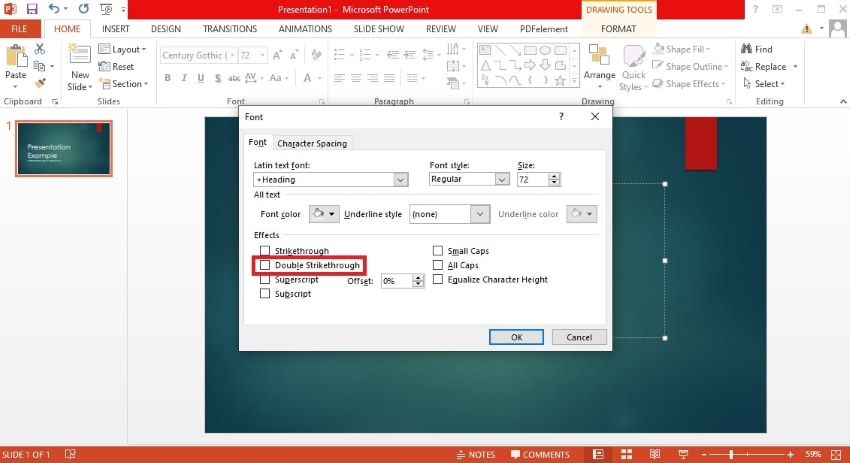
Part 2. How To Remove Strikethrough In PowerPoint
So, that is how to strikethrough in PPT. But how do you remove it? It's just as simple. All you need to do is select the text and follow any of the methods that could apply strikethrough. For illustration, let's use the strikethrough option in the ribbon.
- Select the text that already has a strikethrough.
- Click Strikethrough under the "Font" section in the ribbon on the Home tab. If it's a double strikethrough, click the button twice.
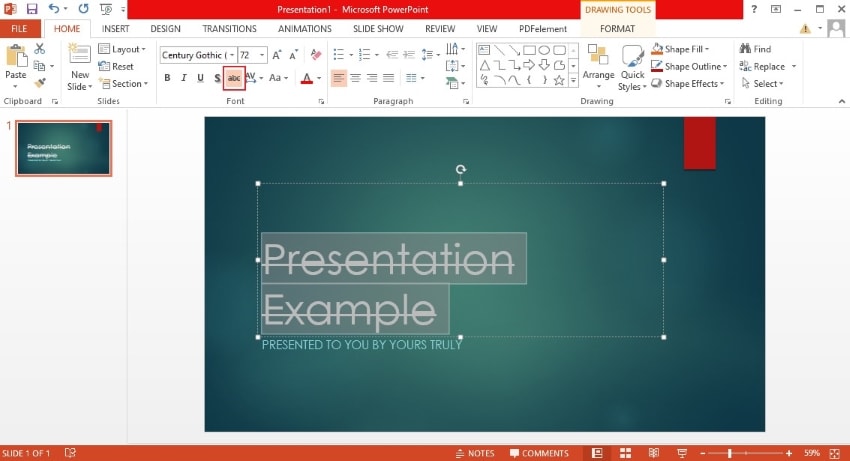
That is one way to remove strikethroughs in PowerPoint. You can also use keyboard shortcuts, the Quick Access Toolbar, or the mini toolbar.
Part 3. When To Use Strikethrough in PowerPoints
When is it a good idea to use strikethrough in PowerPoints? Here are its best use cases.
- Correcting Errors or Inaccuracies
In your presentation, you may be highlighting some mistakes, misinformation, or inaccurate data. You can use a strikethrough in PowerPoint to emphasize that these are not correct. By crossing them out, you can tell the viewer not to believe in them without even saying a word.
- Providing Context or Showing Progress
Does the text describe a task that has been finished? You can add a strikethrough to indicate that. Is it the old name of a revamped product? Is it a belief that has been proven wrong by new knowledge? You can apply a strikethrough to them and add the updated version next to them. By doing this, you can utilize a strikethrough to provide context or show progress.
- Humor
What is the tone of your presentation? Does it lean more towards the casual side than the formal side? If so, you can throw in some jokes and a bit of sarcasm in there. Making your listeners laugh is a very effective way to prevent them from being bored. You can use strikethrough to indicate that what's written was initially meant seriously. But then, it was humorously contradicted or amended. Here's an example:
Original Text: "I'm a morning person."
Revised Text with Strikethrough: "I'm a morning person." "Just kidding, I hit snooze 10 times."
Those are some scenarios when you can add a strikethrough to text in a PowerPoint presentation. Now, what if you had converted the presentation to a PDF before you realized you could do that? Do not worry. You can use PDF tools to apply strikethrough to the text.
Part 4. How To Do Strikethrough on Text in PDF
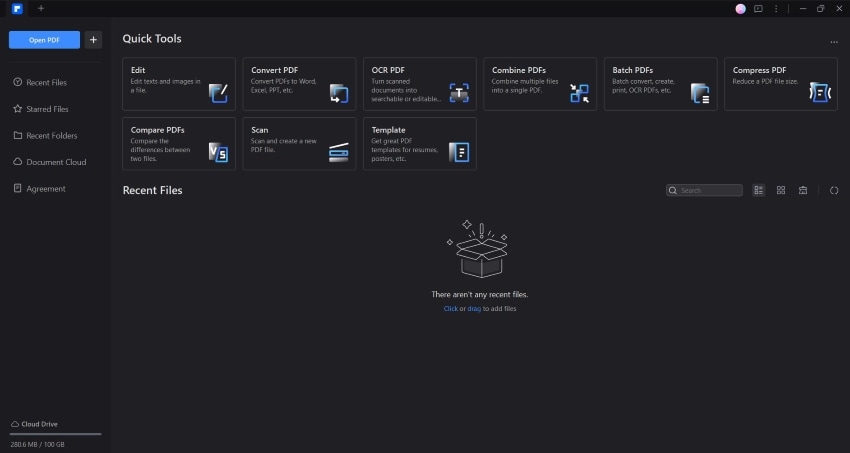
Wondershare PDFelement is a sophisticated PDF editor available on most platforms. It can open PDFs or just about any document. That said, you can use Wondershare PDFelement to apply strikethrough to text in PDFs.
Follow these steps to apply strikethrough to text in PDF using Wondershare PDFelement.
- Open your presentation or document with Wondershare PDFelement.
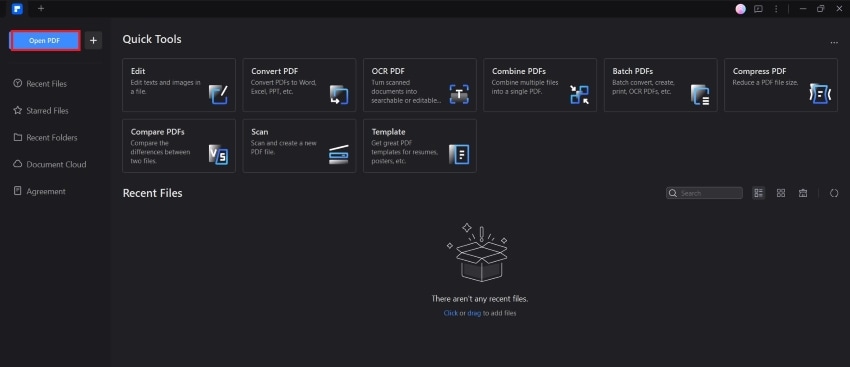
- Click Edit > Edit All.
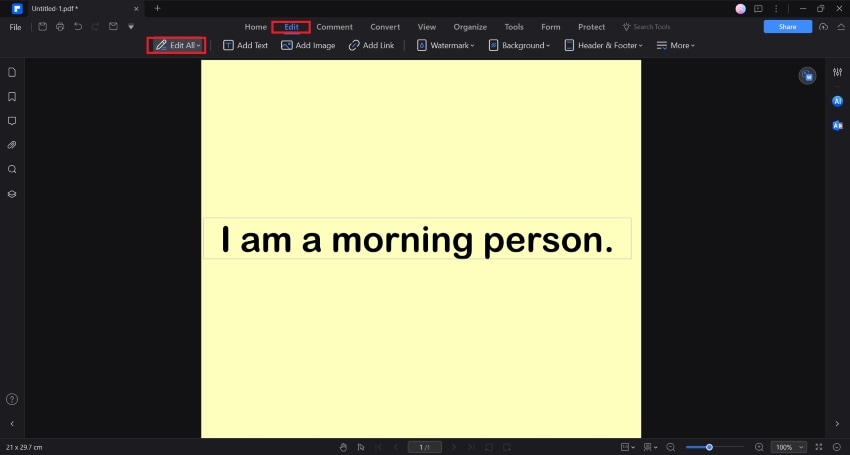
- Select the text you want to apply strikethrough to.
- The Properties tab should open. If it did not, right-click on the text > click Properties.
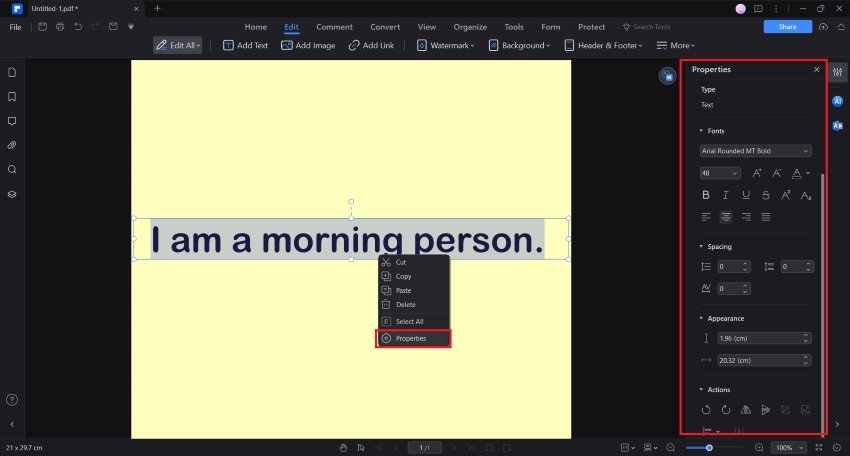
- Select Strikeout.
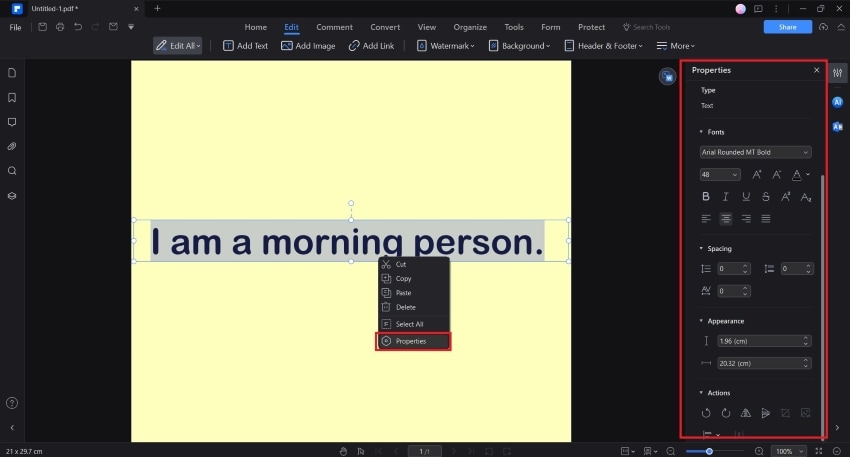
You can use the same method to remove the strikethrough.
Bonus information: You can use Wondershare PDFelement for presentations using the AI Read mode. Alternatively, you can use the convert feature to convert the PDF file to PPT using AI.
Conclusion
Adding a strikethrough in PowerPoint is an easy task. You can choose from 5 different methods. Choose whichever you find the easiest. You can use this when correcting information, crossing out items from a list, or telling jokes.
You can also apply strikethrough to text in PDFs. The best tool for that is Wondershare PDFelement, which can open any document. It has powerful editing features and even offers OCR for scanned files. You can also use it for presentations or use the converter to turn the file back to PPT. Wondershare PDFelement is a very versatile tool that you can always count on.




