How to Insert Text Box in Word
2025-03-26 17:47:49 • Filed to: Word Tips and Tricks • Proven solutions
How to insert text box in Word is a question that has been asked by the users a lot. It is all because of the fact that adding text box in Word has several advantages. To insert text box in Word there are no complex steps which you need to follow. The fact of the matter is that the process is simple and easy to follow. This tutorial will guide you through the process. You will get to know how to insert text box in Word without border.
How to Insert Text Box in Word
There are several advantages of adding text box in Word. The best part of the text box is that it can be added to the places where you don’t want to highlight the text. Another goodness of the text box is the fact that it allows the users to overcome the issue of professionalism. The MS office as a whole supports the text box and its addition. It means that apart from the Word you can also add the box to other office applications. The process of adding text box to the Word is fairly simple. It is explained as under.
- First of all access the Word document to start the process.
- You now need to press "Insert" tab to proceed forward.
- You now need to press the "Text Box" option under the tab so that you can create a text box within the document. There are several deigns of the idea which you will be presented with. It is advised to choose the one that matches your needs. This completely depends upon the type of document that you are creating or the needs of the presentation you are making. Just keep the fact in mind that your box should look professional.
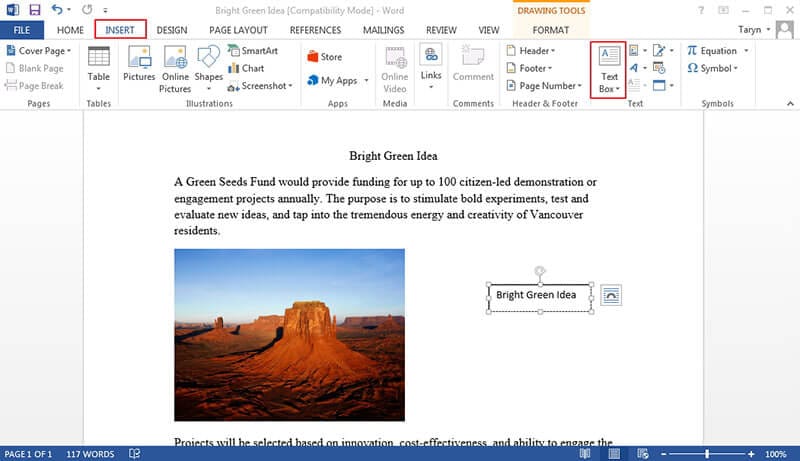
- Click on the design you want to add to the document and it will be added. Then you need to go to "Format" tab and click on "Shape Outline" and then "No Outline" to set no border.
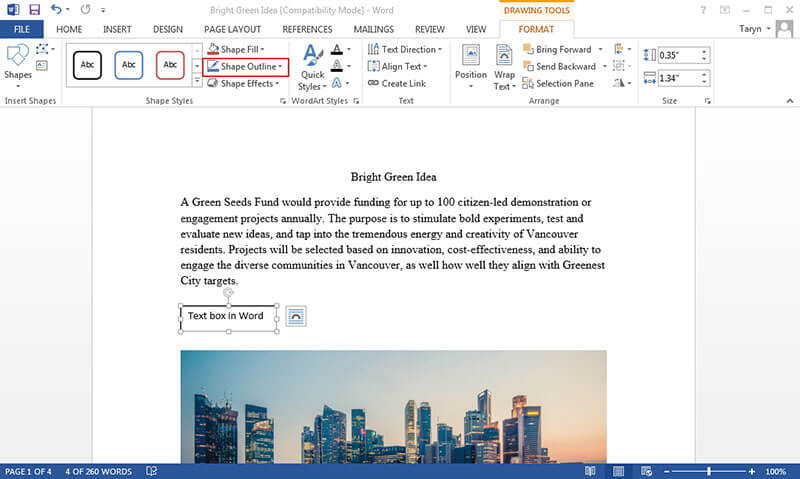
Now you can click the text box to access the drawing tool bar at the top. If you need to make any kind of modifications then it is important that you search the tool bar thoroughly as it has it all.
- You can insert different shapes to the text box, additionally you can also draw a new text box.
- You can also apply different shape styles to the text box that has been added to the Word document.
- Add awesome Word Art styles and make sure that you get the best alignment as well.
- Depending on your needs you can also arrange the text box as you require.
- To delete the text box you only need to click the border of the text box and then click delete. The box will be deleted permanently.
Note: It is very important to note that from Word 2007 onwards the method to apply the text box is same. The older versions of Word are not added as they are not at all supported by Microsoft® any further.
Advantages of PDF Document
As compared to Word, the PDF format has several advantages, some of these are listed as under.
- The PDF format is safe and secure.
- You can perform all the Word related functions in PDF as well.
- The text can be searched easily using the PDF format.
- The best part of the format is that it is readable over all devices equally.
Wondershare PDFelement - PDF Editor Wondershare PDFelement Wondershare PDFelement is the best and the most advanced PDF editor which you could use to perform a wide variety of functions. The best part of this PDF editor is that it is really easy to use. The implementation of the processes of the editor is awesome and requires no tech knowledge. Making this PDF editor your choice will give you the ultimate advantage. Learn more feature details here.
- Open, print, save and markup PDFs with ease using this program.
- Approve and sign the documents digitally.
- Apply password protection to your critical PDF documents to restrict the usage.
- Use OCR to extract and edit the text within the images with ease.

How to Insert Text Box in PDF Documents
The process which is associated to the idea is simple and therefore it does not require any critical processing at all. The steps are as under.
Step 1. Open PDF
Open the program once it has been installed. You then need to make sure that the PDF is imported to the program.

Step 2. Add Text Box in PDF
The first way to insert text without a box is using the button of "Edit">"Add Text" in the ribbon bar.

Alternatively, you can use the "Text Box" feature to insert text box as comments without border. Enable "Comment">"Text Box" button, click on the page where you want to add, a text box will appear. Double-click the defaulted text inside it to type. On the right-side panel, you can set the box color to be transparent.

Free Download or Buy PDFelement right now!
Free Download or Buy PDFelement right now!
Try for Free right now!
Try for Free right now!





Audrey Goodwin
chief Editor