How to Rotate a Text Box in Word
2025-03-26 17:47:49 • Filed to: Word Tips and Tricks • Proven solutions
How to rotate a text box in Word is an idea which is not only fascinating but also allows you to get the best outcome. The professionalism of the documents is preserved with the idea. It is also advised to make sure that you get the ultimate advantage that Word is hiding from you. You can also rotate text box in Word with ease and satisfaction. This article will allow you to handle the text in Word effectively and very professionally.
How to Rotate a Text Box in Word
Rotating text box in Word it is very important as it allows you to get the best outcome. It also ensures that you get the work done within no time at all. The processes which are associated to this are the ones which are very easy to follow. It also means that you get the results as per requirements.
- Start the Word application to access the main toolbar of the document to start the process.
- Click the "Insert" tab on the main bar to get going with the process.
- There are many designs of the text boxes which are embedded within the program. It is important to make sure that you choose the one that you require. The document type and the genre which you are creating influence the choice of your text box. It is very important that you get the work done with the design that matches your needs thoroughly.
- Click on the design you want to add and you are good to go.
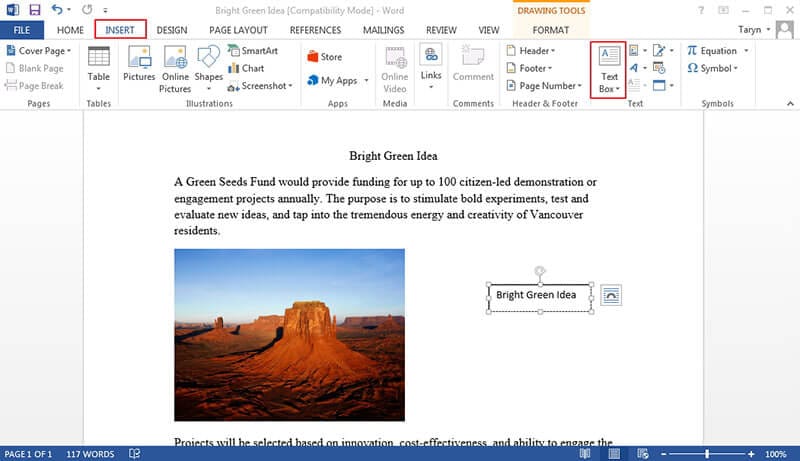
- Click on the text box to make sure that you get the drawing tool bar. It can only be accessed when you get the text box clicked.
- You need to rotate the text by selecting the text box and then you need to make sure that you click the drawing toolbar then "Arrange > Rotate".
- There are several options under the rotate icon which you can apply to rotate the text box within the Word document. The first one is to rotate the box right to 90 degrees.
- The other options which you can apply with ease are rotate left 90, flip vertical and flip horizontal.
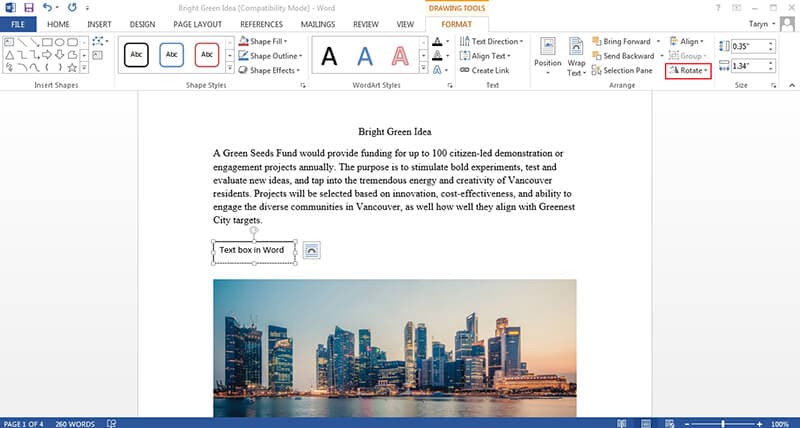
- If the available options do not get the work done for you then you need to make sure that the more rotation options are selected. A text box will appear which you can use to apply the styles and effects as per your demand. It is important that you get the values as per your requirement to get the work done. Here you can position, wrap and size the text. Save the document to complete the process in full.
Advantages of PDF Document
The PDF format as compared to Word is highly reliable and therefore it must be used for sensitive documents. There are many advantages of PDF over Word. Some of these advantages are as follows.
- The PDF format is highly secure and reliable.
- The PDF format can perform the functions same as Word.
- The best part of the PDF document is that you can access it in same visibility over all the devices.
- There are many PDF readers which you can use to read the PDF files with ease and satisfaction.
Wondershare PDFelement - PDF Editor Wondershare PDFelement Wondershare PDFelement is the best and the most advanced PDF editor which you need to install right away. PDFelement is very graphical in nature which means that you don’t have to be a tech professional to get the work done. PDFelement is highly safe and secure to use as it does not consume your system resources at all. There are many features of the program which you can make use of carefully.
- Secure your PDF with password protection.
- Open, save, print and markup PDF with ease and as per your requirements.
- Use OCR to unlock the text which is within the images.
- Approve and sign your documents digitally.
- Add, remove, move and resize any graphical element within PDF file.

All-in-One PDF Solution
The process which is related to the idea is simple. The overall management of the program is great. The steps which you need to follow are mentioned below.
Step 1. Import the PDF
Launch the program once it is installed. Access the main interface and import the PDF to the program to start the process.

Step 2. Edit Text
PDF text can be easily edited by using the "Edit" button on the top-left corner. You can also make sure that either "Line" or "Paragraph" mode is chosen depending on your needs to edit different content.

Step 3. Add Text in PDF
Click "Add Text" under the "Edit" toolbar and click on the document anywhere. A text box will appear which you can use to insert text to PDF file without border. This completes the process in full.
Free Download or Buy PDFelement right now!
Free Download or Buy PDFelement right now!
Try for Free right now!
Try for Free right now!





Audrey Goodwin
chief Editor