Quick Way to Insert Index in Word
2025-03-26 17:47:49 • Filed to: Word Tips and Tricks • Proven solutions
Major researches, project portfolios, and case studies utilize content pages and indexes as an important feature of the document, which allows the authors to develop a sequence in their work. A document is not correctly sequenced without an index page. While realizing its significance, it is important to highlight that various word processing platforms provide effective services in inserting indexes in documents. This article introduces the basic guide on adding indexes and provides a suitable explanation on how to insert index in Word using appropriate tools.
How to Insert Index in Word
Microsoft Word is recognized as the global choice for a word processing platform, where it is recommended by a majority of offices, schools, and organizations as the primary option for documentation. This article provides a detailed guide on how to add index in Word for catering to sequential issues in a document. You need to look over the steps provided in detail to develop an understanding of how to add an index to a Word document.
Step 1. Insert a New Page
Initially, with a document opened on Microsoft Word, you need to position your cursor at the bottom end of the document. Following the positioning of the cursor, access the “Insert” tab present on the top of the toolbar. With a sub-menu opened on your front, select the option of “Page Break” present in the list to end the current page and start a new page.

Step 2. Access References Option
As you break the page, lead yourselves towards the "References" section from the toolbar at the top to select the option representing the 'Insert Index' from the list below. A dialog box opens up.

Step 3. Set up Indexing
With a dialog box opened, access the “Index” section, and amend the options displayed in the right panel of the box. Select the indexing type of your choice, followed by finalizing an index design from the Format section. Along with a variety of other options to settle upon, tap "Ok" to conclude setting up the index in Word.
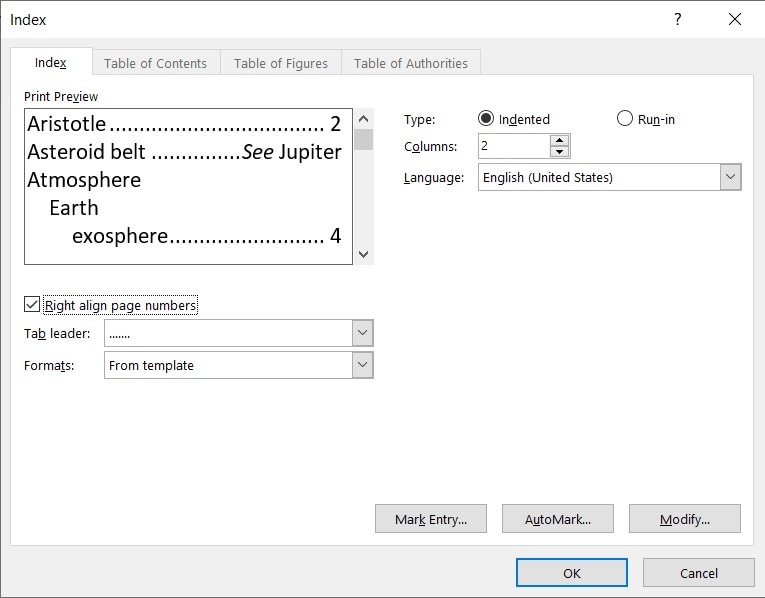
The Best PDF Software
While you get to present an overview of managing a Word file, there is another file format that is recognized as a standard in file sharing among major offices around the world. PDF files are utilized over a daily basis and are preferred as the primary source of communication for allowing different audiences to read a specific file that is important to present an idea or a project. However, when it comes to using a PDF editor for managing and editing a PDF, it usually gets strenuous for you to stick upon a platform as a user. This article introduces you to Wondershare PDFelement - PDF Editor Wondershare PDFelement Wondershare PDFelement, state-of-the-art PDF editing, and managing platform that offers unique editing and converting features.
It allows you to review and comment across PDF files using annotation tools and develop fillable forms that can be easily managed with the provided platform. The platform offers users to keep a digital signature for ratification purposes and allows you to keep your file secure with multiple protection techniques.
How to Create a Table of Contents in PDF When Combining PDF Files
As you get to know the basics to insert an index page in Word, it is also necessary to mention the features offered by PDFelement that involves developing a table of contents in a PDF. For efficient results, it is significant to understand the basic methodology that involves brief steps. The following guide displays and discusses the guide on how to create a table of contents in a PDF file with the aid of PDFelement.
Step 1. Launch and Open PDFelement
After downloading and installing PDFelement, you need to launch it and proceed towards selecting the option of “Combine PDF” from the list provided in the home window.

Step 2. Upload Files
With a new dialog box opened, it offers you the ability to add files with the “+ Add” button on its top section. Browse and upload files from your local directory.

Step 3. Generate Catalog
Tap the checkbox of “Generate new catalog page from bookmark” before concluding. This will add up a table of contents page in the PDF file automatically.
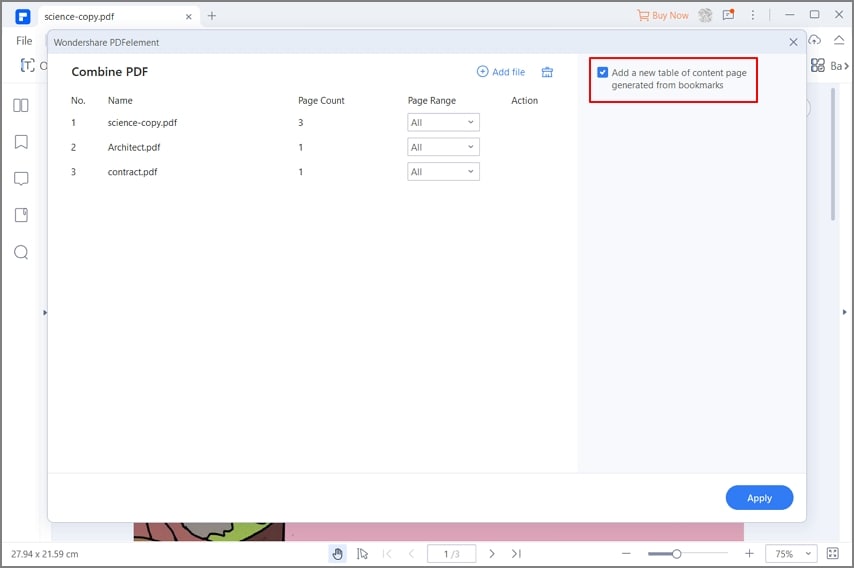
Free Download or Buy PDFelement right now!
Free Download or Buy PDFelement right now!
Try for Free right now!
Try for Free right now!





Elise Williams
chief Editor