How to Create a Table of Contents in Word in 3 Steps
2025-03-26 17:47:49 • Filed to: Word Tips and Tricks • Proven solutions
When reading an office assignment or research, the Table of Contents is considered an optimal part of the document for breaking it down to the reader. It explains all the significant points that are deemed to be covered. So it is also very important to know about how to create table of contents in Word. This article provides a step-by-step guide on how to create a table of contents in detail.
How to Create a Table of Contents in Word
When it comes to creating a table of contents within a Word file, several necessary steps are to be covered to interconnect the written document with the table itself. This article provides a definitive guide on how to create a table of contents in MS Word.
Step 1. Select Heading Styles
While understanding how to create a table of contents in Word 2016 for heavy documents, applying a heading style is considered essential for creating the Table of Contents. So you need to select the heading styles from the "Styles" gallery group in the "Home" tab to the selected text.
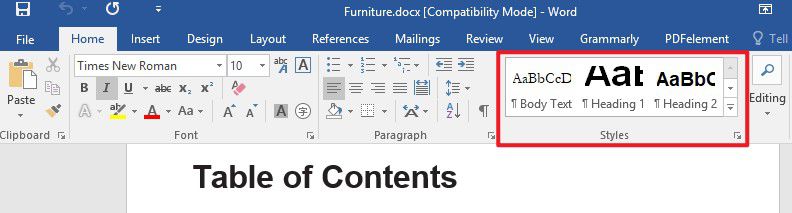
Step 2. Add the Table of Contents
After selecting heading styles, you can go to the "References" tab and proceed to the "Table of Contents" command. There are some automatic tables you can choose. Then you select one of them to add the table of contents.
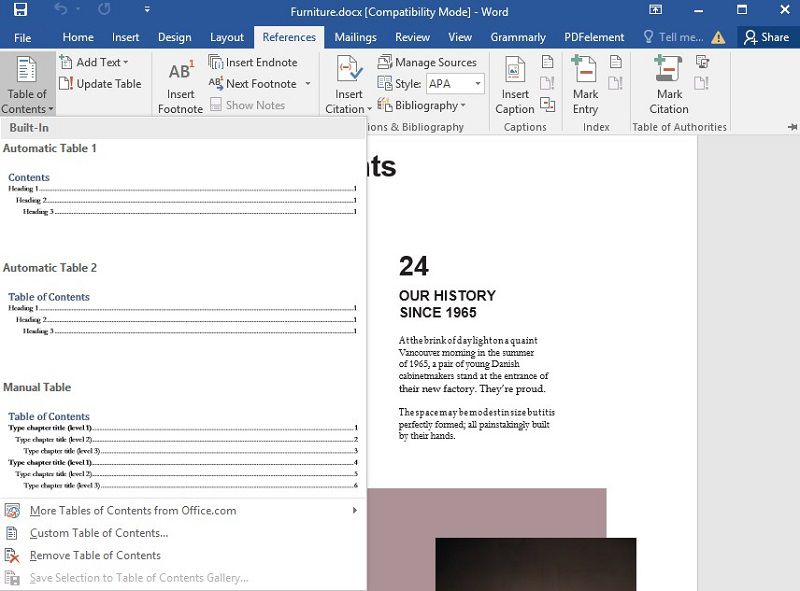
Step 3. View the Table of Contents
Now, the table of contents occurs in the document. Word looks over the document to create Table of Contents with the headings written over the document. These headings act as hyperlinks to the whole document.
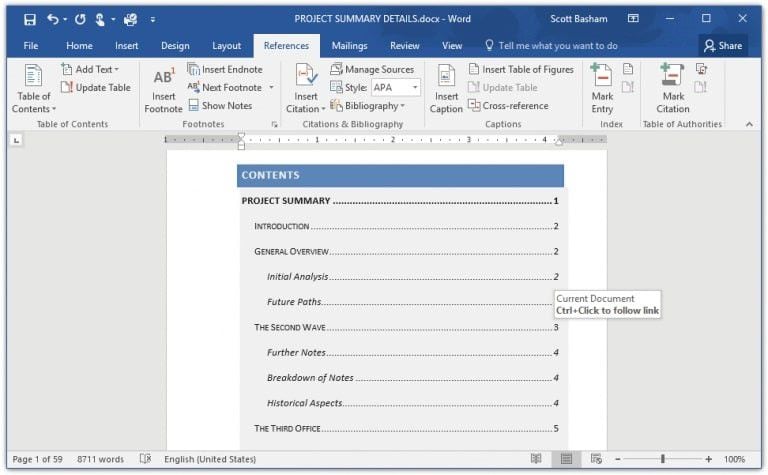
The Best PDF Software
People usually face difficulties while handling PDFs on their devices. Generally, you cannot perform many functions on PDFs by default, making Wondershare PDFelement - PDF Editor Wondershare PDFelement Wondershare PDFelement the savior of the day. While providing a very explicable set of features to its users, this is by far the finest editor designed for creating, annotating, editing, protecting, or signing PDFs.
PDFelement provides you with the perfect foundation for editing and converting their documents. It allows the creation of PDFs for a wide range of file formats and helps you edit them without accessing the source files. An easy conversion procedure to any primary MS Office file format is possible at PDFelement. The editor equips a comprehensive set of commenting tools for reviewing or marking-up PDFs. You can comment or review PDFs allowing users to navigate through the document and have it amended to perfection. Signature approvals were usually a hectic procedure in old times, where you had to ratify documents in a hard form particularly. PDFelement allows easy signature approvals by simply forwarding PDFs.

PDFelement furnishes the most exquisite features in PDF editing, where it provides a single-click form creation with proper editing features to make the forms fillable. Over completion, an analyzed set of data can be obtained. File protection is another essential feature of PDFelement. By granting you the control access, it helps restrict unnecessary usage of the documents by protecting it through passwords. It even removes all sensitive information considered confidential for you. Finally, to bring more authenticity within the document, you can introduce certified digital signatures for expansive validation.
How to Create a New Catalog from Bookmarks While Combining Files
Step 1. Combine PDF
Launch PDFelement and click on the "Combine PDF" button.

Step 2. Add Files
A window pops up, and you need to upload all the necessary files. Then you can select the "Add a new table of content page generated from bookmarks" option and click on the "Next" button.
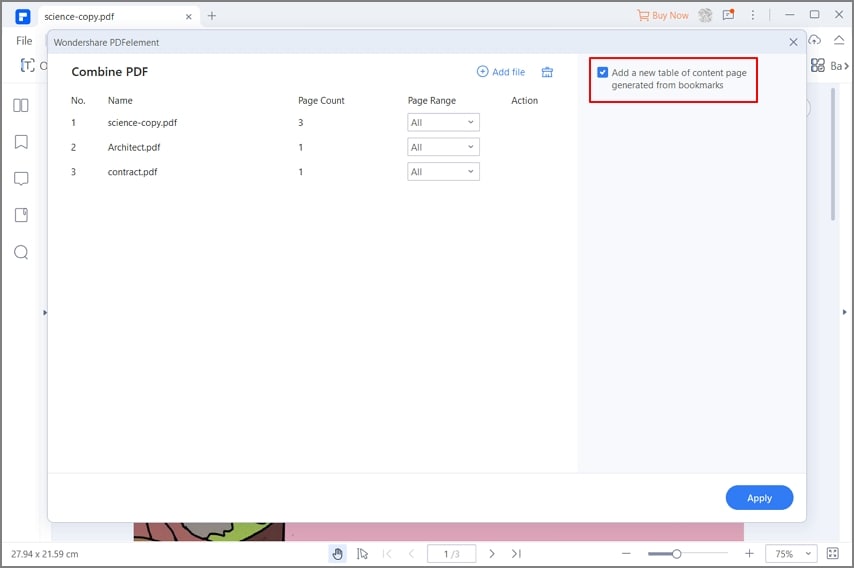
Step 3. Generate the Catalog
Now, there is a new catalog page in your combined PDF, helping you find the target page quickly.
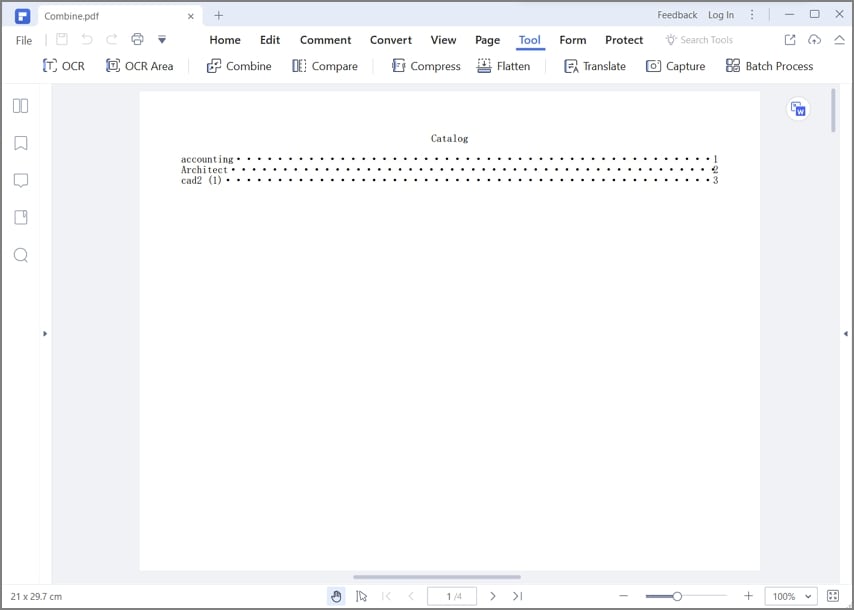
Free Download or Buy PDFelement right now!
Free Download or Buy PDFelement right now!
Try for Free right now!
Try for Free right now!





Elise Williams
chief Editor