How to Insert Roman Numerals in Word
2025-03-26 17:47:49 • Filed to: Word Tips and Tricks • Proven solutions
We observe the use of various special characters in a majority of official documents found on the Internet. These special characters help writers represent a variety in their work and help them segregate their work from other documents discovered throughout the world. Thus, in such cases, special characters such as Roman numerals come quite handy in managing the numbering of the sections of the document or the page numbers of the complete text. This article provides a detailed guide on how to insert Roman numerals in Word to make your product enticing.
How to Insert Roman Numerals in Word
Microsoft Word provides efficient solutions in document management and allows you to create alluring documents that can be presented in any official meeting as a fair attachment. One characteristic that can be considered while writing documents is using special characters to enhance the quality of the writing and make it depict a professional approach. The use of Roman numerals in a Word document is considered one approach that can be undertaken in document creation. To understand the methods that are involved in explaining how to insert roman numbers in Word, you need to look over the following description.
Method 1. Insert Roman Numbers with Alphabets
A very simple approach that can be utilized while writing Roman numerals in Word can be consuming the alphabet that look similar to different roman numbers. We can consider using capital letters such as I, V, O, L, C, D, and M to describe the Roman numeral system.
Method 2. Insert Roman Numerals by Typing in Unicode
Step 1. You need to simply type in the Unicode in a Word document without the 'U+' on its front. Tap and hold the "Alt" key after typing.
Step 2.While holding the "Alt" key, press "X" to change it to the Roman numeral.
Method 3. Insert Roman Numerals with Number Format
If you want to list your content with Roman numerals, you can also set the number format to achieve it.
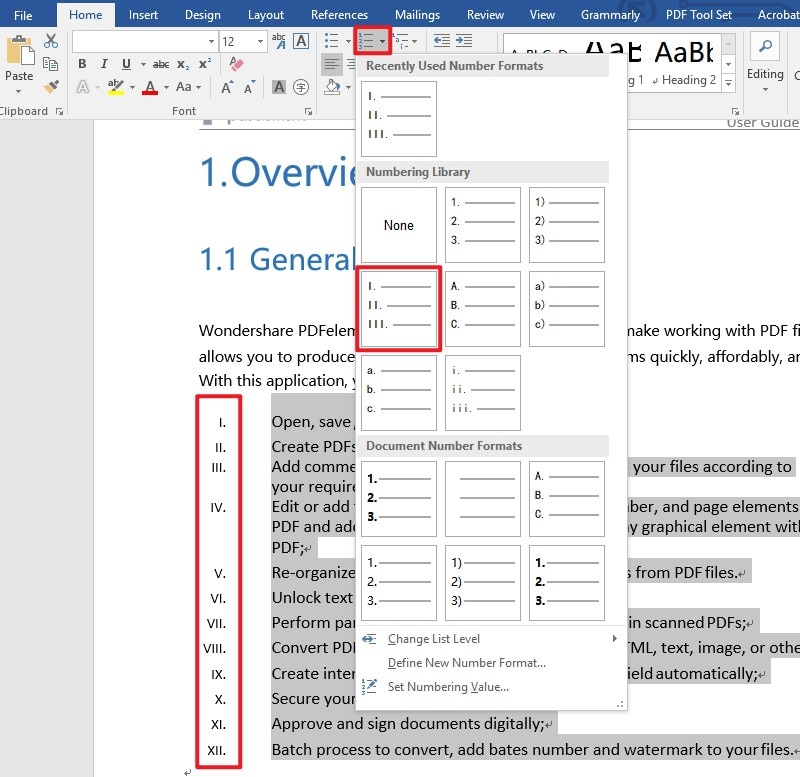
Insert Roman Numerals in Word
A Powerful PDF Software for You
As we recognize the importance of Word and the guide on how to add Roman numerals in Word, it is important to look over another significant official file format that is consumed across all board. The PDF file format is referred to as one of the most common formats that are used in file sharing all across the world. However, when it comes to editing and managing such documents, the requirement of a PDF editor becomes fundamental. In this case, the article presents you with Wondershare PDFelement - PDF Editor Wondershare PDFelement Wondershare PDFelement, a state-of-the-art PDF editor induced with tools and features that far beyond comparison.
PDFelement ensures that you can efficiently edit your PDF file without any issues and convert them while sustaining the quality of the original document if found necessary. Following this, the platform also allows you to utilize the feature of digital signatures over different documents and have them reviewed and commented on with the help of different annotations. PDFelement is not just a simple editor; it is an editor that allows you to develop fillable forms and manage them with ease. It also provides you with a secure environment to manage your PDFs successfully.
How to Edit PDF Text
Editing is one of the fundamental features provided at PDFelement, which can be used to manage text, images, links, and whatnot. To understand the simple procedure that involves editing text in PDFelement, you need to look over the steps provided as follows.
Step 1. Open a PDF File
After downloading, installing, and launching the platform successfully on the desktop, you need to select the option of + icon from the home window to import a PDF file locally.

Open PDF
Step 2. Edit the Text
You need to hover your cursor towards the top of the window to select the option of the "Edit" tab from the toolbar. A sub-menu opens on your front. Select on the button displaying text on the sub-menu to proceed with editing text all across the document.

Edit PDF Text
Step 3. Add or Delete the Text
You can also click Add Text to insert Roman numerals in your PDF.

Add Text in PDF
Free Download or Buy PDFelement right now!
Free Download or Buy PDFelement right now!
Try for Free right now!
Try for Free right now!





Elise Williams
chief Editor