How to Rearrange Pages in Word
2025-03-26 17:47:49 • Filed to: Word Tips and Tricks • Proven solutions
Official documents follow an established procedure that helps people develop a guiding document that is acceptable to the higher authorities. These formats usually compromise strict details that are to be followed. There are many versions of formatting that can be practiced across the Word processing platform, which includes some primary functions like rearrange pages in Word. These formatting techniques help settle issues with the basic structure of the documents. This article seeks to discuss the problem in detail and provide a guide on how to rearrange pages in Word efficiently.
Method 1: Rearrange Pages in Word by Using Navigation Pane
Microsoft Word is one of the most common word processing software that is used by millions in the market. With a free hand to work with different tools, you can format your document and generate an attractive look out of it for people to observe. However, when it comes to catering simple tasks like rearranging pages, Microsoft Word offers a variety in executing this task. The following methods explain to you the procedure to rearrange page order in Word.
Step 1. After opening the document, hover into the "View" tab present on the top of the window to check the box showing "Navigation Pane."
Step 2. With a left pane opened on the document window, select “Headings” in the section.
Step 3. You can observe all the important headings on the windowpane. You can drag any specific and drag it to a different location.
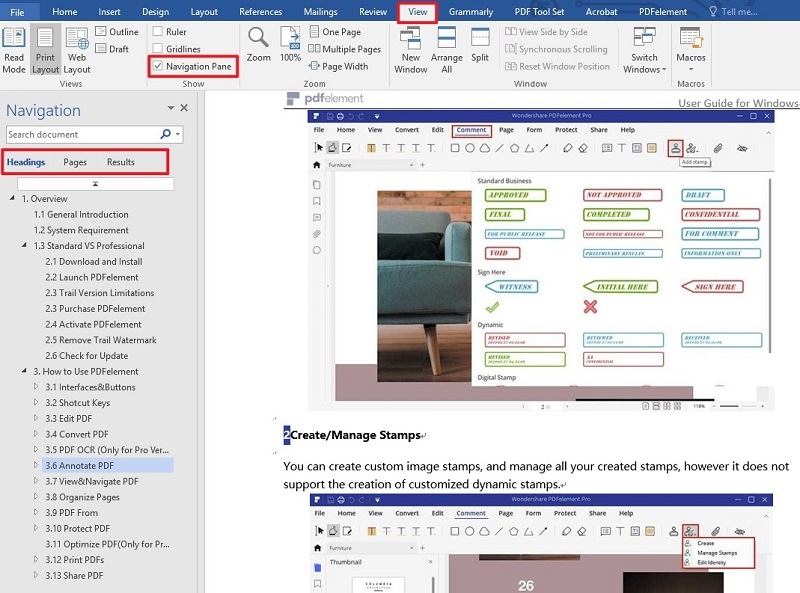
Method 2: Rearrange Pages in Word by Cutting and Pasting
Step 1. Place your cursor at the start of the text that you wish to shift. Hold "Shift" and press the "Page Down" key to the point you wish to cut.
Step 2. Press “Ctrl+X” to cut the text. Move your cursor to the point where you wish to paste it and press “Ctrl+V” to paste the content.
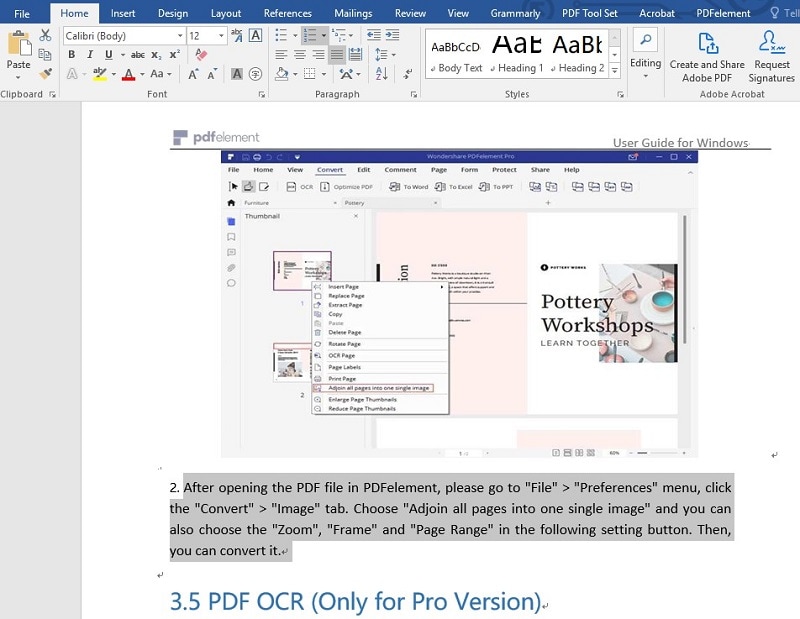
How to Rearrange Pages in PDF
PDF file format is another impeccable file sharing section that is considered as a standard in various platforms. Offices consider dispatching documents as PDFs, and people prefer reading documents in PDF. This leads to the need for a PDF editor for the effective management of the PDF files. There are hundreds of PDF editor in the market, making it strenuous to select an appropriate editor for your desktop. For such cases, this article presents you with Wondershare PDFelement - PDF Editor Wondershare PDFelement Wondershare PDFelement as an ultimate option.
PDFelement gathers up the best editing and conversion tools that allow you to sustain the original quality of the document. Following this, PDFelement is not only about editing and managing PDFs, but also much more than that. PDFelement provides you with the ability to review and comment over PDF files through annotations.
Furthermore, it helps you authorize PDF files with the help of simple digital signatures. Besides, you are provided with the ability to secure your documents through password protections and information redactions. You can effectively create fillable forms and manage them with PDFelement, making it a perfect option for people throughout the world to manage PDF files efficiently.
When it comes to using tools available in PDFelement, they follow quite a simple procedure that effectively executes your tasks. Rearranging pages in PDFelement is quite a simple task, which is quite similar to the feature of Microsoft Word rearrange pages characteristics. To understand the use of PDFelement, you need to consider the following steps to better understand the complete system.
Step 1. Import the PDF File
You need to launch the software after having it installed on your desktop. Tap on "Open PDF" to browse the file from your local directory and have it imported into the platform.

Step 2. Use Thumbnail to Rearrange Pages
You can use the “Thumbnail” section for reordering the pages of your PDF. Access the left pane on the window to tap on the “Thumbnail” icon. With the section opened on your front, you can select any page and drag it to the desired position.
The other option requires you to access the "Page" tab on the top of the window to utilize different options such as adding new pages, replacing existing pages, or deleting pages for rearranging your PDF document.
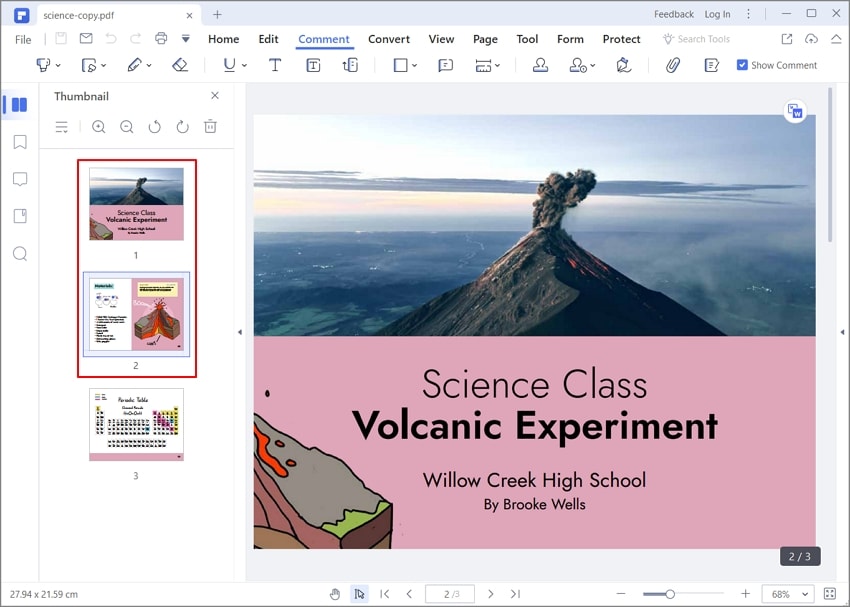
Free Download or Buy PDFelement right now!
Free Download or Buy PDFelement right now!
Try for Free right now!
Try for Free right now!





Elise Williams
chief Editor