How to Remove Page Numbers in Word
2025-03-26 17:47:49 • Filed to: Word Tips and Tricks • Proven solutions
Documentation is comprised of various portions that provide a complete illustrative meaning and a structure that is covered with the aid of word processing software. Adding page numbers is one of the portions that provide a structural understanding of the document. However, in cases where you merge a couple of different documents together, there is a chance that the complete structure of the document would shatter. In such cases, it is necessary to remove the page numbers from the document. For this, the article presents you with a comprehensive guide on how to remove page numbers in Word.
How to Remove Page Numbers in Word
Microsoft Word is one of the most proficient word processing software that has featured the best editing tools in the documentation. However, when it comes to observing procedures such as re-editing files, Microsoft Word still allows you to easily cover all the functions and edit the files with ease. The article intends to cover the guide to remove page numbers in Word in detail. For this, you need to come across the step-by-step critical explanation of the procedure of how to delete page numbers in Word with ease.
Step 1. Open Word Document
You need to open the Word document on which you wish to remove the page numbers.
Step 2. Access the Page Number Option
With the file opened, you need to navigate towards the "Insert" tab present on the toolbar at the top of the window. With the sub-menu that opens, you need to move into the "Page Number" section.
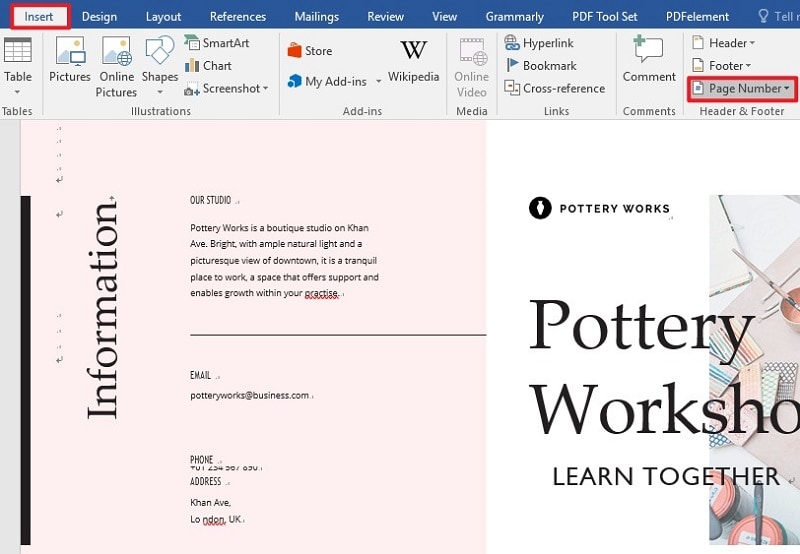
Step 3. Remove Page Numbers
With the buttons that you observe in the specific section, tap on the "Page Number" button, and select the option of "Remove Page Numbers" from the drop-down menu. This simply deletes all the page numbers from the Word document. You can now easily save the file and proceed with your work.
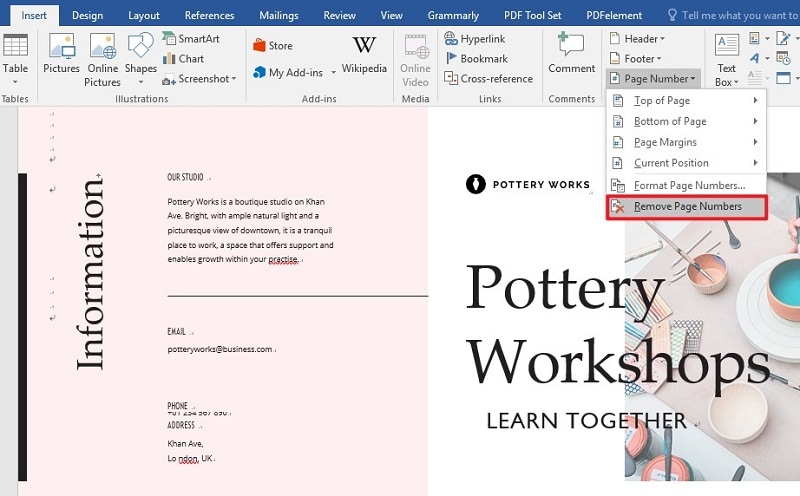
A Powerful PDF Editor for You
The PDF file format is one of the most consumed file formats of all time. While considered as a standard of communication throughout the official documentation, the management of PDF files is one of the major issues that have been reported across various forums. To cope with the problems that are involved, this article also introduces a PDF editor, Wondershare PDFelement - PDF Editor Wondershare PDFelement Wondershare PDFelement, possessing a series of efficient editing tools that can be utilized to perform basic editing across a PDF file.
PDFelement also provides you with a converting mechanism that primarily keeps the originality of the file protected. While PDFelement ensures these explicit tools, there are several other sectors where this platform has excelled by a margin. It provides you with a very diverse system of annotating PDF files and comment across them for allowing an easy alteration. Another impressive feature offered by this platform includes filling forms that can be both managed and operated through the platform. The platform ensures protecting your document with the help of password protection and information redaction. Conclusively, this platform can provide you with the best services for managing your PDF files.
How to Remove Page Numbers in PDF
Managing PDF files is quite simple and efficient with PDFelement. When it comes to removing page numbers from a PDF file, the procedure that involves the tools of this platform is quite simple to cover. For this, you need to simply go through the guide as follows.
Step 1. Launch and Import PDF File
Download and open the platform on your desktop. Following this, tap on the "Open Files" option from the home window to locate the file within the computer for importing.

Step 2. Remove Page Numbers
With the file opened, you need to access the "Edit" tab and select the page number on a certain page present on the PDF file. Access the option of "Header and Footer" and select "Edit Header & Footer" from the drop-down menu. Then in the pop-up window, you can directly delete the template of Header and Footer to remove the page numbers.
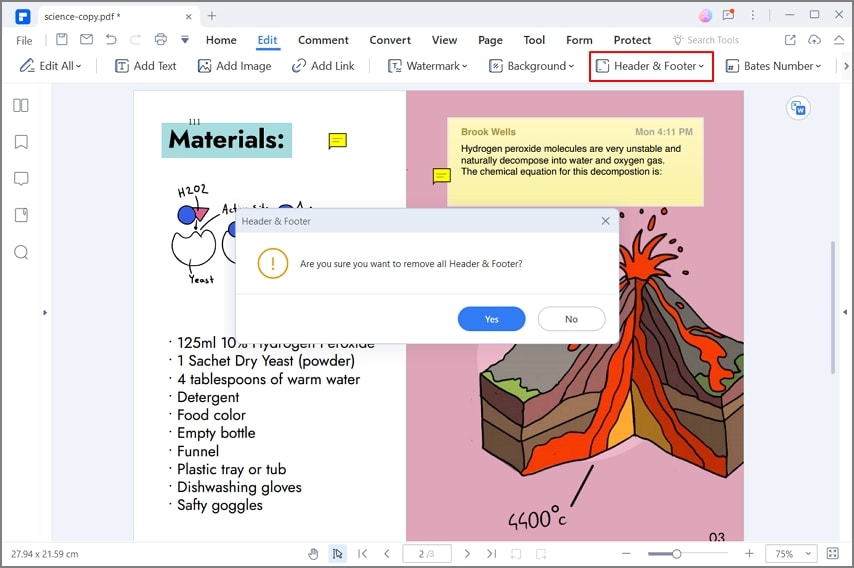
Step 3. Save and Share the Card
With the page numbers removed, you can simply tap on the "File" tab to select the "Save" option from the drop-down menu. Or you can directly click the Save icon on the top-left corner.

Free Download or Buy PDFelement right now!
Free Download or Buy PDFelement right now!
Try for Free right now!
Try for Free right now!





Elise Williams
chief Editor