Two Ways to Edit Word Document Online Free
2025-03-26 17:47:49 • Filed to: Word Tips and Tricks • Proven solutions
While you are sitting in your office and are about to present a document to your bosses, you might realize a very grave mistake within the document to be corrected immediately. The problem that you may encounter would be the absence of the platform that would help you manage the document with ease. In such cases, there are several online solutions that are readily available for you to edit your Word document. This article presents you with a detailed guide on how to edit Word document online free without any discrepancy.
How to Edit Word Document Online
As mentioned before, there are numerous online solutions that are available to practice easy editing. Figuring out the best method may get difficult, which leads us to the discussion that would explain techniques to edit doc file online. The first method involves Google Docs, an online word processing platform that provides similar tools as in Microsoft Word. To efficiently use this platform to edit Word file online, you need to follow the procedure defined as follows.
Method 1. Edit Word Document Online with Google Docs
Step 1: Upload the File
Access Google Docs on your browser and tap on the "Folder" icon. Over the next screen, lead to the “Upload” tab and import the Word file from the device.
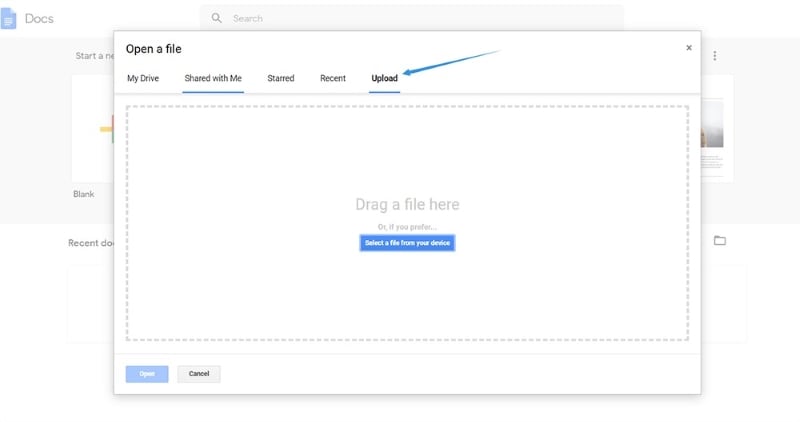
Step 2: Edit Document
With the file uploaded, you can simply edit the document with all the tools available on the toolbars present on the screen. All the edits are automatically saved across the platform.
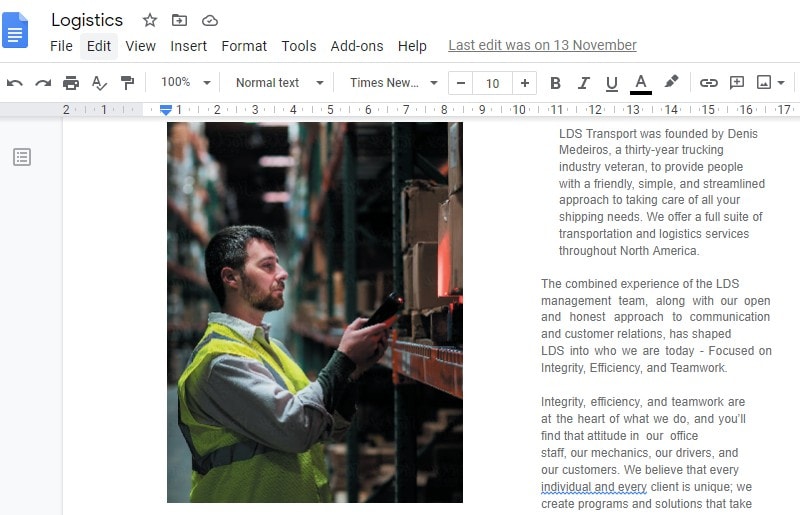
Step 3: Save File
Tap on “File” followed by the option of “Download” to export the file as a Word document or any other formats you want.
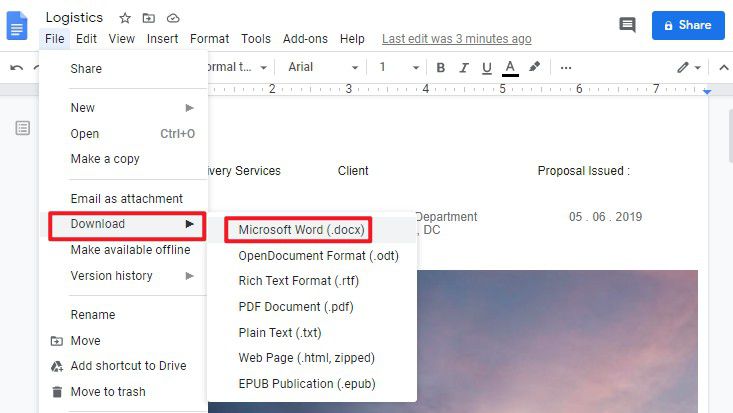
Method 2. Edit Word Document Online with Microsoft Word Online
Another platform that would come in handy to edit documents online free is Microsoft Word Online. With an online platform available and connected with the OneDrive cloud service, you need to follow this procedure to efficiently edit Word document online.
Step 1: Open OneDrive
Access OneDrive.com and log in with your Microsoft account. Access the "Files" tab and select “Upload” from the drop-down menu.
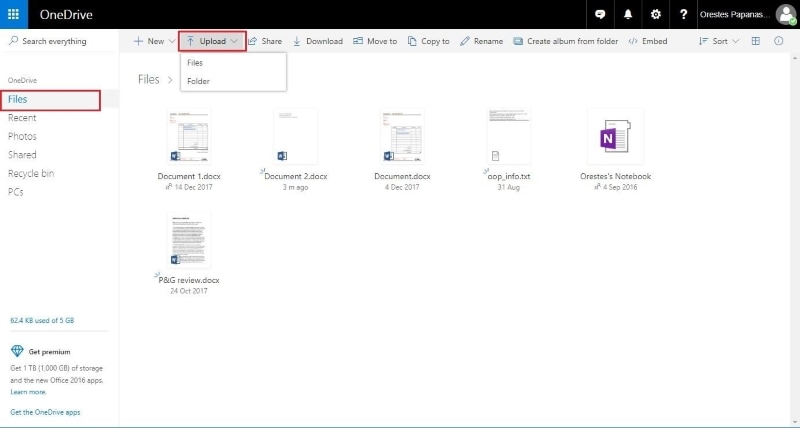
Step 2: Upload Document
Navigate the local directory off your device and upload the document.
Step 3: Open File from Dashboard
Once uploaded, the file appears on the Dashboard of your OneDrive, which prompted, redirects into Word Online. Simply edit the file over the platform and download it from your drive once done.
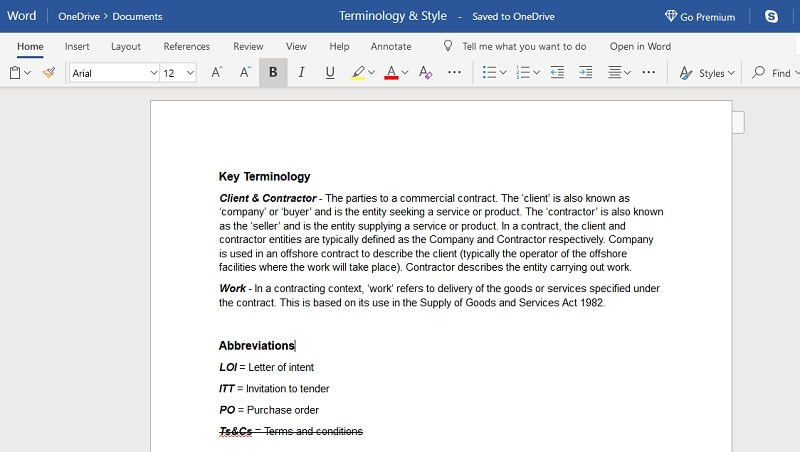
How to Edit PDF Documents Online
It is easy to edit Word files online, however, editing PDF documents online is not very easy. You'll need an online PDF editor that can help you edit text, images, link and other elements in the PDF documents. HiPDF is an easy-to-use PDF editor that lets you edit PDF documents online. Also, you can use its free online tools to convert PDF to Word, merge or split PDF files, rotate, compress PDF and do more.
Here is how to edit a PDF with HiPDF.
Step 1: Upload a PDF file to HiPDF
Go to HiPDF online PDF editor and click the "Choose Files" tab and upload the PDF document that you want to edit.
Step 2: Edit PDF Document Online
After the PDF document is uploaded, you can add text, images, and links to the PDF. After you have done editing the file, just download it to your device.
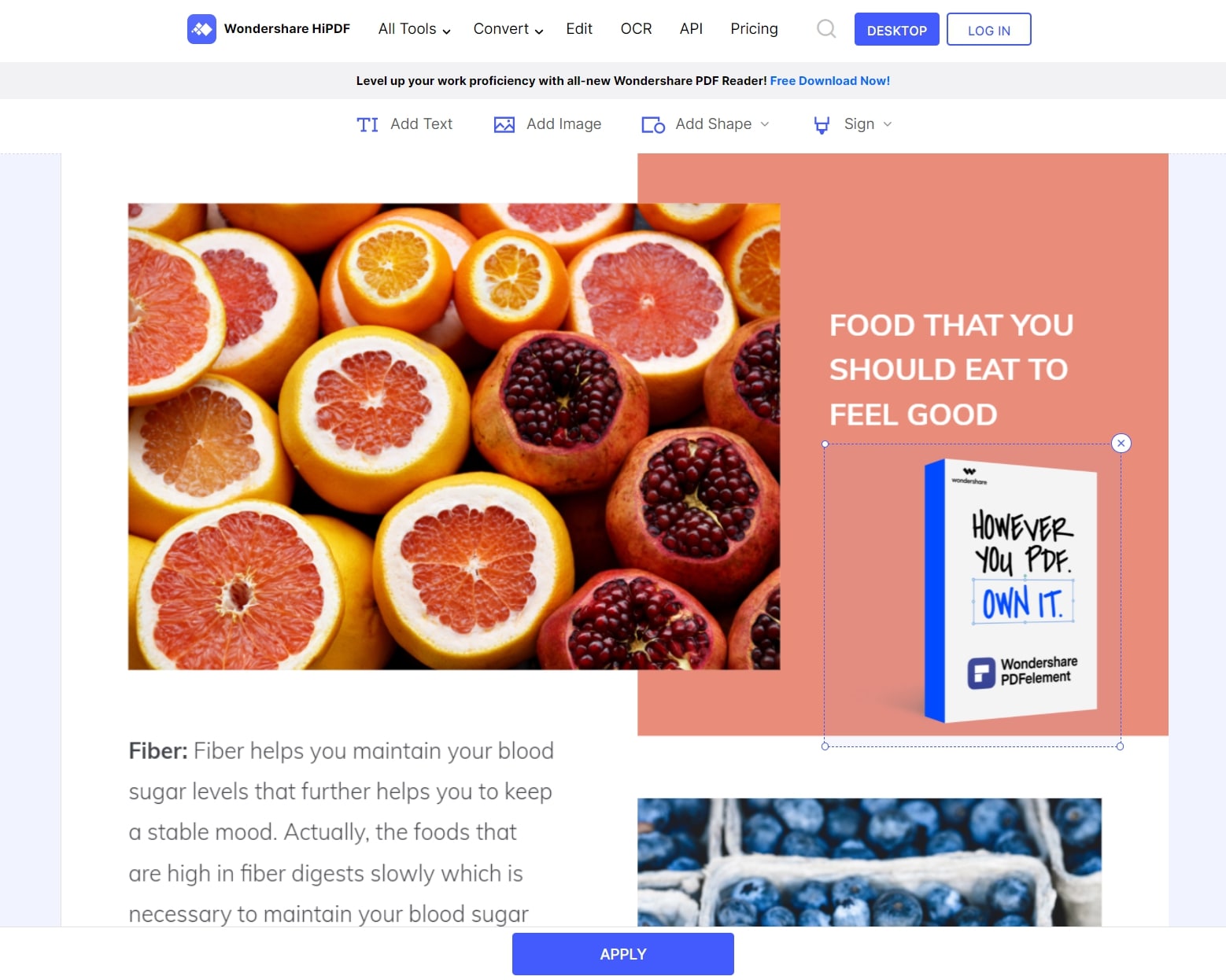
A Powerful PDF Software for You
Although Microsoft Word is considered the primer in creating documents, there is another file format that is considered optimal in providing a good environment to read documents. The PDF file format has developed a popular opinion among various users and has been readily used as a product for file sharing. PDF files, over emergence, led to the recognition to be managed across a certain platform. This led to the development of PDF editors. Though there are hundreds of editors available across the market, the selection of the most optimal editor becomes difficult. This article introduces you to Wondershare PDFelement - PDF Editor Wondershare PDFelement Wondershare PDFelement, a proficient editing service that offers a state-of-the-art system with impressive editing tools and conversion systems.
While ensuring to keep the quality of the original document intact, the platform offers you to scan documents and enables you to review and comment across them with ease. Thus, without printing or converting them into other file formats, you can use digital signatures across your documents and save yourselves from unnecessary file delays. Along with that, PDFelement also ensures to protect your document with password protection. It also enables to development of fillable forms and manage them across the platform.
How to Edit PDF with PDFelement
If you wish to edit your PDF file, you need not convert the file into another format to have it edited. PDFelement provides you with effective services that enable you to edit PDF files with ease. To understand the procedure that is involved in it, you need to go through the steps that are offered as follows.
Step 1. Open PDF File
Download and install the platform on your desktop. Following this, launch the platform and select “Open File” from the home window to select a file from your device.

Step 2. Move into Editing Mode
To move towards editing the PDF file, select the “Edit” tab on the top of the toolbar to move into the editing mode.

Step 3. Edit PDF
Once you are into the editing mode, you can edit the PDF with the sub-menu available. You can edit the text, images, links, and anything present within the PDF with ease.

Free Download or Buy PDFelement right now!
Free Download or Buy PDFelement right now!
Try for Free right now!
Try for Free right now!





Elise Williams
chief Editor