How to Curve Text in Word
2025-03-26 17:47:49 • Filed to: Word Tips and Tricks • Proven solutions
Document beautification is an important part where it is to be presented across a room full of people. Formatting and adding a twist into the document are good for attracting readers’ attention, leading you to implement a series of different finishes and edits that would make the document look good. Word provides you with the ability to curve documents. This article considers the basic method of curving text within a Word document and brings about a detailed guide on how to curve text in Word without facing any issue.
How to Curve Text in Word
Microsoft Word is a platform that has offered a very vast set of tools and features to work with. While this article realizes that Word offers a special toolset that can be used to manage text, you should lead to discussing the process that explains how to bend text in Word. Curving text in Word has been made possible with WordArt, a special category of font styling available in the tools of Microsoft Word. To explicitly curve text in Word, you are advised to follow the steps mentioned as follows.
Step 1: Select the Text Style
Initially, you need to open a Word document on the platform. Proceeding its import, navigate to the “Insert” tab on the top of the toolbar and select the option of “WordArt” present on the sub-menu. Tapping WordArt opens a menu that contains a series of different text styles that can be used with ease. Select any specific style and set the placeholder text within the document. You can write your text within the box.
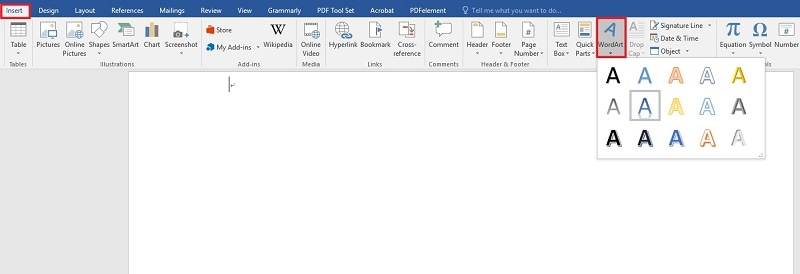
Step 2: Access Word File
Following this, you need to select the text to let a "Drawing Tools" tab emerge on the top of the toolbar. With the new tab opened, reach out to the "WordArt/Text Styles" group and select the "Text Effects" icon in the menu to proceed. Select the option of "Transform" from the drop-down menu.
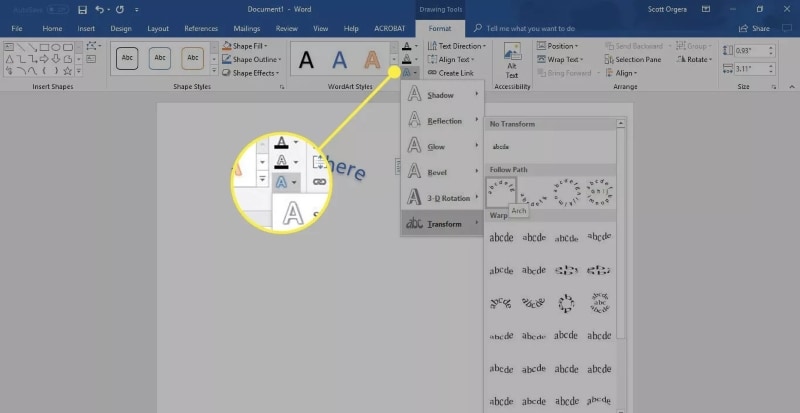
Step 3: Curve the Text
Over selecting "Transform" from the menu, another sub-drop-down menu opens up containing various text effects. You need to navigate the curved text effect and apply it to your selected WordArt text.
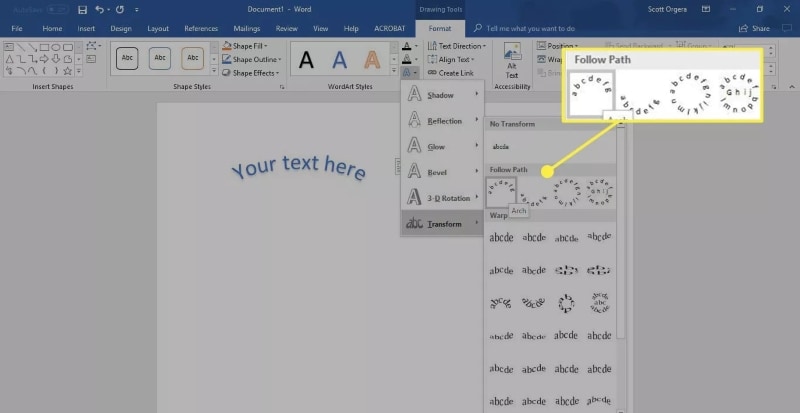
An All-in-one PDF Solution for You
While word processing platforms have led the world into a very advanced era of documentation, there are several file formats that are still prevalent and recognized in the official world as significant. One of the file formats is PDF, which has been referred to as a standard file format in sharing documents for reading. PDF format has been regarded for its quality in allowing users to read documents with ease. However, as the PDF format gained influence in the market, it was followed by the introduction of various PDF editors, and there has been one editor that has totaled all qualities and has presented a new model in PDF editing. Wondershare PDFelement - PDF Editor Wondershare PDFelement Wondershare PDFelement provides its users with all the basic editing and conversion tools with the assurance of keeping the original format of the document intact.
What’s more, PDFelement is not only about basic tools and features; the platform is a commemoration of unique tools and features, including various annotating tools to review documents, digital signatures to ratify documents in soft form, and a form-development tool that allows to manage and create fillable forms. PDFelement ensures keeping your files protected through its strong password protection.
How to Add Text to PDF
Adding text in PDF is one of the primary functions that are implemented across PDFelement. To understand the simple method that involves adding text into PDF, you need to follow the steps provided below.
Step 1. Open PDF Document
Successfully download and install PDFelement into your desktop. Proceed to launch it and select the option of "Open File" from the home window to browse your required PDF file from the device.

Step 2. Edit Text
After import the document, you need to tap the “Edit” tab on the top of the toolbar to lead into the editing mode. Tap in any field present on the document to select and amend the text in it.

Step 3. Add Textbox in PDF
If you wish to add a text box within the PDF file, you need to simply tap on the “Add Text Box” icon and click anywhere in the document to draw a text box out of it.

Free Download or Buy PDFelement right now!
Free Download or Buy PDFelement right now!
Try for Free right now!
Try for Free right now!





Elise Williams
chief Editor