Tips to Copy Table from Excel to Word
2025-03-26 17:47:49 • Filed to: Word Tips and Tricks • Proven solutions
Documentation is a prolonged process with the infusion of various details that include both the text and the graphics. For a better representation of the document, users prefer using different versions of illustrations that would explain the text to perfection. One method of displaying information is through tables. Thus, you can consider developing clear and descriptive documents when it comes to sharing tables from different platforms. The article discusses a comprehensive guide explaining ways to copy Excel table to Word. You need to look over the guide to better understand how to copy table from Excel to Word.
How to Copy Table from Excel to Word
Microsoft Word and Excel are preferred among the most frequently utilized software where Word provides you with a platform for developing Word processing documents, and Excel offers you a ground to manage spreadsheets. As you get to know this software, there are several cases where data from a certain platform is infused into another. This arises in certain cases where demonstration and explanation are a significant factor to abide by. Here is a detailed guide on how to copy Excel table to Word to fix records and complex data across a document.
Step 1: Open Excel Sheet
Access the Excel sheet that is to be copied within a Word document. With the sheet opened, select the specific data with the aid of the mouse and simply copy using the command "Ctrl + C" or right-click the data and then select the "Copy" option.
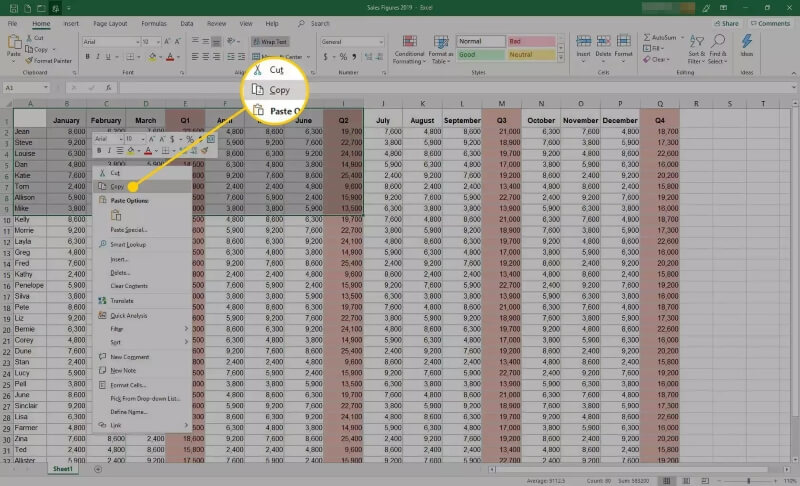
Step 2: Access Word File
Following this, you need to open the Word file that contains the information where you have to copy the table.
Step 3: Paste the Table
With the file opened, navigate to the portion where you wish to share the data, and hold "Ctrl + V" to paste the table on the Word document, or click the "Paste" button on the toolbar. This helps you successfully copy Excel table to Word.

Advantages of PDF Format
As you get to know the basic details of how to copy Excel table to Word with these two popular platforms for data management, there is another file format that should be taken into notice. The PDF file format has been recognized as a standard of file communication among various offices as it offers better document readability to the users. While you get to understand the significance of this file format, there are various platforms that have been presented for editing these files. Wondershare PDFelement - PDF Editor Wondershare PDFelement Wondershare PDFelement provides its users with a perfect environment that allows them to amend and manage PDF files with ease.
Along with offering the basic editing and converting tools, PDFelement promises to sustain the quality of the original files. It not only offers you these basic tools but leads you into a variety that is not common among PDF editors. You can easily review PDF documents and use digital signatures for different purposes. It offers you a system to protect the document through information redaction and password protection. Along with that, you can even create and manage forms with the aid of the platform.
How to Extract Data from PDF to Excel
While you recognize the significance of PDFelement in the marketplace, there are several functions that can be performed with the provided tools. When you are in search of a simple method for extracting data available across a PDF to an Excel file, you need to follow the procedure as provided below.
Step 1. Open PDF
Open PDFelement and tap on “Open File” from the home window to browse the PDF file available on the desktop.

Step 2. Extracting Data from PDF
As you open the file on the platform, proceed to the “Form” tab in the toolbar on the top and select the option of “Data Extraction” in the sub-menu. With a pop-up that opens, fill up the checkbox showing “Extract Data from PDF form fields” and proceed.

Step 3. Save the File
On the new screen that opens up, add more PDF files if required, and select the option of "Extract Data from PDF form fields" in the right-panel to initiate the process. Save the file with an appropriate name and execute the process.

Free Download or Buy PDFelement right now!
Free Download or Buy PDFelement right now!
Try for Free right now!
Try for Free right now!





Elise Williams
chief Editor