How to Make Business Cards in Word
2025-03-26 17:47:49 • Filed to: Word Tips and Tricks • Proven solutions
In today's fast-paced business landscape, the humble business card remains a powerful tool for leaving a lasting mark. Besides, there's still something effective about exchanging a tangible card. This is true because it reflects your professionalism and brand identity. It will surprise you that Microsoft Word is not only for creating documents. It also allows you to create sleek and polished business cards.
We'll walk you through the step-by-step process of how to make business cards on Word. We’ll also uncover alternative methods to elevate your business card game to the next level.
Part 1. Benefits of Having a Business Card
In today's digital world, where online connections are common, the value of giving someone your business card stands strong. It's like creating a genuine link in a mostly virtual space. Digital interactions are important, buta physical card adds a personal touch. It makes your connection more memorable and real.
Think of a business card as a small version of you and what you do. It's like holding a part of your work that you can touch. In a world dominated by screens, this tangible card stands out. This shows that you care about your job and forming meaningful relationships.
Designing your card with care isn't just about contact details. It's about presenting yourself professionally and being ready to connect. Each card you share is a promise to stay in touch, potentially collaborating in the future. It adds a touch of trustworthiness and ensures people remember you. Even though the digital world is fast-paced, a physical business card is a lasting piece of connection. It shows that personal interactions hold value alongside technology.
That said, you should not disregard digital business cards either. They provide you with a medium for a seamless exchange of information. Also, digital business cards are less likely to get lost. That is especially true now that there are apps that let you scan, store, and manage business cards.
Part 2. How To Make Business Cards in Word
Creating professional and appealing business cards doesn't need expensive design software. Microsoft Word is a widely-used word processing tool. It offers a powerful platform for crafting these essential networking tools. Here's a step-by-step guide on how to make business cards on Word:
- Launch Word on your computer and create a new document.
- Click on the Filemenu > select New.
- In the search bar, type "business card" to access a range of pre-designed templates.

- Browse the available templates and choose one that resonates with your brand.
- Once you've selected a template, you can customize every aspect. Double-click on the placeholders to add your contact details and other relevant information. You can also upload your logo or other images that represent your brand.
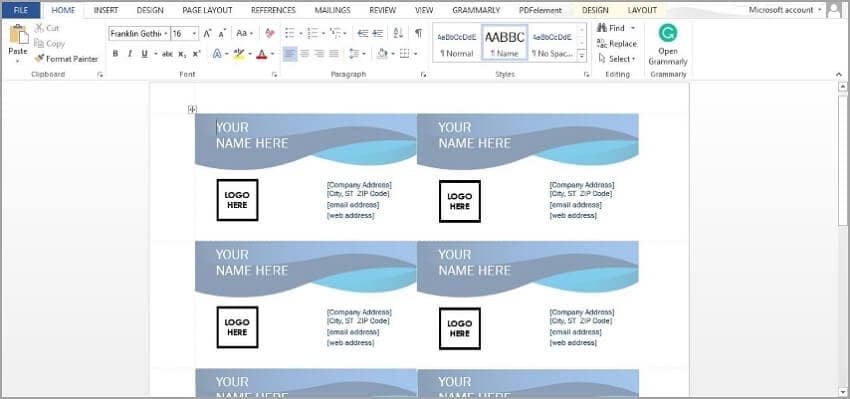
- Right-click on text or images to access formatting options. It will enable you to match your business card's appearance to your brand identity.
- Once you're satisfied with your design, save it to your computer by clicking the Save button.
Part 3. Alternative: Make Business Cards in Wondershare PDFelement
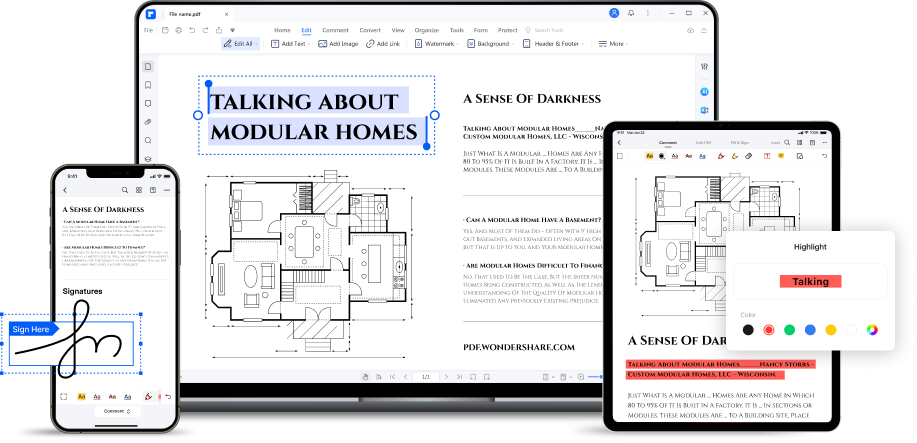
Microsoft Word indeed offers a basic way to create business cards. But, its capabilities and customization options limit those who want a more unique and professional touch.
For a comprehensive and flexible solution, consider utilizing a dedicated PDF editor. One such powerful tool is Wondershare PDFelement. It empowers you to design business cards with enhanced features and aesthetics. Here's how:
Method 1: Create a new digital business card with PDFelement PDF Template.
If you don't have a business card, follow these steps:
- Open PDFelement and click Template.

- Type "business card" on the search bar at the top left of the Template Mall window.

- Select a business card design suited to your brand and style. Click on it and click Edit Now.

- Click Edit and edit the content of the card to add your business information.
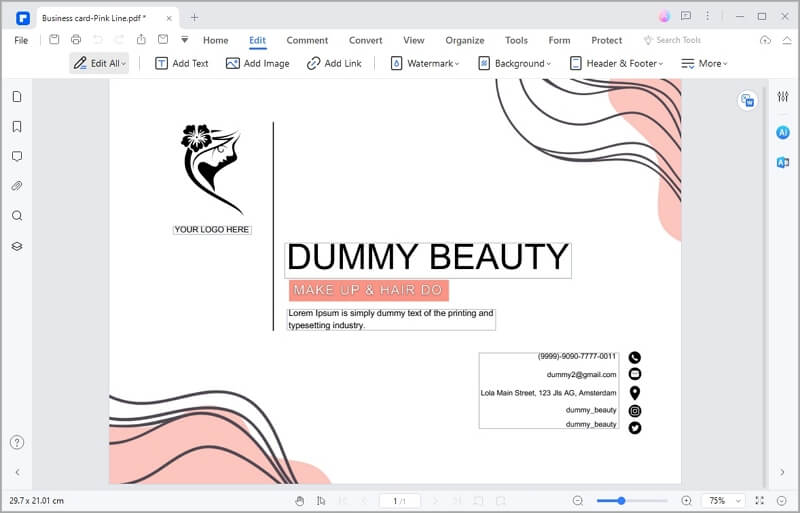
- Save the document when you are done.
Method 2: Convert Your Paper Business Card to a Digital Business Card.
If you already have a paper business card, you can scan it using PDFelement. Follow these instructions instead:
- Click the Create PDF button and select From Scanner.
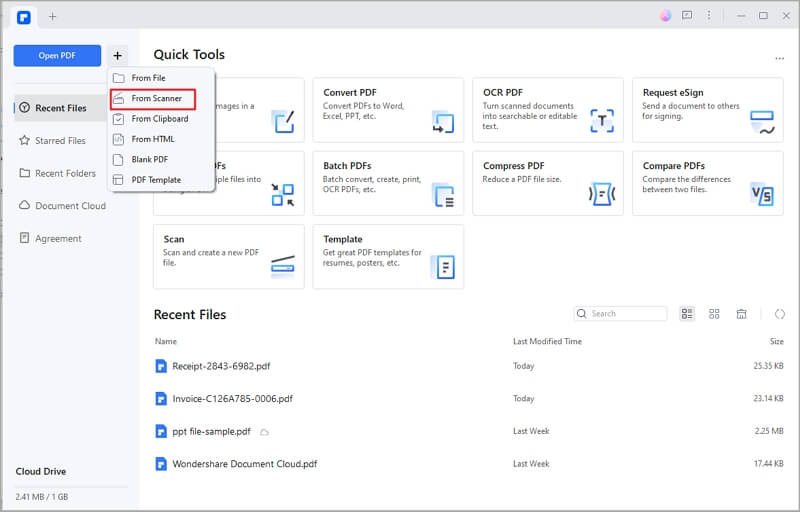
- Scan the card and open the scanned PDF in Wondershare PDFelement.
- Click Perform OCR to recognize the text on the scanned business card and make it editable.
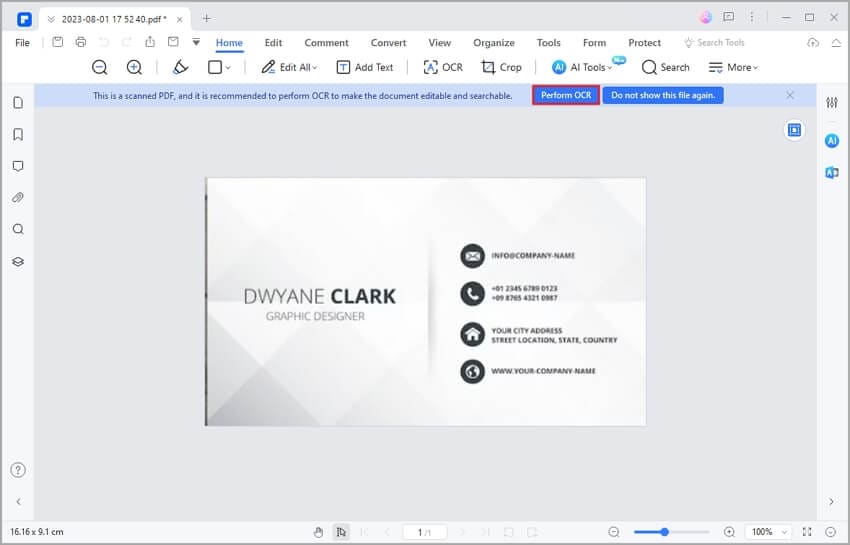
- Select Apply.
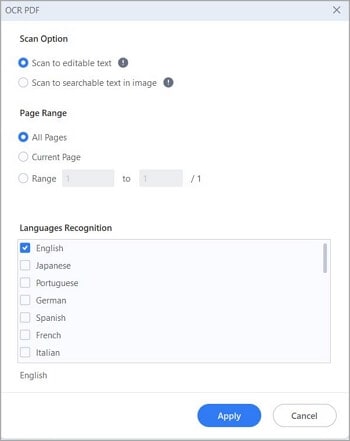
- Click Edit and edit the business card as needed.
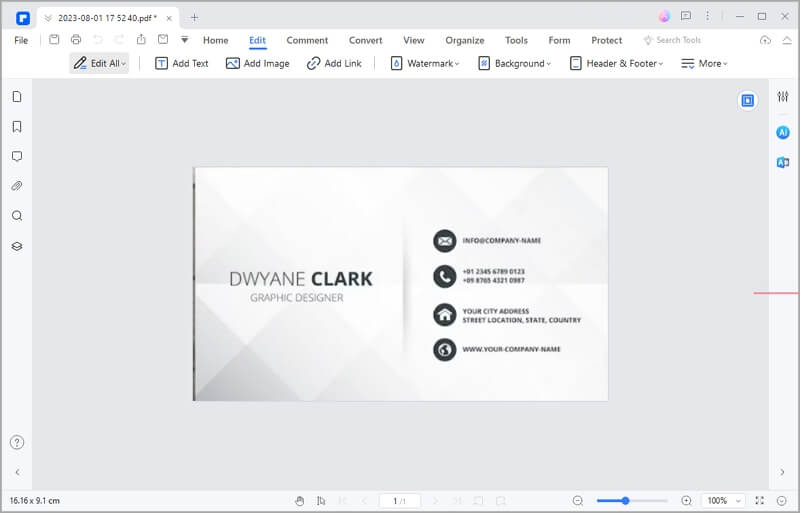
How To Share the Digital Business Card with PDFelement
Wondershare PDFelement also allows you to digitally share your business card. You don't have to print the card. Here's how to do that:
- Click the Share button at the top right of PDFelement.
- Select how you want to share the digital business card. You can use a shareable link or a QR code. Alternatively, you can attach the business card to an email and send it without leaving the Wondershare PDFelement interface.

Note: Shareable links and QR codes are only viewable in 30 days. After that, you have to generate a new one.
Part 4. FAQs
Here are some FAQs about creating business cards.
Q1. Do the Business Cards Created on Word Look Professional?
Business cards created in Word can appear less professional due to limited design options and formatting constraints. Specialized design software or PDF solutions like Wondershare PDFelement offer more customization, better graphics, and layout control. Thus, they are better at ensuring a polished and distinctive look for professional branding.
Q2. What Are the Standard Dimensions for Business Cards?
Standard business card dimensions are 3.5 inches in width and 2 inches in height (3.5" x 2"). This widely recognized size fits easily into wallets and card holders while adhering to professional norms for networking and branding.
Q3. Can I Add My Logo or Images to the Business Card in Microsoft Word?
Yes, Microsoft Word allows you to include your logo and images on a business card. While it offers basic design tools, more intricate image adjustments might be limited. For professional results, use specialized graphic design software or PDF solutions. They offer better control over placement, size, and quality.
Q4. Can I Save My Business Card Design in Microsoft Word as a PDF for Professional Printing?
Yes, you can save your business card design in Microsoft Word as a PDF to make it more suitable for professional printing. This format maintains the layout and design integrity, ensuring your business cards look consistent and polished when printed by professional services. You can also convert a Word file to PDF using Wondershare PDFelement.
Conclusion
There are many tools you can use to create a business card. Microsoft Word, a very common word processor, is one of them. But while you can use it, you may find its features lacking.
It is better to use PDF editors like Wondershare PDFelement. These offer more control over the placement, sizing, and quality of elements like logos and such. Furthermore, Wondershare PDFelement also offers templates that can expedite the process of creating a business card. PDFelement also allows easy sharing of business cards, making it an effective networking tool.
Free Download or Buy PDFelement right now!
Free Download or Buy PDFelement right now!
Try for Free right now!
Try for Free right now!





Elise Williams
chief Editor