How to Convert Word Table to Excel
2025-03-26 17:47:49 • Filed to: Word Tips and Tricks • Proven solutions
There are times when these documents require to contain some tabular data for representation and reference. However, when similar data is required to be managed across a spreadsheet, it gets important to shift the word table to an Excel spreadsheet. In such cases, the article offers simple and straightforward techniques to convert Word table to Excel. For more diverse and impressive management and sorting of data across the table, it is convenient to export the Word table to Excel.
Convert a Word Table to Excel by Copying
Microsoft Excel is one of the most consumed spreadsheet software that offers a simple and intuitive interface in managing tabulated data and records. It is known for keeping impressive tools in its bag for managing such tables. Henceforth, when you encounter such cases where you wish to convert table Word to Excel, you need to follow the guidelines provided as follows.
Step 1: Open Platforms
Initially, it is significant to open a new spreadsheet across Microsoft Excel. Following this, you should also open the Word file containing the table that is to be transferred to the other platform.
Step 2: Select and Copy
Navigate to the area in the document that contains the table. Over approaching it, select the complete table and copy it.

Step 3: Paste on Excel
Once you are done copying the table, open the spreadsheet on Excel, and paste the table on the file. Over pasting the table, you may observe the "Paste Options" dialog box along with it. Click on the button to open a drop-down menu and select the option of "Match Destination Formatting" for using the Excel formatting over the table or "Match Source Formatting" for copying its original formatting across Word.

How to Convert a Word Table to Excel Without Splitting Cells?
This method is quite helpful when dealing with Word tables with multiple line breaks or paragraphs because it will not disturb the formatting by splitting the cells. The simple copy-and-paste method is useless in this case because Excel considers the line breaks as separate identities. However, to help you out, we have discussed all the required instructions for this method.
Step 1: Select the complete table using your mouse after accessing the required document in MS Word. Next, press the "Control/Command + H" button to access the "Find and Replace" feature. Type "^p" in the "Find What" text box and "^v" in the "Replace With" text box and click the "Replace All" button.

Step 2: Then, paste the table on the Excel empty sheet using the "Control/Command + V" shortcut key and access the "Find and Replace" feature using the same shortcut key as we did in MS Word.

Step 3: You have to press and hold the "Alt" key on your keyboard and press the 0, 1, 8, and 2 keys one by one to add the paragraph break symbol in the "Find What" option.

For the "Replace With" option, you need to hold the "Alt" key and press the 0, 0, 1, and 0 keys. To complete the process, hit the "Replace All" button, and your table will appear in the same formatting as it was in MS Word.
Convert a Table in Word to Excel by Importing the Data
If you have a large amount of data on MS Word in the form of a table, it will be challenging to copy-paste the entire data manually without missing any information.
Don’t worry because Microsoft also allows you to export your table data from MS Word in the form of Text and import it to Excel to avoid missing out on essential data. You can follow the instructions provided below to perform this method:
Step 1: Open the Word document containing the required table and tap on the "File" tab from the top left corner. After that, choose the "Save As" option and press the "Browse" option to select the save location. To save the Word table as a Text file, change "Save as type" to "Text" format and hit the "Save" button.

Step 2: Following this, create a new Excel file and access the "Data" from the top toolbar. Click on the "Get Data" from the "Get & Transform Data" section and choose the "From Text/CSV" option from the "File" menu. Then, select the required file origin, choose the needed tables, and press the "Load" button.

Convert Word Table to Excel without Losing Formatting
While you understand the importance of Excel spreadsheets and procedures to transfer Word table to Excel, there is another significant file format that has gained popularity over the years. PDF file format is recognized as a standard in file sharing and has been utilized by various users all around the globe. You will always observe various documents, books, and manuals displayed in PDF files.
While this modern world adopted the PDF file format, the use of PDF editors increased in exponents and brought about various techniques for managing PDFs. The major problem associating various platforms was the availability of tools and features to work on. For this, this article introduces you to Wondershare PDFelement - PDF Editor Wondershare PDFelement Wondershare PDFelement, a platform that is widely known for the powerful and useful tools and features.
PDFelement can be effectively used for editing and converting files without overlooking the original quality of the document. It provides them with an impressive platform to annotate and review documents without going through unnecessary file conversions. Along with that, PDFelement promises to offer its users security and privacy through password protection and information redaction across the files. Digital signatures can also be consumed across the platform for authentication. Furthermore, it even allows you to develop fillable forms that can be managed and observed through PDFelement itself. This makes PDFelement a choice worth the while.
Step 1. Launch PDFelement
After downloading and installing the platform on your desktop, you need to launch the platform and select ‘Convert PDF’ from the options provided in the home window.
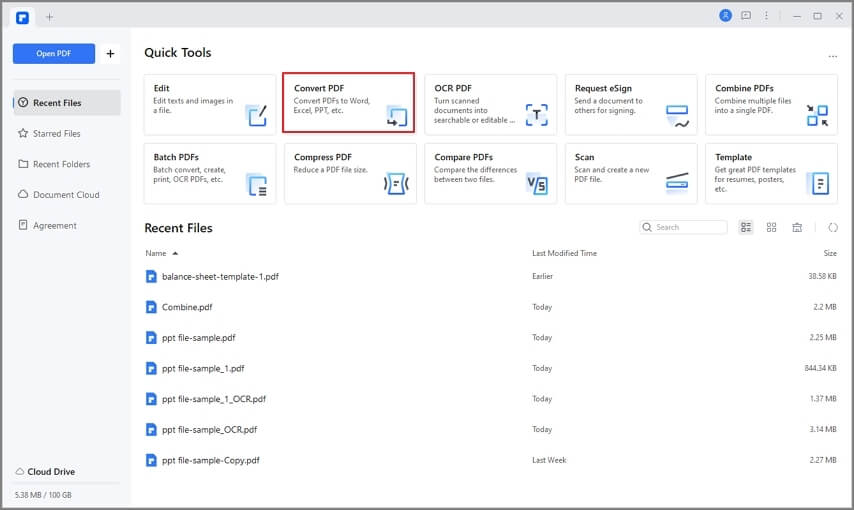
Step 2. Select Your File
Over the window the opens on your front, you are advised to browse and add the PDF file that you wish to convert.

Step 3. Change File Format
After opening the file, you need to access the "Save As" window and change the option of PDF to Excel in the drop-down menu that opens on "Save as type:" Tap "Save" to convert the file. The platform provides a prompt over successful execution.

Free Download or Buy PDFelement right now!
Free Download or Buy PDFelement right now!
Try for Free right now!
Try for Free right now!





Elise Williams
chief Editor