What's the Best PDF Page Separator?
2025-03-26 17:47:49 • Filed to: Best PDF Software • Proven solutions
For some reason, you may want to separate your PDF pages to form independent PDF files. Well, doing this is not a big problem but finding the appropriate PDF separator is the challenge. There are several PDF separator tools out there but you need to be cautious to avoid picking the wrong one. Your choice of a PDF separator can make or break your task. Fortunately, we have prepared for you a guide to help you choose the best PDF separator for your task.
Part 1: Best Page Separator for Windows and Mac
1. Wondershare PDFelement - PDF Editor Wondershare PDFelement Wondershare PDFelement
PDFelement is the king of the jungle as far as PDF page separators come into play. This program is powerful, fast, and equipped with plenty of good features. It is an all-in-one PDF solution tool that offers an unmatchable way to interact with PDF files. With this program, you can separate PDF files based on the number of pages or top-level bookmarks. The process is simple and straightforward and so don’t expect a steep learning curve. With a few clicks, you are done separating your PDF pages.
Pros:
- This program provides a free trial version and other affordable pro versions.
- PDFelement is simple and easy to use.
- This program runs on all major devices and operating systems including Windows, Mac, and iOS.
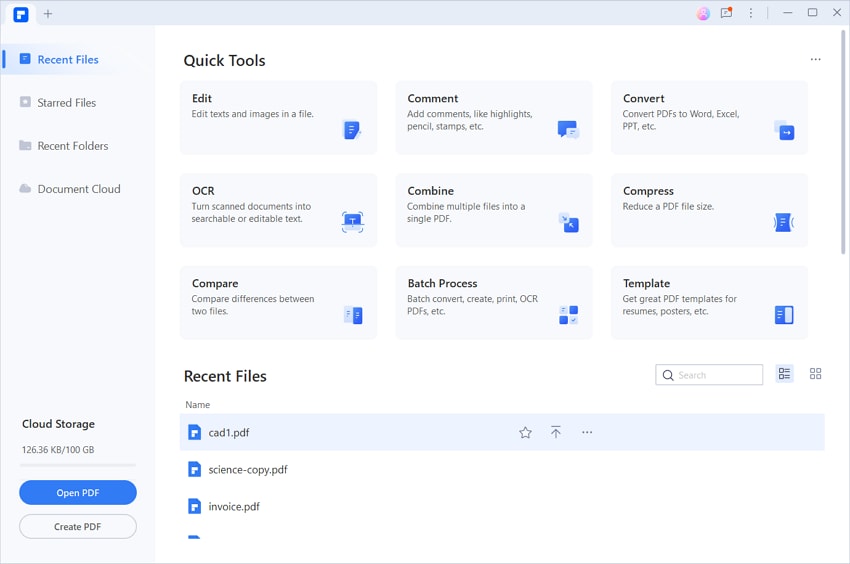
2. Adobe Acrobat
Adobe Acrobat is no doubt a popular name in the PDF industry. The program has been around for a long time and remains one of the best. It offers several PDF functionalities including compress, edit, convert, print, and protect PDF among others. It also offers a platform or users to separate their PDF files using the PDF split option. Users can separate their PDF pages using several criteria such as page size, high-level bookmarks, and maximum file size.
Pros:
- It is feature-rich.
- It offers plenty of ways to separate PDF pages.
Cons:
- The software subscription is expensive and this is why scores of people run away from this software.

3. Foxit PhantomPDF
Foxit PhantomPDF is another top PDF page separator tool worth giving a try. The program offers various criteria to separate pages from PDF. Some of these options include separation based on the number of pages, file size, top-level bookmarks, or blank pages. After separating the large PDF into different independent PDF files, you can save them to the local computer or upload them to the cloud. Irrespective of where your document goes, its security is guaranteed. This program has monthly, annual, and lifetime subscription options to choose from.
Pros:
- It offers several PDF page separation criteria.
- It has several good PDF features.
Cons:
- The trial version is limited while the subscriptions are pricey.
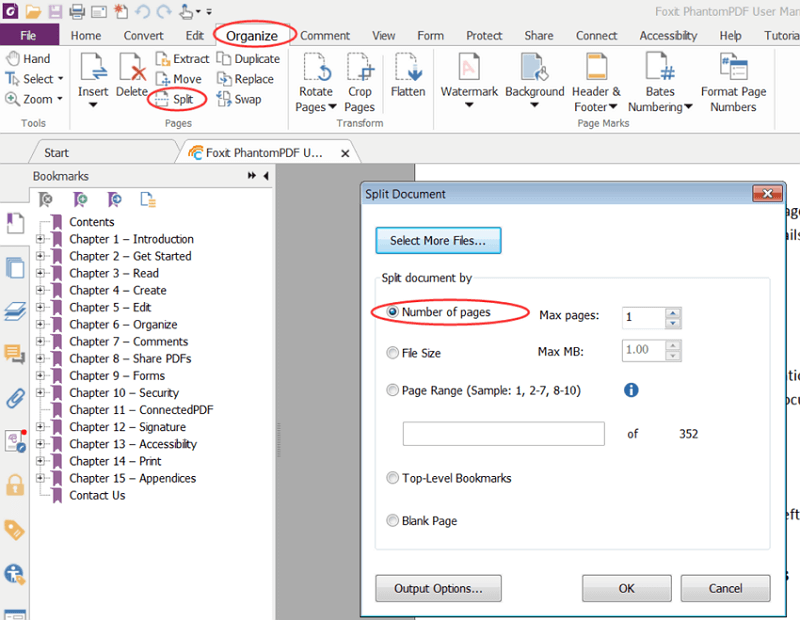
4. Icecream PDF Split & Merge
Icecream PDF Split and Merge is a good tool to separate PDF pages from a single PDF file. With this program, you can separate PDF pages based on the pages, page groups, or remove pages using page splitting options offered by the software. This program is available on Windows and Mac operating systems.
Pros:
- With this program, you can work with password-protected files and set your desired permissions.
- It supports more than 50 different languages.
- It offers the preview option.
Cons:
- The pro version is pricey.
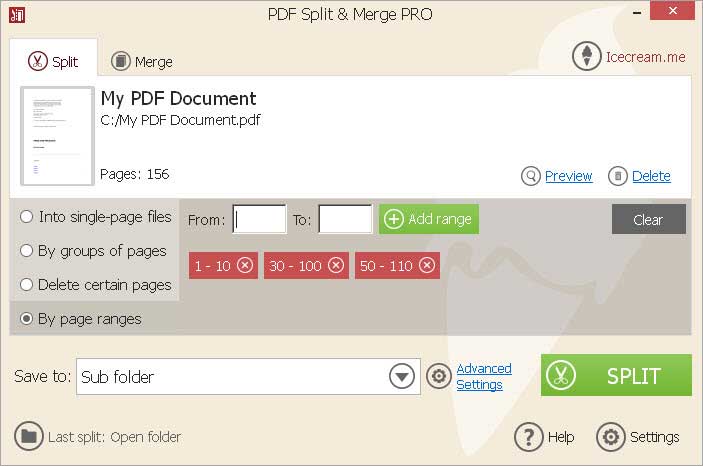
5. Preview App on Mac
PDF files are widely used all around the globe, whether it's personal work or official. It's very suitable when a user wants to share information online with an individual or a publically. If you use Mac to handle your PDFs, you probably have used Preview. Preview is the default image viewer app that comes in Mac pre-installed.
It's free of cost, and you can use it without worrying about its license expiry. But you can only view your PDF files using Preview, and there won't be any interactive functions such as editing and creating PDF documents.
Anyone can use it with basic knowledge of Mac. But if you want to split a PDF, you can do this by using this page separator for Mac.
6. Automator on Mac
You can combine more than one PDF, and similarly, you can split a PDF into more than one part. If you are looking for the best page separator for Mac, you can try Automator on Mac. You can find step by step guide in the below part.
Step 1. Start Automator by going into Applications and in the startup window, highlight Service and then select it.
Step 2. Now you have to change the Service receives select dropdown to PDF files, and you have to set the Variable for the original PDF(s) and drag it to the main window.
Step 3. Set the Variable for the path of the PDF.
Step 4. Please paste this code into the Run AppleScript window.
on run {input, parameters}
set pathList to {}
repeat with itemNum from 1 to count of input
tell application "System Events"
copy POSIX path of (container of (item itemNum of input)) to end of pathList
end tell
end repeat
return pathList
end run
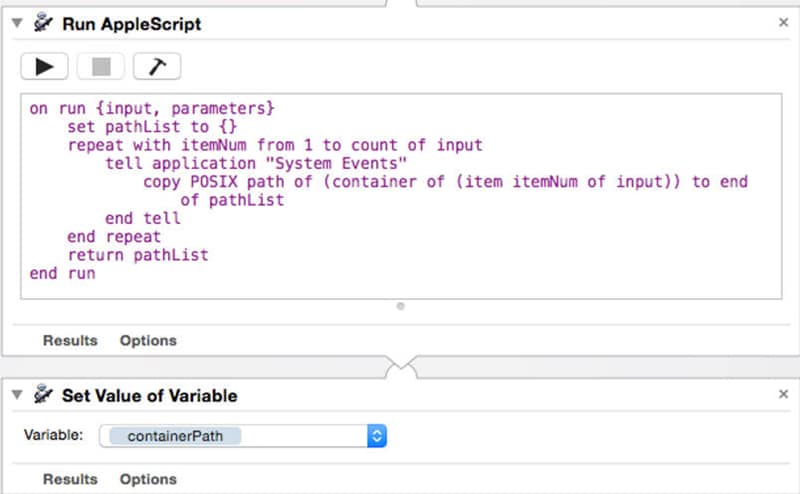
Step 5. Now you can start splitting the PDF as shown in the screenshot.
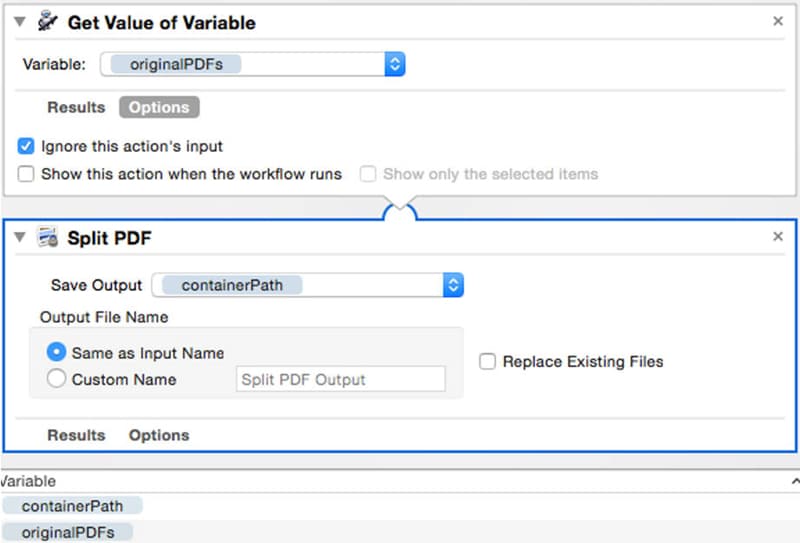
Part 2: Best PDF Page Separator Online
We will show you some of the best PDF page separators that you can use online without installing anything on your computer. Let's get started with the first one.
1. iLovePDF Page Separator
iLovePDF is an online document management tool specifically designed for PDF file formats. A user can compress, merge and easily separate pages in a PDF file online. It's free to use, and you can swiftly split multiple PDF files.
Anyone having basic knowledge of computers can use this tool.
Follow the steps below to use this best PDF page separator online app.
Step 1. Launch your web browser, type https://www.ilovepdf.com/split_pdf in the address bar, and hit enter.
Step 2. You will see the web page of the iLovePDF append click on the SPLIT PDF option and then click on Select PDF file and choose a PDF file from your local machine.
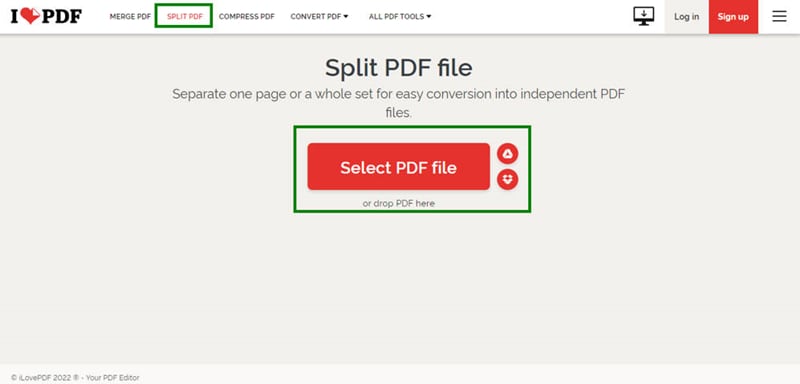
Step 3. Choose your desired options from the settings and hit the Split PDF button, and it will split your PDF into your desired number of pages.
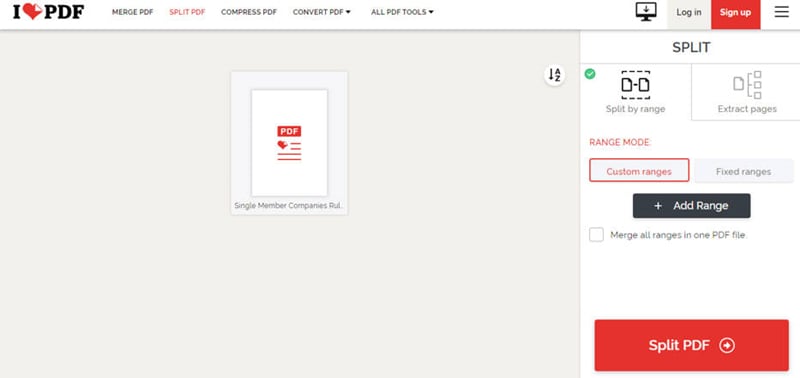
2. Smallpdf Page Separator
Smallpdf is another page separator tool that anyone can get access online using their computer. It's a simple, secure, reliable, and easy-to-use PDF tool that helps users perform their basic tasks such as merging PDF files, splitting, converting, and many others.
You need a working internet connection to access this online application and start splitting your PDF into multiple parts or pages as per your needs.
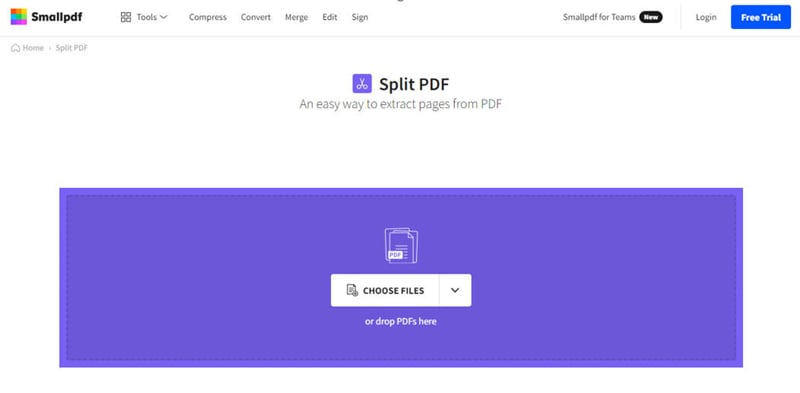
3. PDF2Go Page Separator
PDF2GO comes with various features that will make your PDF-related tasks easy with a working internet connection using your computer. It's free to use, and you don't need to pay anything, no matter the size of the source PDF and how many pages there are.
It's elementary to use, and a user with very little knowledge of computers can use it. Upload the source PDF file, click on the scissor icon, and click "Split All." After performing the split option, hit the Save button at the end, as this will save your work.
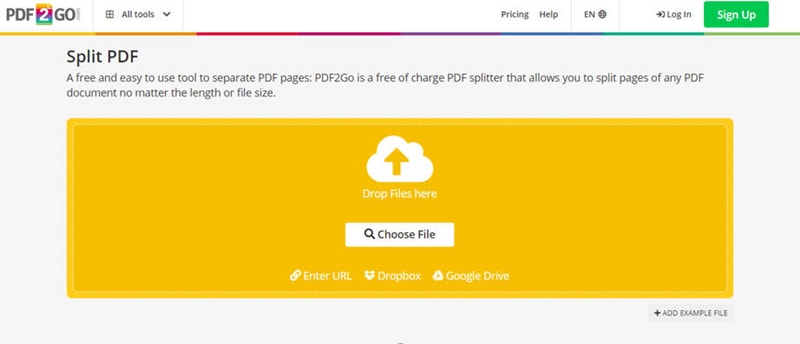
4. Soda PDF Page Separator
This online PDF separator will allow you to make your PDF less in size within a few clicks. The more exciting thing is that this tool is freely available online, and you don't need to install it on your computer. Launch this web app in your web browser, hit the Choose File button, and upload your PDF file. Once it's uploaded, you can make changes as per your need and split pages.
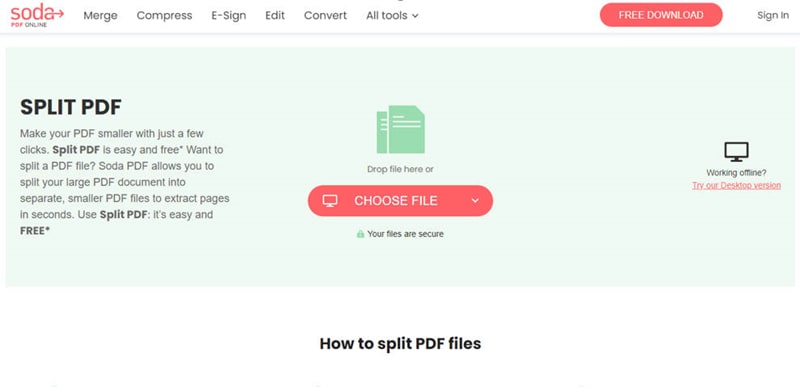
5. Free PDF Converter Online PDF Splitter
Using this tool, you can split multiple pages or individual pages in a PDF using this online tool within a few clicks. Well, you may be curious about how it works. Its working is straightforward, and you have to upload the source PDF file and later choose your settings as you want.
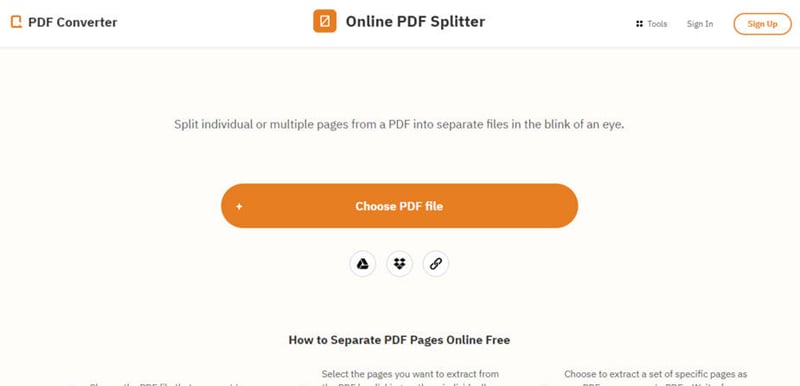
Part 3: How to Separate PDF with the Best PDF Separator
PDFelement is not only the best PDF separator tool but also the best all-in-one PDF software. The intuitive interface, ease of use, speed, and plenty of good features makes it a good choice for all kinds of PDF tasks. Some of the features include create, convert, print, edit, annotate, perform OCR, and compress PDF.
Step 1. Open PDF File
To start with, launch PDFelement to open the main window. At the bottom left of the primary window, click the “Open File” button. This will direct you to the file directory window. Search for the PDF file that you want to separate and click the “Open” button to upload it.

Step 2. Separate PDF
When the PDF file is successfully uploaded to the PDFelement interface, go to the toolbar and click the “Page” tab. from the drop-down options, locate and click the “Split” button. Upon hitting this button, the program will display the “Split Pages” dialog box to let you customize the way you want to separate your PDF. You can choose to split based on the number of pages or top-level bookmarks. Once you are done with your choices, click “OK” to let the program separate your PDF pages.

Step 3. Save Separated PDF
Wait until you see a pop-up notification in the background informing you that the process is completed successfully. Click “OK” and proceed to save the separated PDF pages. Click each file independently and go to the “File” menu then “Save As” and provide the save location.
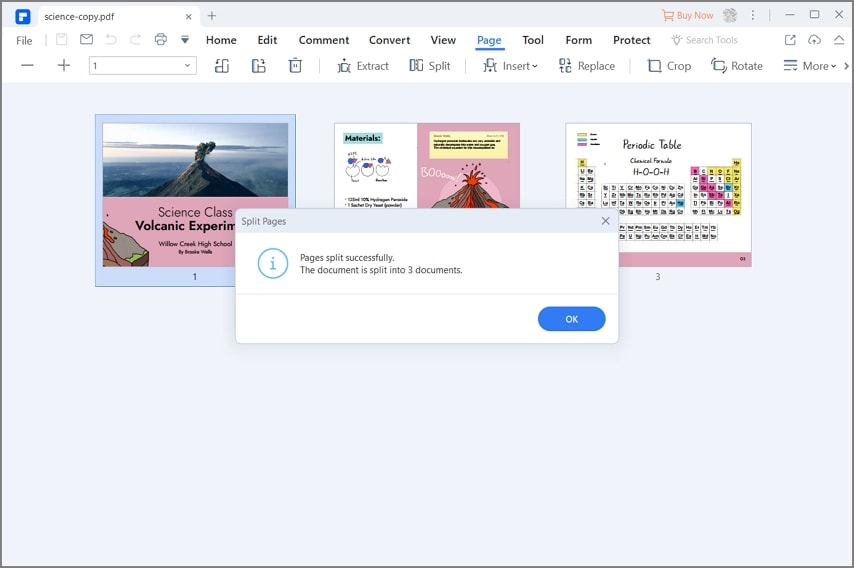
Free Download or Buy PDFelement right now!
Free Download or Buy PDFelement right now!
Try for Free right now!
Try for Free right now!





Elise Williams
chief Editor