Top 5 Common Issues of OneDrive OCR and Fixes
2025-04-01 14:48:03 • Filed to: PDF Software Comparison • Proven solutions
Digital software's has made centralization of data easy than before. Once you have uploaded your data to the software's account you can access the data anywhere at any time. One kind of that software is OneDrive. Moreover, OneDrive has a notable feature which is Optical Character Recognition (OCR) which allows copying of text from pictures.
OneDrive OCR seamlessly work but on reading online forums concerning the program, it's clear that OCR OneDrive has several common issues which require technical attention to solve them as shown below:
Common Issues of OneDrive OCR and How to Fix
These are not the exhaustive number of issues encountered when using OneDrive for a Business tool. Check out the following common issues:
1. OneDrive Doesn't Sync with Cloud Files
This issue is most common among OCR OneDrive users as it prevents them from syncing files with web account. If after uploading files on OneDrive but are not made available on the program's website, you are likely to be facing this issue with your account. This simply means the files are not in sync with cloud account and you need a.
The solution to this sync issue is to close the OneDrive App and re-launching it on your computer.
Step 1: Right-click on the OneDrive icon and select "Quit OneDrive". The application will close.
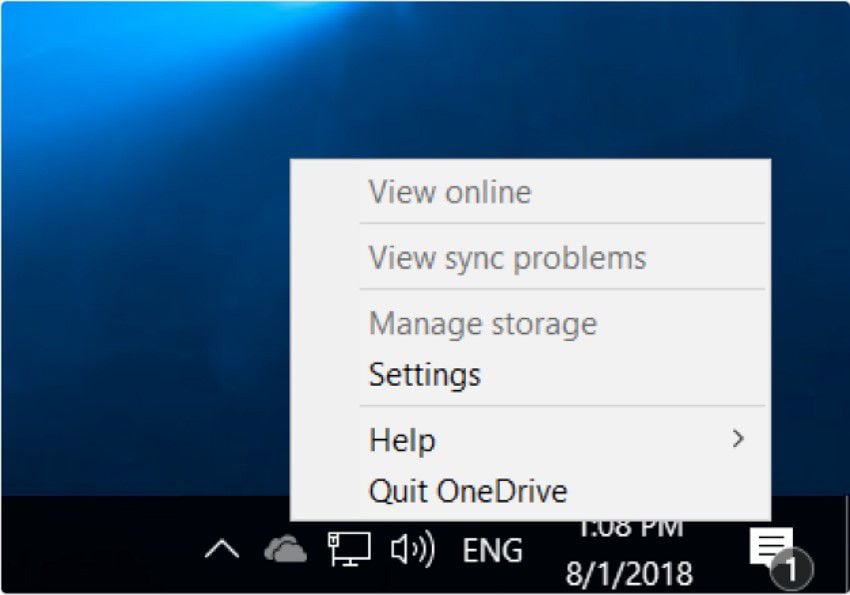
Step 2: Once the program has fully closed, open start menu and search for OneDrive. Click on it to re-launch and it will start syncing process.
2. Fail to Upload Files from OneDrive Website
You keep on trying to upload files to OneDrive on your computer but the Website doesn't let you do it. This usually happens when you are trying to upload large files or many files at a go as OneDrive restricts to a 15GB file size limits for uploads.
The solution to this is to upload large files only from the desktop app on PC and this applies the same to uploading multiple files once.
3. Upgrade Browser Error in Internet Explorer
Users who are fond of using Internet Explorer as the main browser to access OneDrive OCR PDF are more likely to come across an error prompting them to upgrade browser to access OneDrive web app. This will bar access of the OneDrive Website thus failing to access any of the OneDrive files.
An effective workaround for this is upgrading browser. This implies the use of modern browsers including Google Chrome, Mozilla Firefox, or Microsoft very own Edge browser. These are some of the browsers OneDrive supports for the web version.
How to Copy Text from Pictures with OneDrive OCR
Before you start to copy text from pictures using OneDrive OCR, take the picture of documents and put it on the programs folder.
- Step 1: Navigate to OneDrive live webpage and log in with your Microsoft account when prompted.
- Step 2: Once logged in, look for the picture you intend to copy its text then click on the "information" button in the lower right of the browser window.
- Step 3: The program automatically scans the picture document. If OneDrive OCR can read the font, it will display all of the extracted text.
- Step 4: Select the extracted text by tapping or clicking on it, and the entire text will be selected. After which, you can copy and paste the text into Word or another program.
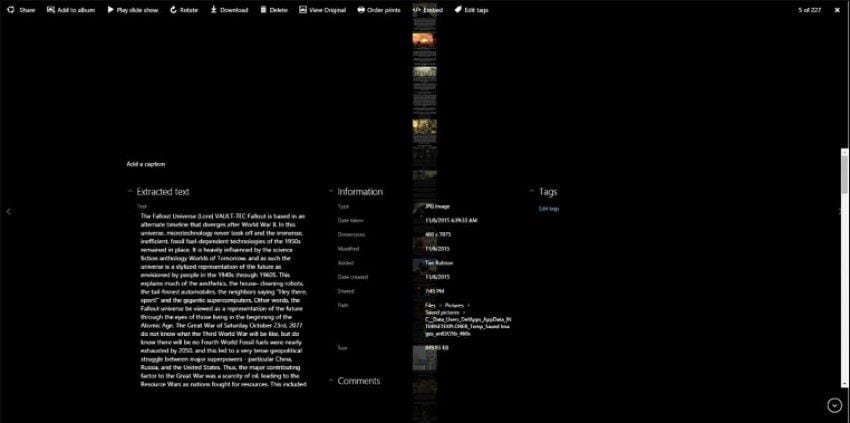
The Best Alternative to OneDrive OCR
Wondershare PDFelement - PDF Editor Wondershare PDFelement Wondershare PDFelement is widely considered as one of the best optical character recognition available for Windows, Mac, iOS, and Android. It has a clear and intuitive interface making it easy to use. The program also supports a host of languages including English, French, German, Chinese, and more. The following is the list of its features:
- Robust editing and text autofit.
- Supports Optical Character Recognition.
- Merge PDF from multiple files.
- Intelligent paragraph recognition.
- Add Watermarks, Backgrounds, Headers, and Footers.
- Supports password Protection.
The following detailed guide on how to use OCR PDF:
Step 1: Import Document
Launch PDFelement on your computer then click + icon to import scanned document.

Step 2: Perform OCR
Once the data is uploaded, click "Tool" from the menu bar. A sub-menu will appear, click "OCR". Or you can simply click "Perform OCR" on the blue bar.

Step 3: OCR Settings
Check on "Searchable Text Image" and provide appropriate language for the extracted text by clicking on "Change Languages". Hit to select "Editable Text" and optionally click on "Customize Pages". Click "OK" to perform OCR.

Step 4: Edit the Document (Optional)
Once the process is completed, the newly created PDF file will open on the program. Click on the "Edit" tab to edit the new file.

Comparison Chart for OneDrive OCR and Its Alternative
Here is a comparison table of OneDrive OCR, PDFelement, and OneNote OCR.
|
OneDrive
|
PDFelement
|
OneNote
|
|
|---|---|---|---|
| OCR Accuracy | Around 80% | 95%+ | 60%-90% |
| Batch OCR | No | Yes | No |
| OCR | Yes | Yes | Yes |
| Output | Text | PDF, Text, Word, HTML, Pages, Keynote | Text |
| Running Speed | Fast | Super-Fast | Fast |
| Main Features | Taking and archiving notes | Creating and convert PDFs | Take and organize notes |
We can see OneDrive OCR features is a plus for the free service to manage notes but there is more which need to be done on it. Meanwhile, you can be using its best alternative: PDFelement for your convenience.
Free Download or Buy PDFelement right now!
Free Download or Buy PDFelement right now!
Try for Free right now!
Try for Free right now!

 G2 Rating: 4.5/5 |
G2 Rating: 4.5/5 |  100% Secure
100% Secure



