Top 5 Text Scanner in 2025
2025-04-01 14:48:03 • Filed to: Best PDF Software • Proven solutions
A text scanner or OCR (optical character recognition) application is an essential tool for anyone who regularly extracts text from image or PDF files. If you're familiar with such tasks, you'll know that there are several software utilities at different price points. The problem is that there's no consistency in terms of performance. Some OCR text scanner utilities might be attractively priced but are too slow or too inaccurate. Another photo text scanner app might be fast and accurate, but far too expensive for your taste. To help you choose, we've put together a list of the top 5 text scanner apps in 2022, covering pros, cons, and key features.
Part 1: Top 5 Text Scanner Apps to Consider in 2024
1. Microsoft OneNote
OneNote is a great text scanner app for PC. It works by converting .pdf and image document formats into multiple Microsoft file formats like Word, Excel, and even PowerPoint. Since it is native to Windows, it is one of the most well-integrated tools for this OS platform.
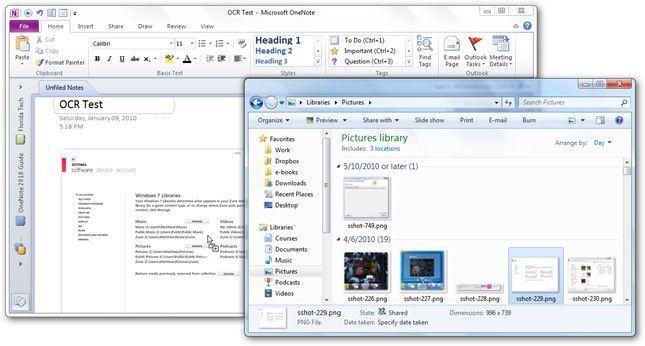
One great feature is image enhancement. So, if you're photo or image is a little blurry, OneNote can sharpen the quality so it's easier to extract text data. The OCR itself is quite robust when it comes to reading printed text, so it's great for pre-filled forms and other printed material available as PDFs or images. You also have additional tools like password security and page management, making it an ideal tool when you're working with multiple files.
On the flip side, the software doesn't do really well with handwritten text images. The accuracy is not very high. Besides, it lacks tools like PDF editing and batch extraction from multiple files. You'll have to do all your image-to-text conversions one at a time, manually.
Learn More about Microsoft OneNote >>
2. ReadIRIS
ReadIRIS is a purpose-built text scanner app that can handle large numbers of image files and PDF documents. The app works by converting all your image files into PDF format and making the text parts editable. As such, it offers several key benefits, as outlined in the next paragraph.

This is basically an OCR specialist app. The accuracy rate is up there with the best, and it's fast as well. Moreover, it supports more than 50 different output types so you can get your extracted text in practically any format you want. It also offers signing and security features that are ideal if you're sharing or collaborating with a team.
The only downside is the pricing. Unless you sign up for the Pro or Corporate versions, you won't have access to PDF editing, extraction from tables, batch processing, and other advanced features. Even converting to Microsoft file formats will require the Pro version, which is nearly double the price of the basic software.
3. Adobe Acrobat Pro DC
Most people are familiar with Adobe Acrobat Pro DC. It is arguably the most widely used PDF editor in the world and offers OCR as one of its capabilities. The software is well-integrated with the Windows ecosystem, and the app is also available for other platforms like macOS, Android, and iOS.

One of the biggest advantages of using Adobe products is that it is highly interoperable with other Adobe products like Photoshop, which can be very useful when dealing with text-based images. For example, you can increase the quality of the images so the text is sharper and can be read more easily by the OCR functionality in Acrobat. The utility is also a robust PDF editor with lots of added functions like security, form creation, and so on.
The biggest issue here is the pricing. Subscription plans are often too expensive for small businesses, and there's a lot of functionality like cloud integration that most smaller businesses won't need. Also, the interface is not as clean as you might like because of the sheer number of tools available.
Learn More about Adobe Acrobat Pro DC >>
4. OnlineOCR
This is actually a website that offers OCR services. It is one of many such websites that have cropped up in recent years in response to the demand for cheaper and more convenient image-to-text conversion solutions.
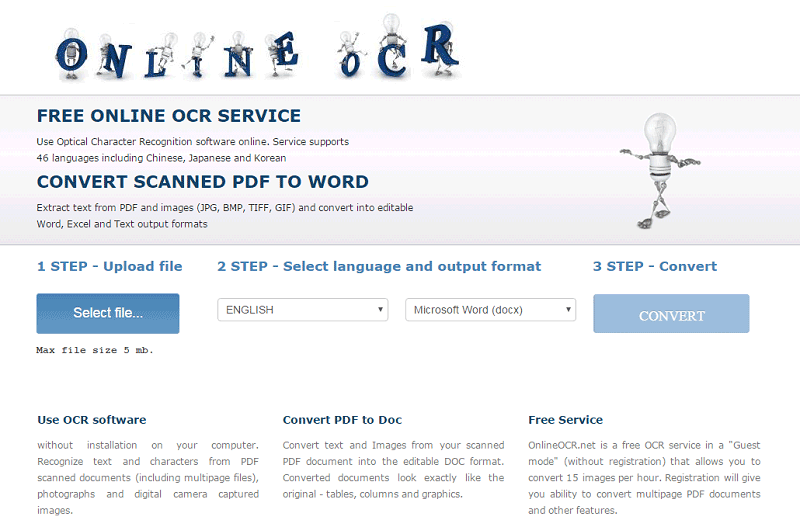
OnlineOCR is secure, so you don't have to worry about information being hacked into, for the most part. It is also easy to use if you only do this occasionally rather than on a regular basis. The process is simple: upload, wait for the conversion, and download. The site will automatically convert your text-based images into a text format.
The problem here is that you need to sign up for a free account to do multiple pages. There's also a hard limit of only 15 files per hour, so it can't be used for larger numbers of files. In addition, there's always the risk of your data being hacked during the upload or download process, which depends on the security of your Internet connection rather than that of the website.
5. ABBYY FineReader
This is a professional tool that will really help when working with large documents or a high volume of text images. It's available for both Windows and Mac and does a great job of converting non-editable files into PDF and other editable formats.

The accuracy is one of the best things about this software application, and it works really well even with handwritten text or images that are less than optimal in terms of clarity. One key feature is that it can recognize text in more than 190 languages - probably the widest range of language support available today.
The cost is one hindering factor here. ABBYY FineReader is not really meant for low-budget users and is generally better for large organizations with a big enough budget allowance for such utilities.
Learn More about ABBYY FineReader >>
Part 2: Common Issues with Text Scanner Software Applications
One of the biggest problems with text scanner apps is their accuracy. Speed is another issue. In terms of accuracy, a lot of these tools are incapable of accurately identifying text, especially in the case of handwritten text and text written in unusual fonts.
With most tools, you will need to carefully check the converted text and match it with the original to make sure that all the information has been captured properly. The inaccuracy might show up as incomplete text, words missing, spelling errors, words not recognized, and so on.
All these tools outlined above are great in their own ways, but if you're looking for a text scanner app that's worth the money and delivers a high level of accuracy, and can work with high volumes in addition to all that, then this next one should definitely be considered.
Part 3: How to Get Text from Image with PDFelement
Wondershare PDFelement - PDF Editor Wondershare PDFelement Wondershare PDFelement is increasingly becoming the PDF editor of choice for a lot of companies that feel they're throwing away money on really expensive big-brand products. That's really not necessary. PDFelement is highly affordable and comes with all the bells and whistles that you'll find in Acrobat or any other premium PDF tool. It has a robust set of PDF editing utilities, as well as form creation and filling, data extraction (OCR), conversion to other formats, signing, security, page management, document merging, file splitting, and much more.
Let's see how to use PDFelement to take text from image files and convert them into editable formats like PDF, Word, Excel, PowerPoint, and others.
Step 1: Create your Base PDF File from Images
Once you've downloaded and installed PDFelement, launch the program and click on the "Create PDF" option in the main interface window and import the file you want to copy text.

Step 2: Convert using OCR Feature
The next step is to convert this PDF file into one that has either searchable or editable text, based on your preference. To do this, click the "Perform OCR" button in the blue toolbar.

Step 3: Edit your text PDF
Now that your images are in editable PDF format, you can make whatever changes you need to in either line mode or paragraph mode. You'll see that the text has been accurately captured and converted from the original image even if the image was of poor quality.

After editing, you can save it in one of many available formats as shown in the Convert menu. All you need to do is choose a format and save your data with a new file name. This can now be handled normally with any software capable of handling the converted format.
Free Download or Buy PDFelement right now!
Free Download or Buy PDFelement right now!
Try for Free right now!
Try for Free right now!

 G2 Rating: 4.5/5 |
G2 Rating: 4.5/5 |  100% Secure
100% Secure



