4 of the Best PDF Optimizer on Mac
2025-02-25 11:48:12 • Filed to: PDF Software for macOS • Proven solutions
PDF files contain a lot of content. Images, text, graphics, a lot of pages, and so on. That can make the file much larger and slower for download. The best PDF optimizer Mac will reduce the file size, allow for faster download, improve the document portability, create accurate files, and preserve the fidelity of the original document. What is the best way to optimize PDF size Mac? Let's take a look at some of the best PDF editors and PDF optimizer for Mac in 2022. These are all compatible with the latest macOS 11 by Apple.
4 Best PDF Optimizer on Mac in 2022
1: PDFelement
If you are looking for business-ready features with an uncluttered interface, Wondershare PDFelement - PDF Editor Wondershare PDFelement Wondershare PDFelement checks all boxes. This PDF editor is a joy to use. Unlike most professional-level PDF editors that are complicated to use, it thrives on simplicity and usability.
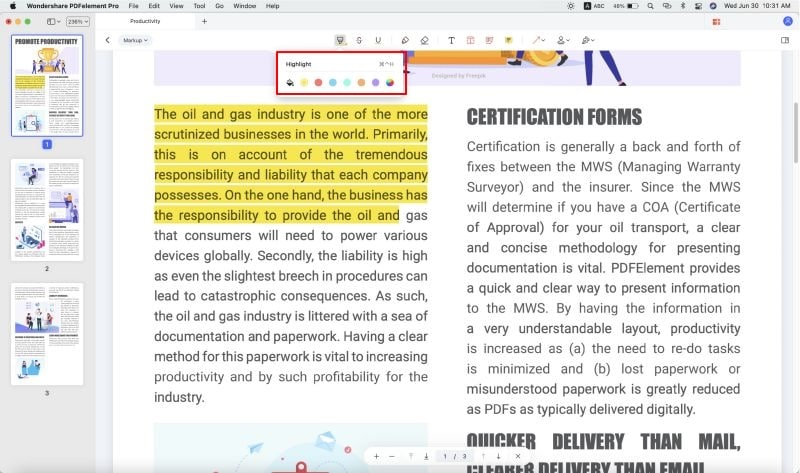
The software manages to deliver a feature-rich PDF editor with a clean interface. Features a familiar ribbon-style design, it doesn't sacrifice productivity capabilities one bit. The best feature is the uncluttered and easy to navigate interface. With just a single click, you can optimize PDF on Mac, convert PDF to other formats, add page numbers, images, text, extract data, or perform OCR. It delivers a similar, almost identical experience across Windows and Mac versions. You can seamlessly switch from working on one platform to another.
Features:
- Edit text, graphics, pictures, and other elements in PDF.
- Annotate PDF with notes, stamps, underline, free-hand drawing, etc.
- High conversion technology to convert PDF from/to formats that you usually used.
- Secure your file with redaction, passwords, permissions.
- Sign your documents with a hand-written signature and digital signature.
- Share PDF through email and other cloud services.
- Optimize PDF to make your file size smaller.
Pros:
- Uncluttered interface
- One-click features
- Identical experience across different platforms
- Feature-rich, and affordable software
- High customer satisfaction
- It has been recognized as "TrustRadius Top Rated" document management systems for 2019
- It is named in Capterra's "Top 20 Most Popular for Contract Management Software"
2. PDFPenPro
PDFPenPro is like a Swiss-army knife of PDF optimizer Mac. The software gets the job done. You can create interactive forms, optimize PDF, batch OCR, or apply digital signatures easily. The best part about PDFPenPRo is you can view the same document in two screens.
We suggest you download the free eBook. It explains how to use every feature of the software. You can buy the software with a one-time purchase, but there are annual upgrades. The company will inform you when there is a paid upgrade, as there are a couple of free minor updates. You are not locked-in to a subscription, if you do not want the paid upgrade, you can skip it.
PDFPenPro allows you to quickly and easily edit documents, highlight segments, adjust elements on the page, and change text. It might not be as powerful as full Adobe software, but it is more accessible.
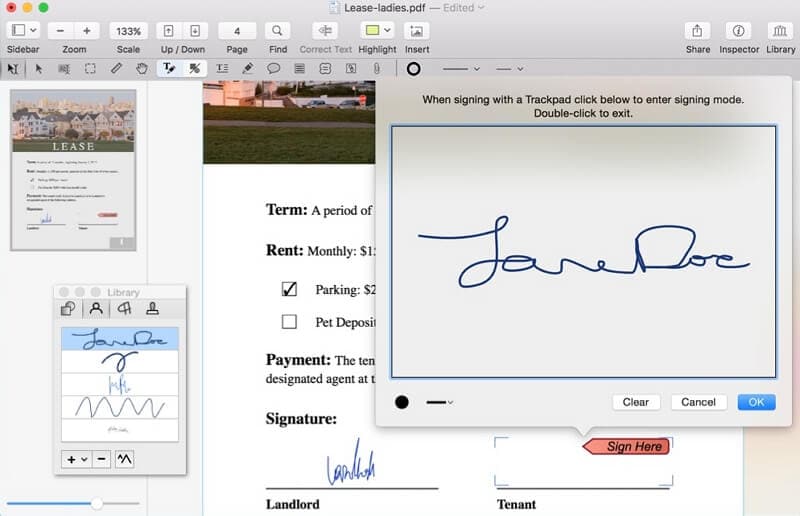
Pros:
- View the same document on two screens
- The company offers free eBook
- One time purchase
- Quickly and easily edit documents
Cons:
- There are constant updates, and one annual paid upgrade
- Counterintuitive
- The design is not as user-friendly
3. Preview
Apple's stock application is a hidden gem. There are many features that you can use on Apple's default program for PDF editing. And Preview comes free with your operating system. Now, there are downsides to Preview, but if you like something simple, Preview might be the way to go.
Originally, the Preview application is an image viewer and PDF viewer. You can use it to view and print digital images, as well as view a wide range of file formats. But there are also a lot of editing options. And there is a way to optimize PDF files on Mac using Preview.
If you pay a bit more attention to Preview and explore the menus, you will find many more features. It can get the job done for half a dozen standalone utilities. But it will take you time until you get familiar with all the features.
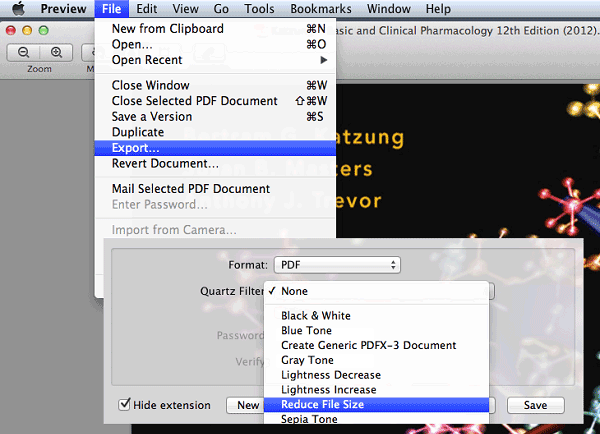
Pros:
- Free macOS stock application
- Simple and easy to use
- Lots of hidden features
Cons:
- When optimizing PDF, you lose quality
- Lacks advanced features
- Takes time to get familiar with all the features
4. Adobe Acrobat DC Pro
Adobe was the first company to create the PDF Format. They are still the standard in the business. The problem with Adobe products is they are expensive, cluttered, and overwhelmed with features. But if you like to get all the possible features, Adobe is the way to go. No other software has the number of features Adobe has.
DC Pro has three components. Those are the regular Acrobat DC for editing, Adobe Document cloud for exporting PF, and Acrobat Reader DC, which you can use to read, print, and sign PDF files. Adobe thrives in unique sharing and mobile features. And the new sharing features make it a clear favorite for corporate users.

Pros:
- The extensive toolkit, equipped with a wide range of functionalities
- Exceptional security features
- Detailed control over the documents
- Very customizable
Cons:
- Overwhelmed with features
- Can be difficult to use
- The highest price on the market
- You can experience performance issues
- Stability issues
How to Optimize PDF File Size on Mac
We firmly believe PDFelement is the best optimizer Mac. The great features of the software, combined with the affordable price make it a fan-favorite. But the best part is the simplicity. With a single click, you can perform almost any operation.
The optimized function in Mac can help you reduce the file size. This makes the document faster and easier to transfer and save. Use it to compress the file size and remove unwanted and unnecessary objects in your PDF.
With that in mind, how to optimize PDF size on Mac? Here is a step by step guide.
Step 1. Open a PDF
Start by opening the file you want to optimize. From the home menu, you will see the option "Open File". Locate the PDF and open it.

Step 2. Optimize PDF on Mac
Go to the "File" drop-down menu, and click on "Save as Other" > "Optimize PDF". A new window will open where you can adjust the optimizing options.

Step 3. Settings for Optimize PDF Size on Mac
Choose the ideal compression quality. Options include low, medium, and high. One of the best parts of PDFelement is the software will automatically tell you the final size of the document depending on the compression you choose. Save the file in a local folder.

Free Download or Buy PDFelement right now!
Free Download or Buy PDFelement right now!
Buy PDFelement right now!
Buy PDFelement right now!





Audrey Goodwin
chief Editor
Generally rated4.5(22participated)
Comment(s)
Log in