Quick Fixes to Preview Not Working on Mac (2025)
2025-02-25 11:48:12 • Filed to: PDF Software for macOS • Proven solutions
"Why is preview not opening on Mac?" Most Mac users like to use Preview to read their PDF files, and images and do some annotations. But have you encountered the same issue on Preview not working on Mac? This article will explain 6 common problems in Preview and provide tips to fix these Preview not working problems.
- Part 1: How to Fix Preview Not Working on Mac
- 1. Why does Preview not save changes
- 2. PDF not opening in Preview on Mac
- 3. New from clipboard not working on Preview
- 4. Fix inline text editing issue in PDF
- 5. Fix Preview crashes
- 6. Can't select the text in Preview - how to fix
- Part 2: Best Alternative to Preview
How to Fix Preview Not Working on Mac
We are going to present to you the 6 most common issues related to Preview not working on Mac the way it's supposed to discuss the common fixes and introduce one major solution (a perfect equivalent for Preview on macOS - PDFelement for Mac.
1. Why does Preview not save changes
After using Preview to edit, fill, or annotate PDFs on Mac and save the changes, some users found all their edits were gone when they reopened the files. This is very frustrating. Here are some fixes you can try if Preview won't save changes to PDF files.
Solutions:
- Save the file manually by clicking File > Save. Some users found that frequently saving the file helps to fix the problem, for example, saving the change once after several edits.
- Export your file to a new PDF/A file. In the annotated document, go to File > Export and select PDF as the format. Make sure you have selected Create PDF/A.
- Use a PDF editor for Mac. PDFelement is a PDF editor that is as easy to use as Preview. It can edit, annotate, fill PDFs, and convert PDFs without problem.
2. PDF not opening in Preview on Mac
If Preview can open images and other files, but not PDF files, it is probably because Preview is not the default app to open PDFs on your Mac. You can try the following tricks:
Solutions:
- Right-click a PDF file and select the Preview app to open it.
- Clear Preview app date. Open Finder, and go to the following folder: ~/Library/Containers/com.apple.Preview/Data/Library/Preferences. Find the file named com.apple.Preview.plist and drag and drop it to the desktop. Try to open a PDF with Preview, if it works, delete the com.apple.Preview.plist file and empty the trash.
- Preview is not a dedicated PDF software so it can't support some complicated PDFs. A better way to open PDF files is using professional software like PDFelement, or Adobe Acrobat.
3. New from clipboard not working on Preview
If 'New from clipboard' option is greyed out on Preview, it means nothing was captured to the clipboard or the content on the clipboard is not supported on Preview.
Solutions:
- Preview doesn't support creating a document from copied text. Therefore, make sure that the copied content on the Clipboard is not text.
- Try to copy an image file or PDF file, then use "New from Clipboard".
4. Inline text editing issue
Preview sometimes lets us down in applying changes to the text of a PDF. For instance, issues might occur when you want to simply replace a word in a PDF with another word without changing anything else. The preview is most likely disappointing in that respect. I mean even if the PDF is slightly editable in other applications like Adobe Reader, Preview messes up your time and the result is most of the time not satisfactory at all.

Solution:
Unfortunately, there is nothing much you can do about it inside the Preview itself. Our recommendation to fix this issue is to use another application. An easy-to-learn application like PDFelement for Mac. Just import the PDF you are having an issue with apply your desired changes and save it as a new PDF. Then open the new PDF with Preview.
5. Preview crashes
Crashes suck! Sometimes you spend all day reading and annotating PDFs making educational flashcards you can use later for future reference. Preview is highly likely to crash while you are in the middle of reading or have opened a PDF with too many pages trying to annotate a particular page. It has happened to me a lot and it's so gross. This issue is reported commonly by both Yosemite and El Capitan users.
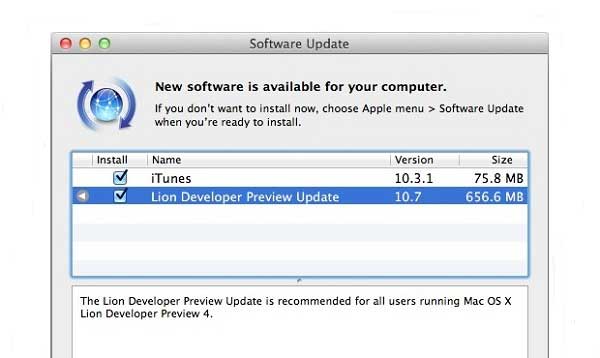
Solution:
- Clear the font's cache. Some users have reported that this can make the issue go away, at least temporarily. To do so, go to the Library/Caches/ATS folder and find and delete the font cache folder. For example, if you are the first user-defined on your Mac, the folder is named 501. If you are the second user, the folder is named 502.
- Update your Preview to the latest version using the App Store. Mac developers may have been listening to the growing voice of protest against the malfunctions of Preview.
- Restart your computer, but remember if you have to do this repeatedly, seriously consider contacting the support team. There might be something critically wrong with your computer.
6. Preview can't select the text
If you open a scanned PDF document with Preview and decide to annotate it, you notice that the select text tool or the highlight text tool won't work, for instance. You can't apply changes to certain parts of the text or you may end up highlighting the whole page instead!
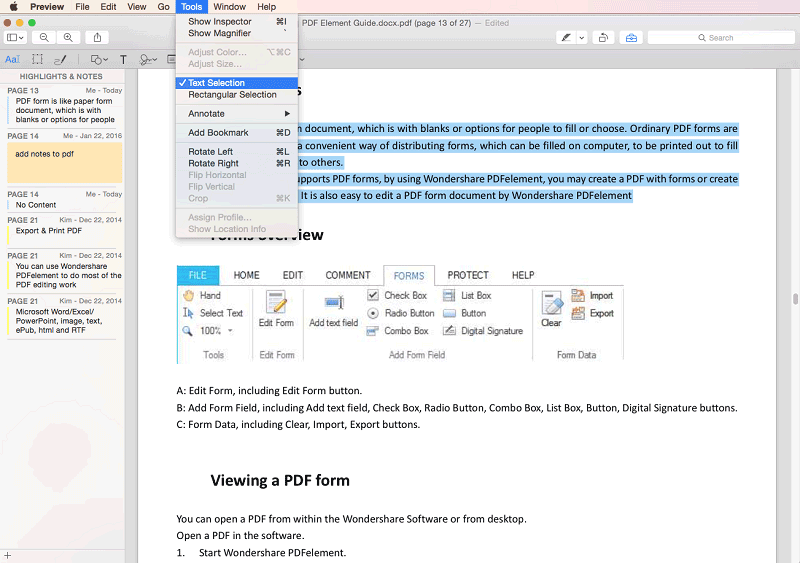
Solution:
Our suggestion is to use an inexpensive OCR application. Preview does not support editing scanned PDF documents. Free download to try the best Preview alternative here:
Best Alternative to Preview - Read PDF on Mac
If Preview doesn't work on Mac, you can use PDFelement for Mac as an alternative to read and annotate PDF on Mac. It is a full package that can solve all your PDF problems on Mac. You can view PDF files, edit text and images in PDF, make annotations, and protect PDF with passwords and permissions.
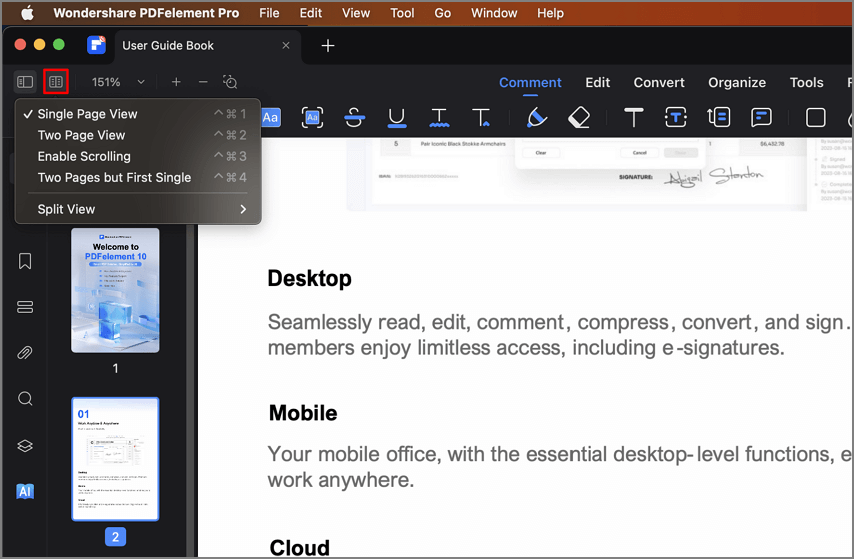
In terms of conversion, PDFelement truly makes a splash. It supports PDF to Excel, Word, PowerPoint, Text, HTML, EPUB, RTF, and images like JPEG, JPG, TIFF, PNG and etc. With its annotations tools, you can highlight parts or parts of the text, create different shapes to make your document more illustrative.
Free Download or Buy PDFelement right now!
Free Download or Buy PDFelement right now!
Buy PDFelement right now!
Buy PDFelement right now!
Related Articles
- Top 5 Free PDF Writer for Mac
- 14 Best Free PDF Editors for Mac
- How to Add Virtual PDF Printer on Mac



Audrey Goodwin
chief Editor
Generally rated4.5(22participated)
Comment(s)
Log in