Get to Know Preview Shortcuts
2025-02-25 11:48:12 • Filed to: PDF Software for macOS • Proven solutions
How long did it take you to master the simplest Preview shortcut on Mac? There are few people out there who do not know a shortcut or two. Keyboard shortcuts are the easiest way to do things faster, but with the wide variety of software we all use, it's such a pain in the butt to remember all the different shortcuts, right? Even though we all know shortcuts are useful, few of us bother using them. This should change. In this paper, we try to focus on the Mac OS Preview app and introduce some lesser-known Mac Preview shortcuts to help you do what you want to do faster. Let's get started.
If you are bothered by the limited features in Preview, my suggestion is to try an ultimate PDF reader & editor PDFelement for Mac.
This awesome application is the real package you'd want to take into bed with you! From creating smooth, interactive, and modern PDF documents that are fully compatible with almost all the document viewers in the market, to accepting multiple formats such as Excel, PPT, Word, Txt, etc, PDFelement will not let you down.
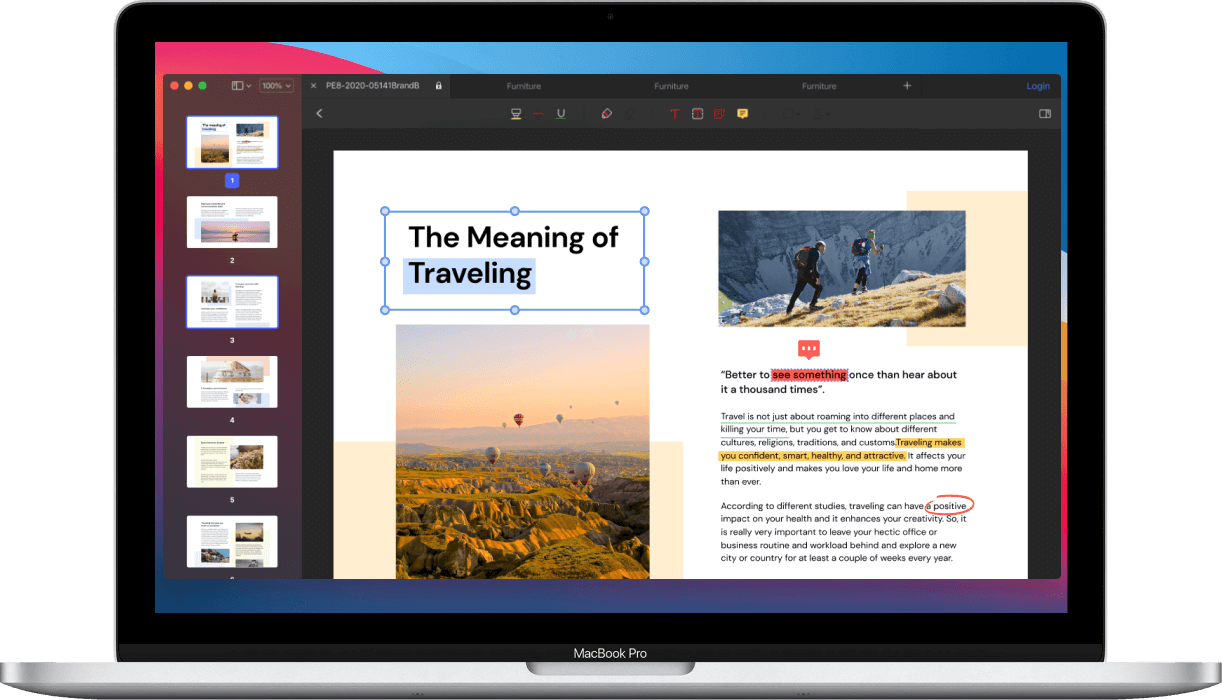
PDFelement is equipped with an ultimate, enhance optical character recognition plug-in (OCR) in order to bring scanned documents into life. You can easily edit image-based PDFs without any hassle. Besides, you can fill out and create PDF forms to increase your productivity, protect your PDF with passwords and permissions. (Differences between PDFelement and Preview) What's more, you don't have to worry about the compatibility issue because PDFelement is compatible with macOS 10.14,10.15 Catalina, and 11 Big Sur.
Preview for Mac Shortcuts
Preview is the default viewer of PDFs and digital formats on Mac OS. If you are new to Mac the first time that you open something with Preview, you might think that there's not much to learn. Why should I learn shortcuts? Well, there are always some ways to do the simplest types of tasks faster. What’s wrong with that? In the following line, you are going to be familiar with some of the most practical yet lesser-known or used shortcuts in Preview.

- Option–Down Arrow: This shortcut works on the El Capitan version of Preview. Use this shortcut to go to the next page of the document you are viewing inside of Preview.
- CMD+ Z: Use this shortcut to undo changes to the document or image you are working on. It is pretty useful when you keep making mistakes and need more editing.
- Alt (options key) & CMD+ T: Use this shortcut to open up the special characters panel.
- Alt (options key) & CMD+ B: Use this shortcut to show the image background.
- CMD+ R: Use this shortcut again to view the document in actual size. This helps you set the required parameters for adjustments in relation to the actual size of the document.
- CMD+ B: Use this shortcut to hide the toolbar. It can be pretty useful when it comes to focusing on reading rather than editing.
- Alt (options key) & CMD+ 0: Use this shortcut to zoom all opened images to actual size.
- Alt (options key) & CMD + C: Use this shortcut to adjust color. This makes applying adjustments to documents very much easier.
- CMD + D: Use this shortcut to add bookmarks to your document so that you can come back to them later.
- End: Use this to go to the last page. It helps you get away with the difficulty of having to scroll the PDF pages down to the last page.
- CMD+ T: Use this shortcut to show fonts so that you can choose your favorite font.
- Shift & CMD + F: Use this shortcut to activate the slideshow mode. It is pretty useful, especially when you open a folder full of images with Preview. Shift & CMD + Z: Use this shortcut to redo the effect or adjustment you have done previously. This way you can repeat the same adjustment over and over again very easily.
- Shift & CMD + A: Use this shortcut to bring up the annotations toolbar. I love this shortcut. Using this, you don't have to click on the menu on top each time you need an annotation tool.
- CMD + *: Use this shortcut to change to zoom to selection.
Free Download or Buy PDFelement right now!
Free Download or Buy PDFelement right now!
Buy PDFelement right now!
Buy PDFelement right now!
Related Articles
- How to Fix a Blurry PDF in Preview on Mac
- Quick Fixes to Preview Not Working on Mac (2025)
- Top 5 Free PDF Writer for Mac



Audrey Goodwin
chief Editor
Generally rated4.5(22participated)
Comment(s)
Log in