4 Ways Convert Word to PDF on Mac
2025-02-25 11:48:12 • Filed to: Convert PDFs on Mac • Proven solutions
Many people may wonder how to convert Word to PDF on Mac? There are many methods to convert Word to PDF Mac. PDF files are easy to share over Dropbox and email, more secure, and often appear more professional than other file formats. Most online journal repositories and magazines only accept PDF submissions as opposed to other file formats such as Word.
- Part 1. Batch convert Word to PDF on Mac(the quickest way)
- Part 2. How to convert Word to PDF by printing
- Part 3. How to change Word to PDF on Mac with Office
- Part 4. FAQs about Word to PDF on Mac
- Why Word not converting to PDF on Mac?
- How to convert a Word document with hyperlink to PDF?
- Best Word to PDF converters for Mac
Batch convert Word to PDF on Mac(the quickest way)
The quickest way to convert Word to PDF on Mac is by using a PDF editor. PDFelement for Mac is a powerful PDF software solution that can help you:
- Batch convert Word documents to PDF;
- Convert multiple Word documents to one PDF;
- Convert Excel, Powerpoint, images, and more to PDF or vice versa.
PDFelement for Mac can do more than just turn your Word documents into PDF format. It also helps you create professional-looking PDF files with Word documents. It can edit PDFs, add page numbers, watermarks, clickable links, fillable forms, and any other elements to your PDF documents. Its security tools allow you to protect PDF files from printing or editing with a password.
Step 1. Load Word documents
First, you need to download and install PDFelement. Launch this Word to PDF converter for Mac, you can drag and drop your word documents into the program window. You can add as many Word documents as you want.
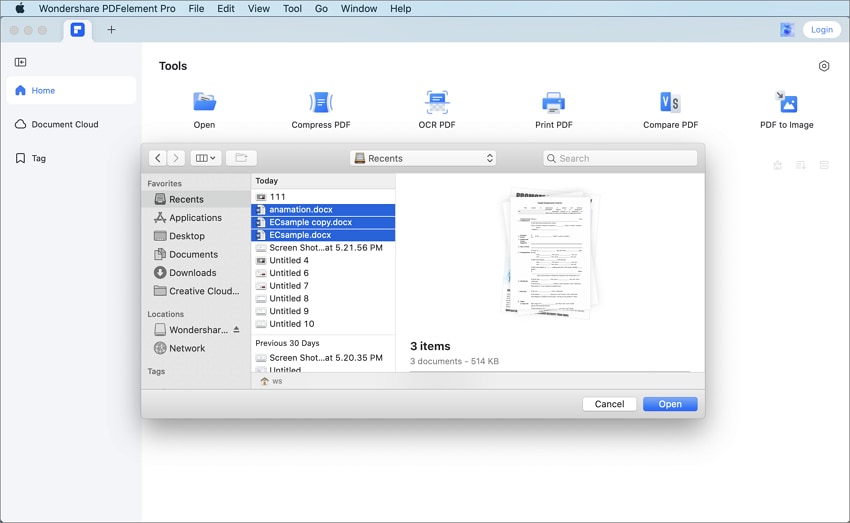
Step 2. Convert Word to PDF on Mac in batch
All the Word documents you have added are opened in the program, then they have already been created to the PDF files. Click the "File" >"Save as" button on the top menu to save the converted PDF files.

Step 3. Combine Word documents into one PDF(optional)
Sometimes you might need to combine several Word files into one PDF. PDFelement can do that. After the above 2 steps, you can click Batch > Merge PDF to merge the converted PDFs into one file.

More Options with PDFelement
You can also add additional PDF pages, and forms, and even compress larger PDF files into smaller sizes. When combined with PDF Creator for Mac, these two tools can become an integral part of any business process. Also, PDF editing becomes easy with PDFelement - you can add annotations, fix typos, add bookmarks, etc.

Part 2. How to convert Word to PDF by printing
You can convert Word documents to PDF on Mac without using third-party software. Most applications on Mac allow you to save a document as a PDF through the printing function. Follow the steps below:
Step 1. Open a Word document on your Mac. If Microsoft Office is not installed, the Pages app will open the Word document.
Step 2. Navigate to File > Print or press Command + P to access the Print window.

Step 3. Click on the PDF button and choose "Save as PDF." You can customize the folder where you want to save the file.
Step 4. Click the Print button, and the Word document will be converted to a PDF file.

Part 3. How to change Word to PDF on Mac with Office
If you have Microsoft Office installed on your Mac, you can also save Word docs to PDF in the program right away. If not, you can also use the built-in PDF viewer - Preview to export Word to PDF. These two methods are very simple, but if you need to do more with PDF documents, such as combining, reordering, or editing PDF, you'll need a PDF editor like PDFelement for Mac.
Step 1. Open a Word File
Open the Word file on your Mac using the appropriate Microsoft Office program. Click the "File" button on the top menu, and select the "Save As" button.
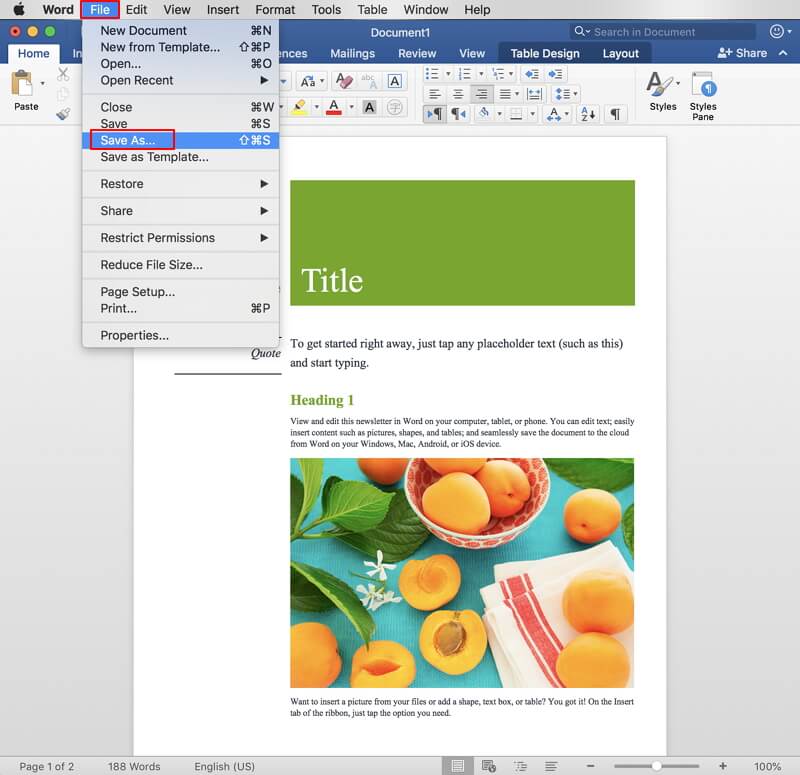
Step 2. Save Word as PDF
In the pop-up window, select "PDF" as the format to save to. And that is how you convert a Word document to PDF on Mac with Office.
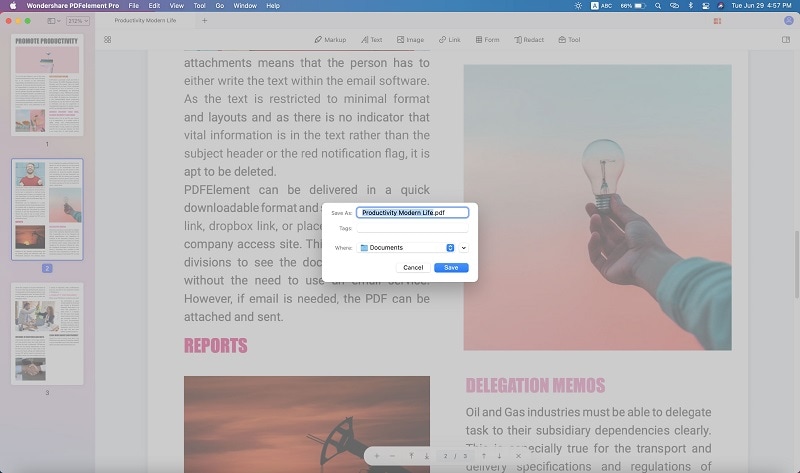
Part 4. FAQs about Word to PDF on Mac
Why is Word not converting to PDF on Mac?
If you encounter issues converting Word to PDF on your Mac, and the Save As or Print options are not functioning, consider the following troubleshooting steps:
- Determine if the problem occurs with specific files or all files. If certain Word files can't be saved as PDF, it may be due to large file sizes or special characters. Address this by reducing file size, removing special characters, or using a dedicated PDF converter.
- Review the Save As option. In the Save As dialog, if "Best for printing" is selected, try changing it to "Best for electronic distribution and accessibility," or vice versa.
- Access Excel and configure a printer. Some users have reported that setting up a printer in Excel can resolve issues in Word.
If the Save As or Print options continue to malfunction on your Mac, you can still convert Word to PDF by installing a PDF converter or PDF printer for assistance.
How to convert a Word document with hyperlinks to PDF?
If you wish to keep hyperlinks when converting a Word document to PDF on Mac, follow these steps: Navigate to "File" > "Save As," select the desired location for saving, opt for "PDF" as the file format, and ensure that you've checked the "Best for electronic distribution and accessibility" option. Alternatively, third-party PDF editors like Adobe Acrobat or PDFelement can be employed. These tools not only convert Word to PDF without compromising formatting but also provide the capability to add hyperlinks to the resulting PDF document.
Best Word to PDF converters for Mac
There are several PDF tools with which you can convert Word documents to PDF on Mac if you find the default ways fall short.
Wondershare PDFelement: Quickly convert multiple Word documents to PDFs or one PDF at once. Support file conversion for Excel, PPT, images, HTML files and more. Able to edit, organize, protect, sign, and summarize PDFs.
PDF Expert: PDF Expert is an application specialized in reading and editing PDF documents. Any text or image document that you open with this application will be automatically converted to PDF. You should first open the application and add the Word file you want to convert. You can drag and drop it into the designated box or click the "Select File" button.
Adobe Acrobat: Adobe Acrobat Pro DC is software for reading and editing PDF documents. This software has many tools that facilitate all kinds of tasks related to managing PDF documents. Converting Word documents to PDF with Adobe Acrobat Pro DC is very easy. After opening the application, the first thing you should do is go to the "Tools" section and click on "Create PDF." Now you will see a window to specify the Word document you want to convert to PDF. Keep in mind that, if you wish, you can use the "Multiple Files" option to convert several Word documents to PDF simultaneously.
Conclusion
Converting Word documents to PDF on Mac is a regular practice. Today, Microsoft Word is one of the most widely used processing software. This software is popular due to its significant number of design, review, and reading tools. However, due to the number of available versions of this software, it is common for a .docx document to not display accurately on other computers and devices.
The compatibility problem in Word documents can be easily solved by converting Word documents to PDF. The PDF format is known for its multi-device compatibility and the enormous precision with which it can display all kinds of text and image documents regardless of the operating system or device from where it is opened.
Free Download or Buy PDFelement right now!
Free Download or Buy PDFelement right now!
Buy PDFelement right now!
Buy PDFelement right now!
Related Articles
- Best PDF to HTML Converter for Mac
- How to Convert PDF to JPG on Mac
- How to Convert PDF to EPUB on Mac in 2025



Audrey Goodwin
chief Editor
Generally rated4.5(22participated)
Comment(s)
Log in