Portable Digital Format (PDF) files are excellent for digitally presenting information on a document, and they can be shared or printed in a secure and difficult-to-alter format.
Consider using a PDF file to generate a document that does justice to your data while still being aesthetically attractive. The PDF file format is also useful for presenting information in a concise, thorough, and user-friendly style.
In some cases, PDF files could be hard to edit. You might be interested in adding shapes to the PDF, but you don't know how. Luckily, you saw this article.
In this article
How Can Shapes Help in a PDF File?
It's possible that what you discover may surprise you. PDFs sometimes deceive readers into thinking they contain text that is a picture or shapes, where the text was converted to paths. Depending on the type of software that your computer has and the PDF application reader you use, you can easily create and add shapes to a PDF file. Here are some tips and guides that you can use!
Is It Possible to Add Shapes on Free Online PDF Editors?
PDF editors make it possible to make changes to PDF documents. Online PDF editors, offline PDF editors, and free PDF editors are just some options for editing PDF files today. Online PDF editors offer the added benefit of being available from any location with an internet connection.
There are free online PDF editors available on the Internet. These may be used to edit the PDF and possibly add shapes to the said file. Here are two examples among plenty of selections.
Option 1: Using HiPDF
HiPDF is a collection of 39 free, web-based PDF and picture tools that cover most situations. It expedites and simplifies your PDF work. You may easily convert, combine, compress, edit, and divide PDFs using this tool.
To enter text, users should choose the Text button. Users can use the Shapes button to design their own custom shapes and upload their own photos. All PDF files consist of these three elements.
Step 1 Launch the Hipdf site and click on the Edit PDF feature of the site.
Step 2 Upload the PDF file on which you want to have shapes. Click on Choose File and upload the file that you want to edit.
Step 3 Once the file is loaded, you have to click Add Shape button on the topmost bar and click the shape you want to draw.

Step 4 Sketch the shape on your file. Drag the mouse to create the shape for your file.
Step 5 Save the file with your new edited shapes.
Advantages of HiPDF
Available online so you can access it easily even when you change devices;
Supports batch functionality;
Concise and user-friendly interface.
Disadvantages of HiPDF
Usable OCR feature after paying a monthly subscription;
Ad-laden free version.
Option 2: Using Smallpdf
The content of PDFs may generally be seen in a browser or using a common PDF editor. Even if editors were at your disposal, you'd be limited to adding the barest essentials like text and images. Even though it's not common to be able to annotate PDF files, Smallpdf's widely-used editor has this feature to facilitate your work.
In addition to the free-form sketching tool, you can access a wide range of other editing tools while working with documents. Rectangles, ellipses, polylines, triangles, straight lines, and polygons are some predefined forms that may be included in your PDF. So as to:
Step 1 Open the PDF in Smallpdf. Make sure you have the PDF Editor running and a PDF file loaded.
Step 2 Click the shape you want to draw. The desired form may be added by clicking the Shape tools button.
Step 3 Sketch the shape in the file. Like in a sketch, you may change the proportions, hue, and placement to your liking.

Step 4 Click Download to get the edited file after drawing the shape.
How to Add Shapes in Adobe Acrobat DC and Adobe Acrobat Reader
Here two tools for PDF projects, Adobe Acrobat DC and Adobe Acrobat Reader, are listed to cope with the tasks of adding shapes. As we know, Adobe Acrobat DC is the more advanced paid version of Adobe Reader with added functionalities. Here, you'll know their different operation processes.
Option 1: Adobe Acrobat DC
The most recent version of Adobe Acrobat DC has a floating toolbar with shortcuts for often-used tasks. A PDF viewer will enable you to annotate the document with shapes and comments when performing this action.
The commenting tools may be used from the secondary toolbar in the Comment section. There are several sketches and notes to be found. These allow you to provide and receive comments on your file more effectively.
Step 1Show the Annotation Tools
Annotation, markup, and drawing tools are hidden from view by default in Adobe Acrobat. Only when a PDF is opened in a review process, do they display. To access the Comment toolbar, choose Tools > Comment from the menu.
Note: You may find the commenting tools under the secondary toolbar. Use the Drawing Tools menu to get the Shapes option. The drawing tools may be made more accessible by clicking the corresponding icon.
Step 2Choose the drawing tools
A menu of drawing options will appear; choose the one(s) you'll need. Simple forms may be made with the use of several tools, such as the rectangle, oval, arrow, and line. Alternatively, you may use the cloud and polygon tool to make multi-sided, closed objects. Finally, the Polygon Line allows you to create open forms consisting of many individual lines.
Step 3Sketch or add the shapes
The selected form may be relocated inside the PDF to wherever the user sees fit. A remark may be added by clicking on the form and typing within it. Select Properties from the context menu that appears when you right-click the shape.

Step 4Save the file
Simply press "Ctrl+S" or "Command+S" to save the file.
Option 2: Adobe Acrobat Reader
Here we'll learn the similar but easier steps of Adobe Acrobat Reader.
Step 1Open the Adobe Acrobat Reader
Open the Adobe Acrobat Reader and click File to upload the PDF file you want to add shapes to.
Step 2Open the Comment bar
Click on Comment on Adobe Acrobat Reader to show the shapes in the toolbar above.
Step 3Click on the Shape tool
Click on the Shape tool and click on the shape that you would like to draw on.
Step 4Drag the Shape on the PDF file
Drag your chosen shape on the PDF file and click Command+S to save the file.
Note: If you want to adjust the line width or other properties before drawing the shapes, you can press "Ctrl+E" to access the Properties toolbar after choosing the tool you want. Then select the desired settings there.
How to Add Shapes on Windows PC Without Adobe Acrobat
Wondershare PDFelement - PDF Editor Wondershare PDFelement Wondershare PDFelement simplifies the procedure considerably. Different shapes include rectangles, arrows, lines, ovals, connected lines, clouds, and polygons. The optimal method, which consists of the stages listed below, is as follows.
Step 1Open the PDF file in PDFelement
PDFs may be opened in the application in two ways: by dragging and dropping them into the program's main interface or by clicking Open files on the main screen.
Step 2Sketch or add the shapes to the PDF
Select a shape button from the Comment menu, and then drop it onto the PDF.
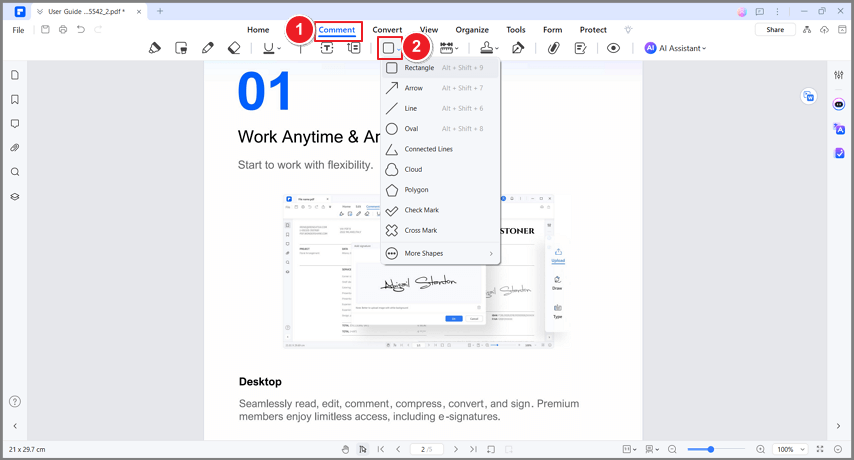
Step 3Change the properties
Notes may be added by double-clicking the shape, and the Properties menu can be accessed by right-clicking. To make the current settings the default for future form additions, click the corresponding Set as default option.
However, some pros and cons that you may consider in PDFelement are the following:
Pros
PDF digital signature.
Makes PDFs from scratch or with pre-existing layouts.
Allows you to convert pdf to other forms like word, image, and ppt.
PDFs may be marked up and discussed.
Modify pre-existing pdfs and add a watermark.
Cons
While sketching a symbol may help soften the lines.
The UI is fantastic. However, certain features, such as creating a custom symbol, might be a bit of a hassle to discover.
There is already an app for iOS, but an Android version would be fantastic.
How to Add Shapes to PDF on Mac
Not many PDF editors include the ability to draw. Thus, the fact that Preview does so is a major plus. In most PDF editors, you may insert standard forms like stars, rectangles, and arrows. The Preview program that comes preinstalled on Macs may also be used to make changes to PDFs. When you double-click on a PDF file, the software automatically opens it unless you've set a different default.
Step 1Open the Preview app on your Mac computer
If you double-click the file or use the control-click menu, you may choose Preview as the default viewer.

Step 2 Click the Markup Toolbar
Select the Markup toolbar in the Display menu.
Step 3Click the draw icon
Select the pencil symbol showing the "draw" icon.
Advantages of Preview?
There's a full set of PDF markup tools.
PDFs can be encrypted with passwords.
Disadvantages of Preview
There are limited sharing options.
It is only available to Mac users.
How to Insert Shapes to PDF on iPhone and iPad
You can use PDFelement for iOS to add shapes to your PDF files found in your downloaded app on your iPhone and iPad.
Step 1Open the PDF file in PDFelement
To apply a stamp to a PDF on an iOS device, launch PDFelement and go to the desired file. Launch the PDF and go to the page where you'd want to stamp it.

Step 2Add drawing shapes
The Markup button is located in the upper middle of the screen. Suddenly, a new screen tab titled Annotation Panel pops up. To choose a drawing, just click on it. A variety of forms will display, and you may choose the one you need.
Step 3Use pencil and eraser
In the same annotation panel that opens when you click the Markup button, you'll find a "pencil" and "eraser" tool. The PDF document may be annotated using a pencil, and undesirable text can be erased with an eraser.
Step 4Save the PDF
Save the document when you've finished adding the necessary shapes and doing any pencil work on it. The "save icon" is located in the upper left corner of your screen; tap it.
How to Insert Shapes to PDF on Android
You can also use PDFelement on your Android devices to add shapes. The PDFelement for Android simplifies the procedure considerably. The optimal method, which consists of the stages listed below, is as follows.
Step 1Open the PDFelement and upload the PDF
The software supports two methods for opening PDFs: dragging and dropping the file into the main interface or selecting Open files from the main screen's menu.
Step 2Add shape
To annotate a PDF, just click the shape from the Comment menu and drop it where appropriate.

Step 3Change the properties
The shape can be annotated by double-clicking it, and the Properties menu may be opened with a right-click. Select the matching Set as default option to make the current settings the default for new form additions.
Advantages of PDFelement
It has a friendly user interface providing ease in editing PDF files.
It does efficiently in converting the PDF format to into other formats.
Available on multiple platforms, including iOS, Android, macOS and Windows.
Disadvantages of PDFelement
It is hard to load files with large sizes.
It cannot de-skew already scanned documents.
Conclusion
To conclude, adding shapes in PDF is made easy with tools available on different platforms such as Apple, Android, Windows, and those available online. Some platforms might have some disadvantages, but as long as you find comfort in adding shapes in a specified platform, you're good to go!







